Jak połączyć kilka zdjęć w jednym pliku PDF za pomocą usług Windows wbudowanych i trzecich

- 837
- 208
- Pani Jerzy Kruk
Drukowanie w pliku PDF jest dziś szeroko dostępną opcją, a stało się to jeszcze łatwiejsze dzięki obsłudze systemu operacyjnego na większości platform, a nawet na urządzeniach mobilnych. Wykonaj PDF z dokumentu Word lub utwórz kombinację dokumentów jest dość proste. To samo dotyczy sytuacji, gdy skanujesz strony, i musisz połączyć JPG w PDF, aby podzielić się innymi z kimś innym. Będzie to trochę łatwiejsze, jeśli pracujesz w systemie Windows 10, ponieważ Microsoft dodał tę możliwość jako funkcję zbudowaną do ostatniego systemu operacyjnego. Możesz także wypróbować narzędzia trzecie. Oprócz faktu, że jest to szybki sposób na udostępnienie kilku zdjęć w dogodnym formacie, ta funkcja ma kluczowe znaczenie dla połączenia zeskanowanych dokumentów lub slajdów w jeden dokument. Nawiasem mówiąc, aplikacja Microsoft Office Lens, która jest dostępna bezpłatnie na Androidzie i iOS, zasadniczo zamienia smartfon w przenośny skaner, który może skanować dokumenty, wizytówki, wpływy, znaki itp. D.

Jak łączyć narzędzia wbudowane w systemy Windows
Proces, który przejdziemy, jest odpowiedni dla dowolnego kompatybilnego formatu, w tym skany, slajdów itp.D. Przed promocją upewnij się, że Twoje zdjęcia (lub inne formaty, na przykład BMP) są wymienione w kolejności, w której chcesz, aby zjednoczyli się w pliku PDF. Jeśli nie pracujesz ze skanowaniem, być może będziesz musiał zmienić nazwę niektórych dokumentów (dodaj 1, 2, 3 i t. D. Na początku nazw wydaje się to najszybszy sposób). Nie musisz pobierać żadnych programów do zmiany nazwy pakietów. Zamiast tego możesz zwrócić uwagę na wszystko, co chcesz zmienić, kliknij pierwszy dokument na liście, zaznaczyć (lub użyj klawisza F2) i wprowadź nazwę. To automatycznie zmieni wszystkie pozostałe z tą samą nazwą główną z sufiksem: (1), (2) i tak dalej.
Zakładając, że strony znajdują się we właściwej kolejności, możesz je wszystkie wybrać, kliknij pierwszy przycisk na pierwszym i zwrócić uwagę na „Drukuj” w menu kontekstowym dla żądania, które pozwoli ci uruchomić stowarzyszenie JPG w PDF. Z domyślnymi ustawieniami, których użyliśmy (w tym „dostosuj zdjęcie do ramki”), niektóre zdjęcia straciły jakość, ale do przeglądania w trybie pełnego ekranu rozdzielczość pozostaje wystarczająca, a prawdopodobnie nie stanowi to problemu, jeśli zamiast tego pracujesz z dokumentami zdjęć.
Łączenie kilku obrazów w jednym pliku PDF w systemie Windows 8, 7 i młodszym
Jeśli spróbujesz wykonać ten proces w systemie Windows 8 lub we wcześniejszej wersji bez instalowania narzędzia trzeciego, Windows sam w systemie Windows zapewni możliwość zapisania tylko w formie dokumentu XPS lub OpenXPS, ale nie PDF. Aby uzyskać odpowiednią konwersję, będziesz musiał skorzystać z jednego z programów dostępnych w Internecie.
Stowarzyszenie za pomocą programów trzecich
JPEG jest najczęściej używany. Dziś jest to jedna z najważniejszych form informacji dla osób o projektach biznesowych. Termin „format JPEG” odnosi się do algorytmu kompresji ze stratami opracowanymi przez United Group of Experts From Photography. To jest format obrazu używany do kolorów, pół -put i monochromatycznych obrazów. Wady JPEG:
- Brak wsparcia przejrzystości;
- Nie nadaje się do małych obrazów z danymi tekstowymi;
- Powtarzająca się edycja lub zachowanie obrazu JPEG pogarsza swoją jakość w czasie;
- Może generować większy rozmiar dla małych obrazów;
- Obrazy tracą pewne dane i jakość z powodu kompresji.
Pożądany format eliminuje wady korzystania z JPEG, upraszczając ponowne użycie obrazów cyfrowych. Oto niektóre z najpopularniejszych programów, które pomogą połączyć kilka JPG z jednym PDF.
Adobe Photoshop
JPG przejście do pliku PDF w Photoshopie jest niezwykle proste. Najpierw musisz rozpocząć program, a następnie otworzyć obraz:
- Aby to zrobić, określ „Plik”/„Otwórz”. Następnie możesz odnotować zdjęcie;
- Jeśli twój obraz jest otwarty w programie i nie musisz go edytować ani wycinać, określ „Plik”/„sava as”;
- Otworzy się nowy ekran. Na górze wprowadź tytuł, który pomoże łatwo znaleźć zdjęcie. Na liście otwierającej po „gdzie” wskazuj miejsce na komputerze, w którym przechowujesz swój obraz. A na liście Downdown po „formatie” upewnij się, że wybrałeś Adobe Photoshop PDF. Następnie możesz nacisnąć OK, a twoje zdjęcie zostanie zapisane w formacie PDF!
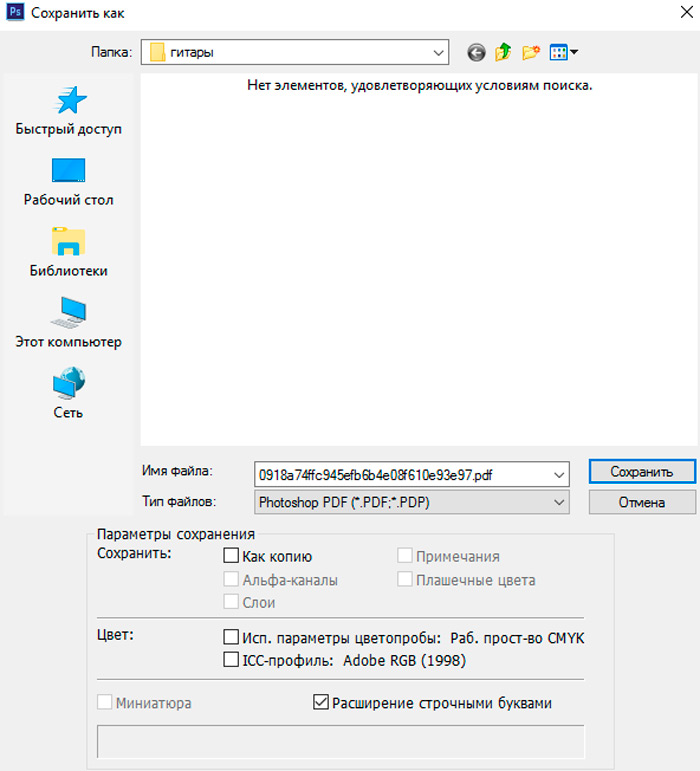
Załóżmy, że masz kilka JPG, które chcesz przekonwertować na jeden dokument PDF. Nie martw się, ponieważ jest to również niewielkie zadanie:
- Przed rozpoczęciem upewnij się, że wszystkie JPG, których chcesz użyć, są w tym samym folderze i że są to jedyne obrazy w tym folderze. To znacznie ułatwi proces;
- Кога ве ваши изображения окажжтся оregjer папке, откр John
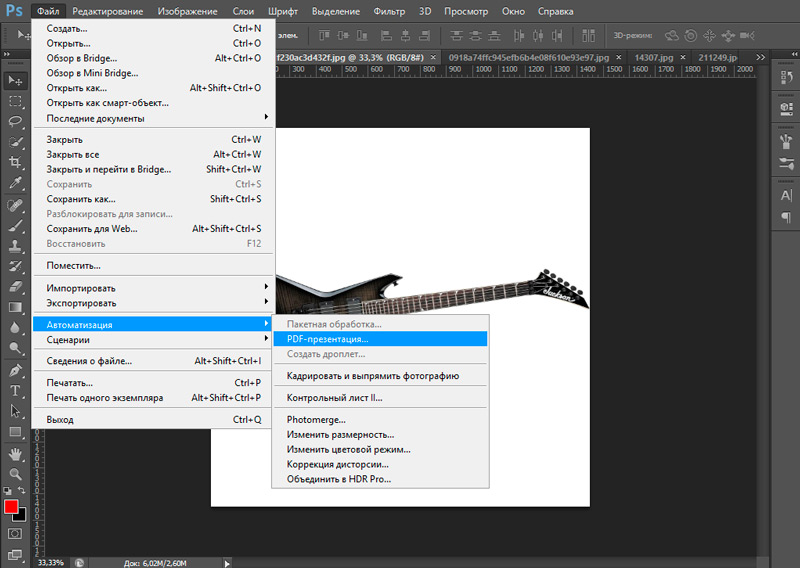
- Otworzy się nowe okno. Na środku u góry zobaczysz przycisk z napisem „Recenzja”. Kliknij ten przycisk.
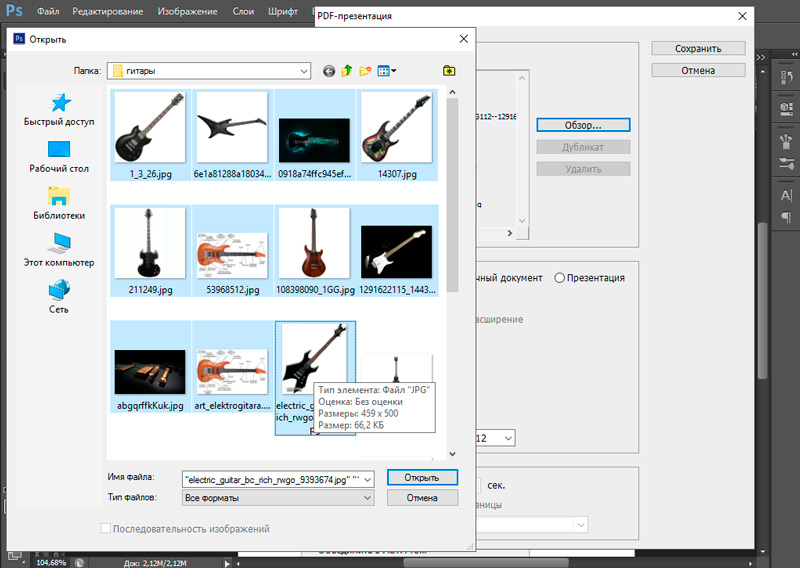
- Teraz znajdź folder zawierający wszystkie Twoje zdjęcia. Kliknij go, wskazuj wszystkie zdjęcia, których chcesz użyć, a następnie kliknij „Otwórz”. Zobaczysz, że Twoje zdjęcia są teraz zawarte w ramce w „plikach źródłowych”.
- Teraz możesz spojrzeć na parametry wyjściowe. Jeśli chcesz je zapisać jako PDF z wieloma stronami, wskaż dokument wielu. Jeśli chcesz go zapisać jako prezentację, wskazuj prezentację. Tło z reguły będzie białe, chociaż masz możliwość zmiany go na czarny lub szary. Masz również opcje dodania tytułu, opisu, EXIF, informacji o prawach autorskich itp. D.
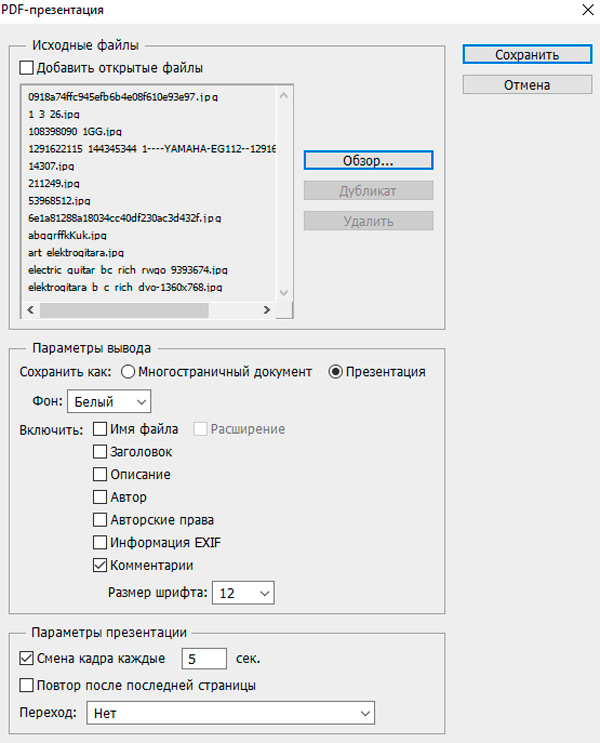
- Po wybraniu swoich osobistych ustawień możesz kliknąć „Zapisz”. Teraz możesz wymienić dokument PDF i zapisać go w miejscu na komputerze, gdzie będzie łatwo znaleźć. Pojawi się nowe okno i już udowodnione ustawienia powinny być w porządku. Kliknij „Zapisz”. Skończyłeś!
Adobe Acrobat
Konwertuj JPG w PDF jest również prosty, jeśli jedynym dostępnym programem jest Adobe Acrobat.
- Otwórz Adobe Acrobat i określ „Plik”/„Utwórz”/„PDF z pliku”.
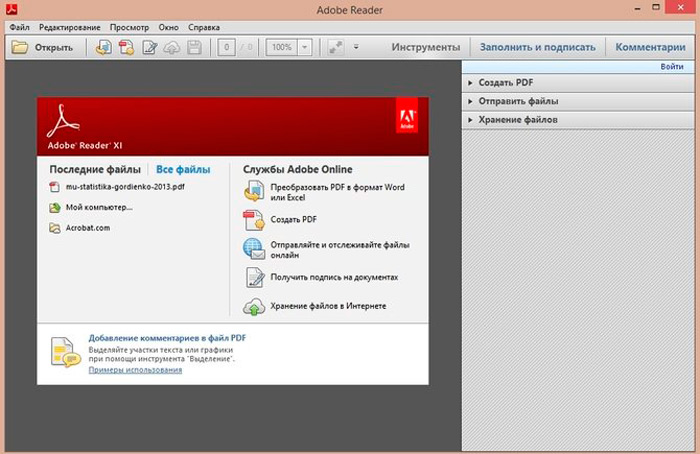
- Znajdź JPG, który chcesz przekształcić w PDF. Wybierz je i kliknij „Otwórz”.
- Powinieneś zobaczyć obrazy na ekranie. Teraz określ „Plik”/„Zapisz jako”.
- Pojawi się nowe okno, oferując nazwę dokumentu. Wybierz nazwę, wskazuj miejsce docelowe na komputerze, gdzie będzie łatwo znaleźć, upewnij się, że ma format plików Adobe, a następnie kliknij „Zapisz”. Twój obraz jest teraz przekształcony w PDF!
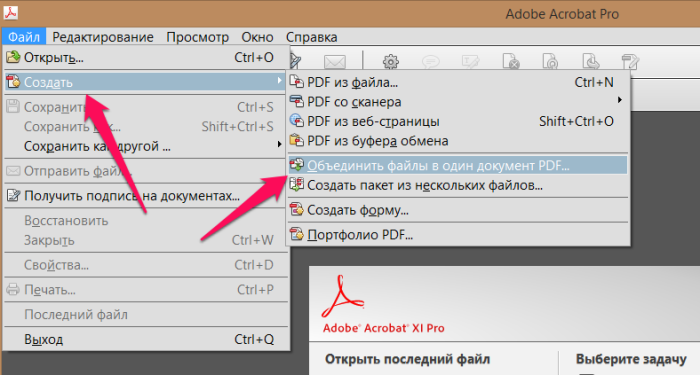
Obraz A-PDF do PDF
Możesz użyć obrazu A-PDF do PDF do konwersji kilku obrazów TIFF, TIF, JPEG, JPG, BMP, WMF, EMF, PNG, TGA w PDF. Zapewnia prosty i wygodny sposób tworzenia książek elektronicznych w formacie PDF z obrazów opakowania:
- Pobierz i zainstaluj program za darmo;
- Następnie uruchom program, zaprezentujesz ekran główny, z którego wykonywane są wszystkie działania;
- Kliknij „Dodaj obraz”, aby otworzyć standardowe przeglądanie i zaznacz okno. Z tego okna możesz przejść do folderu i znaleźć obrazy, które chcesz dodać do listy (Miniatury obrazu) w celu transformacji;
- Dodany obraz zostanie wyświetlony w lewym oknie obrazu A-PF do PDF. Możesz wyświetlić dowolny z obrazów w oknie, „kliknięcie”. Będą wyświetlane w odpowiednim oknie oglądania. Możesz wycinać, obracać, obracać, zwiększać ostrość i dodawać efekty do wybranych obrazów za pomocą „paska narzędzi obrazu”;
- Aby zwrócić uwagę na tryb wyjściowy, obraz A-PDF do PDF utworzy PDF z obrazów o różnych rozdzielczości drukowania w zależności od trybu wyjściowego;
- Wskaż opcję Ustawienia/Transformacji, aby ustawić efekt zakrętu obrazu i obrazu (na przykład obróć, negatywne itp. D.);
- Wskaż ustawienia/ustawienia strony, aby ustawić rozmiar wyjściowej strony PDF, układ strony, pole, pozycja itp. D.
- Wskaż ustawienia/ właściwości, aby dodać/ edytować tytuł, temat, autor, słowa kluczowe;
- Wskaż ustawienia/bezpieczeństwo, aby zwrócić uwagę, czy dokument wyjściowy jest bezpieczeństwo PDF, czy nie, instalując/usuwając flagę „Dodaj ochronę”. Możesz zastosować dwa hasła (hasło, aby otworzyć dokument, hasło do dostępu);
- Wskaż ustawienia/znak wodny, aby dodać kilka znaków wodnych do dokumentów weekendowych.
- Po zakończeniu ustawienia możesz zwrócić uwagę na akcję/utworzyć jeden pdf, aby utworzyć jeden pdf.
- Aby zakończyć i ustawić nazwę PDF, kliknij przycisk „Zapisz jako”.
Gotowy!
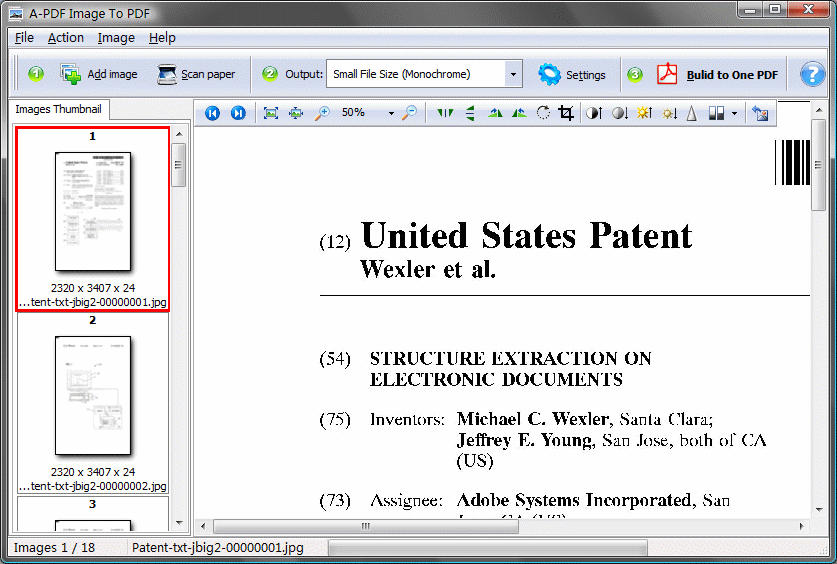
Możesz użyć obrazu A-PDF do PDF do konwersji wielu obrazów JPEG na jeden dokument PDF, wypełniając tylko 2 działania:
- Naciśnij ikonę „Dodaj obraz”, aby dodać kilka obrazów JPEG;
- Kliknij ikonę „Utwórz w jednym PDF”, aby utworzyć dokument PDF zawierający wszystkie obrazy w formacie JPEG.
Foxit Phantompdf
Aby wykonać konwersję:
- Uruchom Foxit Phantom. Otworzy się nowe okno.
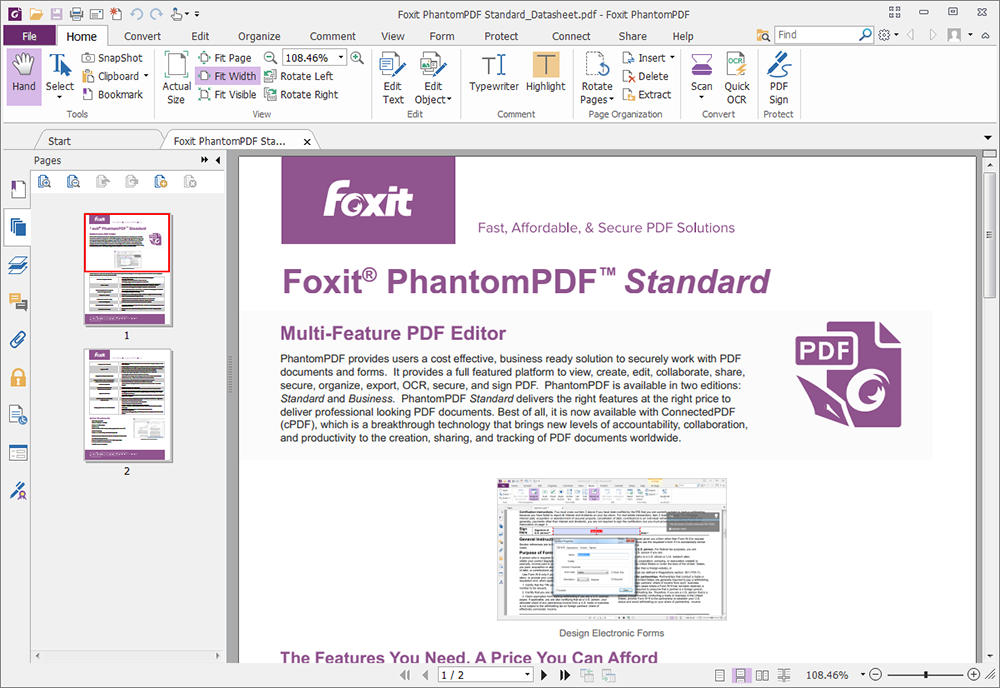
- W dolnej części okna wskazuj „połącz kilka plików w jeden dokument”.
- Aby dodać zdjęcia, które chcesz dołączyć w dokumencie, kliknij „Dodaj ...”, a następnie wybierz „Dodaj ...”. Możesz dodać z większości Microsoft, PDF i większości rodzajów obrazów.
- Możesz także dodać wszystko z folderu, wybierając „Dodaj folder ...” zamiast „Dodaj pliki ...”.
- Otworzy się nowe okno, umożliwiając przeglądanie danych w przeglądarce.
- Aby zaznaczyć jeden plik, po prostu kliknij go raz i kliknij „Otwórz”.
- Aby zaznaczyć kilka, przytrzymaj klawisz CTRL naciśnięty, a następnie kliknij „Otwórz”.
- Jak tylko dodasz własne, zostaną wymienione z ich nazwami i dodatkowymi informacjami.
- Możesz zmienić kolejność, wybierając dokument na liście i klikając „Przenieś się w górę” lub „Znieś w dół”.
- Aby usunąć dokument z listy, kliknij „Usuń”.
- Gdy będziesz gotowy do utworzenia nowego pliku PDF, kliknij „Konwertuj”.
- Nowe okno otworzy się z pytaniem, gdzie zapisać dokument i jak chcesz go nazwać. Po wybraniu, gdzie zapisać dokument i jak go nazwać, kliknij „Zapisz”.
- Linia państwa wskazuje postęp tworzenia.
- Jak tylko proces zostanie zakończony, okno konwertujące pozostanie otwarte.
Możesz nadal tworzyć dodatkowe strony, dodając lub usuwając pliki, lub po prostu zamknąć okno i cieszyć się nową kreacją.
FM JPG do konwertera PDF
Konwerter FM JPG w PDF to narzędzie, które pozwala połączyć kilka obrazów JPEG i zapisać je w postaci PDF. Pozwala dodawać, usuwać i zamówić zdjęcie. Możesz także dodać cały folder zawierający obrazy JPG, a zostaniesz zapisany z dodawania plików jeden po drugim.
- Kliknij przycisk „Dodaj” i wybierz obrazy, które chcesz połączyć.
- Naciśnij strzałki w górę iw dół, aby przesunąć obraz w górę lub w dół.
- Istnieje panel wstępny, dzięki czemu możesz dodać lub usunąć dowolny dokument z listy, klikając przycisk Usuń.
- Ustaw właściwości wyjściowe.
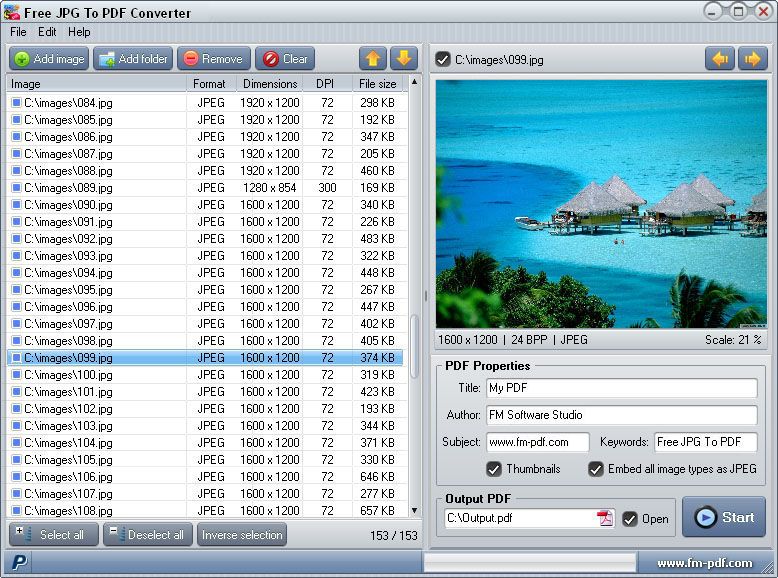
- Naciśnij przycisk Start.
- Jeśli chcesz utworzyć kolejny dokument, kliknij przycisk „Wyczyść”, aby usunąć wszystko jednocześnie.
PDF MATE Połączenie
Mate połączenie to bezpłatne narzędzie, które można użyć do połączenia kilku plików w jeden. Możemy również łączyć obrazy w formacie JPEG i tworzyć przez niego dokument. Program jest absolutnie bezpłatny i możesz zacząć go teraz używać bez żadnej subskrypcji lub rejestracji. Mate połączenie ma łatwy w użyciu interfejs, który pozwala dodać dowolną liczbę plików za pomocą przycisku „Dodaj pliki”.
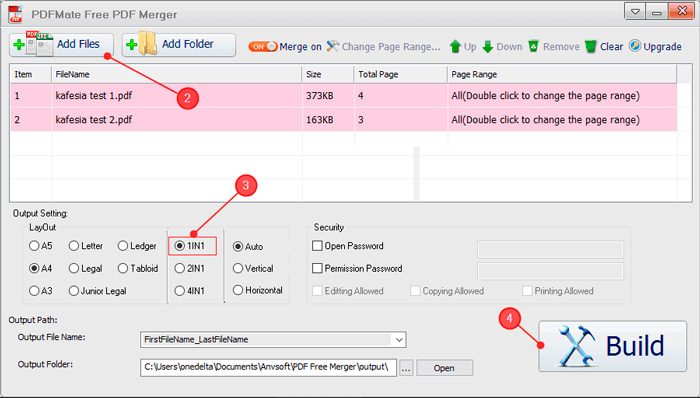
Możesz je umieścić w dowolnej kolejności za pomocą przycisków „UP” i „Down”. Kliknij prawy przycisk myszy na dowolnej nazwie, a zobaczysz odpowiednie parametry w formie menu kontekstowego. Możesz użyć przycisku Usuń, aby usunąć dowolny obraz dodany przez błąd. Być może będziesz musiał skonfigurować parametry wyjściowe zgodnie z twoimi wymaganiami przy użyciu parametrów poniższej „konfiguracji wyjściowej”. Możesz dodać hasło. Nie zapomnij zainstalować układu, w przeciwnym razie zostanie on zainstalowany automatycznie. Teraz naciśnij przycisk kompilacji, a dokument zostanie utworzony.
Novapdf
NovAPDF jest dodatkiem do powłoki Windows, zastępując możliwość drukowania przez drukarkę drukowaną. Jeśli użyjesz trzeciego programu przeglądania zdjęć, NovAPDF pomoże również szybko przekonwertować dowolne JPG. Rozważ proces na przykładzie najpopularniejszego Viuver - Picasa i Irfanview. Picasa to oprogramowanie, które pozwala przeglądać, organizować, edytować i wymieniać zdjęcia. Domyślnie Picasa nie ma opcji bezpośredniej transformacji. Ponieważ zamiast tego zawiera parametr wydruku, możesz go użyć do konwersji zdjęcia w pliku PDF przez wirtualne zdjęcie drukowania za pomocą twórcy pdf. Aby przekonwertować z Picasy, postępuj zgodnie z następującymi działaniami:
- Pobierz i zainstaluj NovAPDF na komputer.
- Otwórz Picasę i wybierz zdjęcie, które chcesz przekonwertować w pliku PDF (może być jedno lub więcej zdjęć, jeśli chcesz przekonwertować kilka JPG w PDF).
- Przejdź do „Plik” i wybierz „Drukuj” (możesz także kliknąć „Ctrl+P” lub kliknąć ikonę „Wydrukuj” na dolnym pasku narzędzi).
- W oknie „Drukuj” należy zauważyć NovAPDF w sekcji „Ustawienia drukarki”. Wybierz układ wydruku dla zdjęcia (jedno zdjęcie na stronie, kilka zdjęć na stronie), a także określ liczbę kopii na stronie PDF.
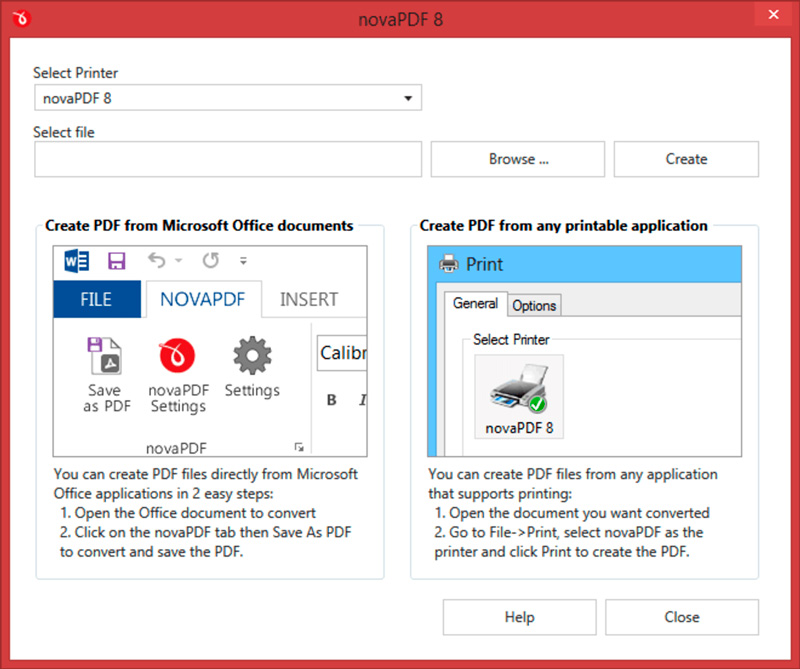
- Po naciśnięciu przycisku „Wydrukuj” zostaniesz zaproszony do wprowadzenia lokalizacji pliku PDF, a po jego utworzeniu zostanie on automatycznie otwarty (te parametry można zmienić za pomocą okna „Ustawienia wydruku” w NovAPDF).
Irfanview
Irfanview to najpopularniejsze darmowe zdjęcie przeglądarki z opcją „Drukuj”. Dzięki temu możesz utworzyć dokument PDF (Irfanview ma osobną wtyczkę do tworzenia plików PDF, która wymaga dodatkowego pobierania).
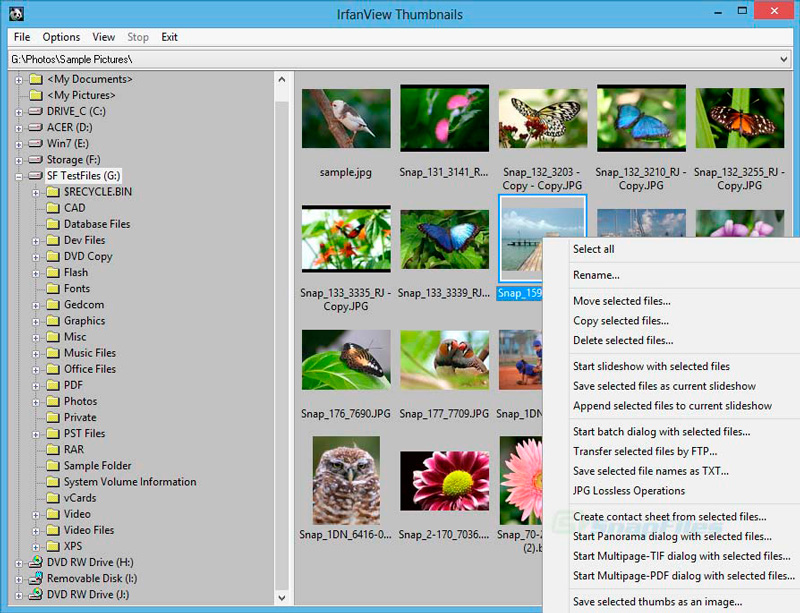
Aby przekonwertować zdjęcie na PDF z Irfanview:
- Przejdź do pliku i kliknij „Otwórz”, wybierz zdjęcie, które chcesz przekształcić w PDF, i kliknij „Otwórz”;
- Po otwarciu obrazu przejdź do „Plik” i wybierz „drukuj” (możesz dodatkowo kliknąć „Ctrl+P”);
- W oknie wstępnego przeglądania należy zwrócić uwagę na NovAPDF w sekcji Ustawienia drukarki. Możesz dodać informacje o górnym/dolnym konwoju, wybrać rozmiar drukowania, a także liczbę kopii (osobne strony).
Gdy pojawi się okno dialogowe „Zapisz pdf how”, wybierz miejsce, aby zapisać pdf i kliknij „OK”. Ta opcja można również zainstalować w oknie „Naciśnij Ustawienia” NovAPDF przed transformacją.
Narzędzia komputerowe edytora pdf
To narzędzie jest bezpłatnym konwerterem fotograficznym w pliku PDF. Jest to szybkie, proste i zrozumiałe w użyciu bezpłatnego pliku PDF, przeznaczonego do konwersji plików ze zdjęcia w dokument. Po prostu dodaj zdjęcia, takie jak JPG, JPEG, BMP, PNG, TIF, TIFF, GIF i WMF, z rozmiarami stron, pola strony i zdjęcia układu. Oto kroki dotyczące konwersji obrazów:
- Otwórz „Darmowe narzędzia PDF”/ „Konwertuj obrazy na PDF”.
- Otworzy się okno dialogowe „Transform Images to PDF”.
- Otwarte zdjęcia (BMP, PNG, GIF, JPEG, TIFF i WMF). Naciśnij klawisz CTRL, aby zaznaczyć kilka plików zdjęć w dialogu wyboru pliku.
- Kliknij „Dodaj obraz”, aby dodać zdjęcia plików, które chcesz przekonwertować na nowy dokument PDF. Tytuł, nazwa, rozmiar i lokalizacja każdego pliku są wyświetlane.
- Kliknij „Dodaj wszystkie obrazy w folderze”, aby dodać wszystkie pliki zdjęć w tym folderze.
- Kliknij nagłówek, aby zmienić go na liście, jeśli chcesz zaktualizować nazwę.
- Kliknij „Pokaż tytuł”, jeśli chcesz pokazać tytuł na każdym zdjęciu.
- Aby przesunąć dokument w górę lub w dół z listy, określ nazwę pliku i naciśnij „Up” lub „w dół” w razie potrzeby.
- Aby usunąć plik z listy plików, określ nazwę pliku i kliknij „Usuń”.
- Jeśli klikniesz „Użyj rozmiaru zdjęcia”, aby zaznaczyć rozmiar strony za pomocą DPI, rozmiar każdej strony zostanie określony przez rozmiar każdego zdjęcia za pomocą DPI (punkt na cal). Tylko jedno zdjęcie na stronie PDF.
- Wskaż rozmiar strony i orientację dla wszystkich zdjęć.
- Wprowadź pole stron z krawędzi.
- Określ kolumny i linie na jednej stronie.
- Wprowadź poziomy i pionowy przestrzeń między obrazami.
- Użyj kompresji obrazu wyrzucone za pomocą DPI. DPI domyślnie - 150. Jest dostępny tylko dla zarejestrowanych użytkowników.
- Kliknij, aby zapisać, jak uzyskać nowy dokument PDF. Nowy plik może zostać uruchomiony automatycznie, jeśli zainstalowałeś Adobe Reader.
Eksperymentuj z niedrogymi opcjami, aby zobaczyć, które z nich najlepiej zaspokoić Twoje potrzeby. Kliknij blisko, aby zakończyć.
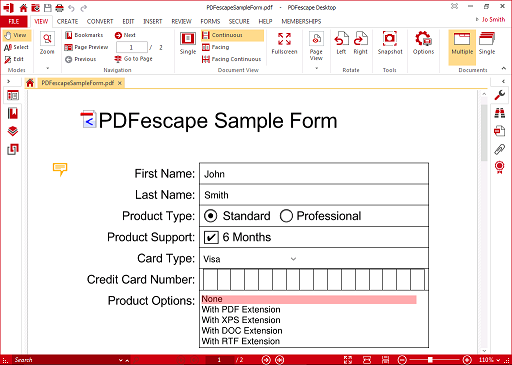
Jedna uwaga
Być może użyłeś OneNote do tworzenia i utrzymania swoich dzienników pracy. Co powiesz na użycie jednej notatki do połączenia zdjęcia JPEG w pliku?
- Wskaż zdjęcie, które chcesz połączyć.
- Kliknij prawym przyciskiem myszy.
- Wskaż Wyślij do OneNote.
- Otwórz OneNote i rozpowszechniaj na zdjęciu.
- Przejdź do pliku/eksportu/Wybierz „sekcję”.
- Wskaż format PDF.
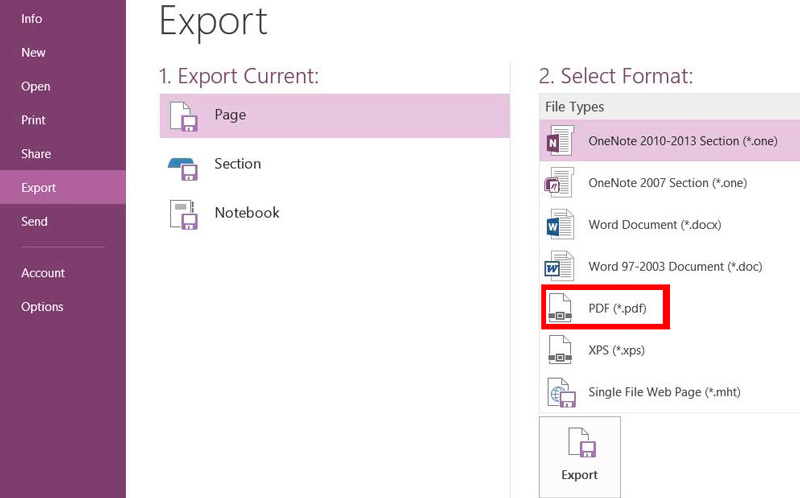
- Press Export.
- Wskaż nazwę i lokalizację pliku.
- Kliknij, aby zapisać.
Docufreezer
Jeśli chcesz przekonwertować pliki na formaty graficzne lub pdf - Docufreezer dostarczy Ci wszystko, czego potrzebujesz. Może również konwertować inne typy plików i możesz wybierać spośród innych formatów wyjściowych, w tym PNG, TIFF i XPS.
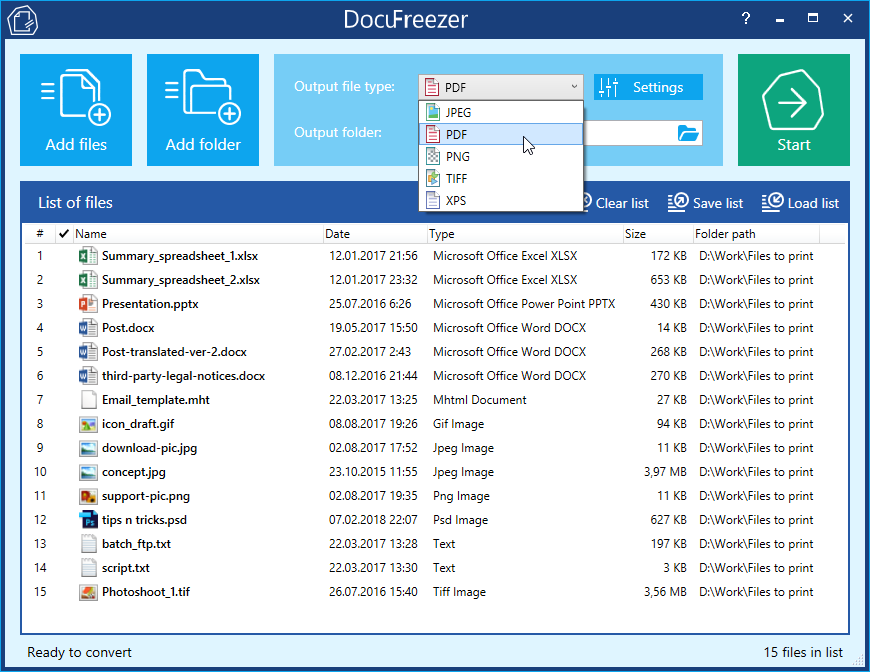
Jedną z niezwykłych funkcji Docufreezer jest to, że możesz konwertować osobne pliki lub pracować z kilkoma plikami jednocześnie - dodając je do listy, albo dodając całe foldery do kolejki roboczej. Konwersja jest dość szybka. Po wybraniu formatu wyjściowego i miejsca, w którym chcesz zapisać dokument, możesz odnotować między kolorami lub czarno -białym wyjściem, ustawić jakość i skonfigurować rozdzielczość. Jest wystarczająco dużo opcji, aby robić to, czego potrzebujesz, tak wydajnie, jak to możliwe.
Związek korzystający z usług online
Istnieje również wiele zaufanych usług online, które pozwalają połączyć kilka zdjęć z jednym plikiem PDF.
Hipdf
HIPDF jest jedną z najpopularniejszych stron internetowych, które można użyć do konwersji szerokiej gamy dokumentów przez Internet bez faktycznej instalacji jakiegokolwiek oprogramowania. Dzięki temu bezpłatnemu konwerterowi JPEG online w PDF możesz łatwo konwertować JPEG online w pliku PDF i zapisać wyniki na komputerze w dowolnym momencie.
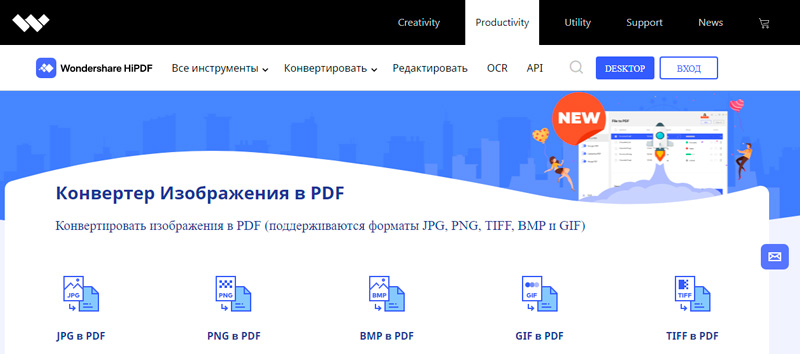
Naciśnij przycisk „Zdjęcie w PDF” i po prostu pobierz zdjęcie JPEG z dowolnego obszaru pamięci, a następnie przekonwertować je na PDF, a to jest takie proste. Należy zauważyć, że jakość po transformacji jest na najwyższym poziomie i standardie i może być odczytana przez dowolnego czytnika PDF. HIPDF to bardzo skuteczne narzędzie dostępne na wszystkich platformach.
Convert-JPG-to-PDF.Internet
Jest to jeden z najczęściej używanych konwerterów i narzędzi do łączenia zdjęć w jednym pliku PDF, dostępnym w Internecie. Usługa może przekonwertować JPEG w ciągu kilku sekund, a to jest absolutnie bezpłatne. Jeśli masz zdjęcie JPEG na komputerze, po prostu pobierz go na stronę i kliknij plik konwersji.
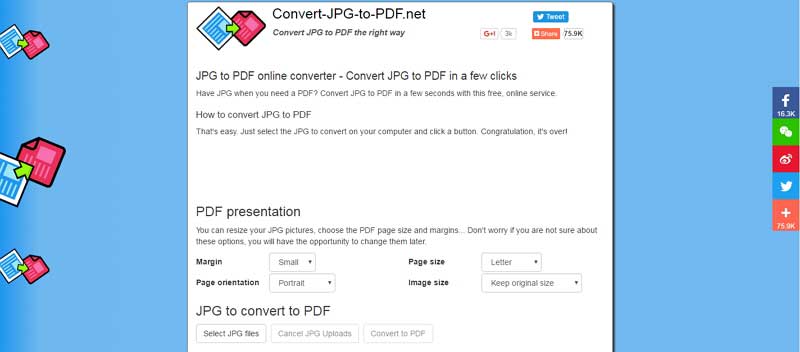
Konwersja przejdzie szybko i skutecznie. Ponadto ma możliwość zmiany rozmiaru fotograficznego JPEG przed transformacją na podstawie pola, wielkości, orientacji strony i rozmiaru zdjęcia. Główną zaletą jest to, że nie musisz instalować żadnego oprogramowania na komputerze, aby przekształcić się w PDF wysokiej jakości.
PDF online.Com
Opracowano oprogramowanie, aby skutecznie pomóc w rozwiązaniach PDF. Ma możliwość szybkiego konwersji JPEG przy użyciu prostego, niezawodnego i skutecznego konwertera PDF. Witryna prosi głównie o pobranie pliku JPEG, a następnie wybierz zdjęcie i poczekaj, aż się uda.
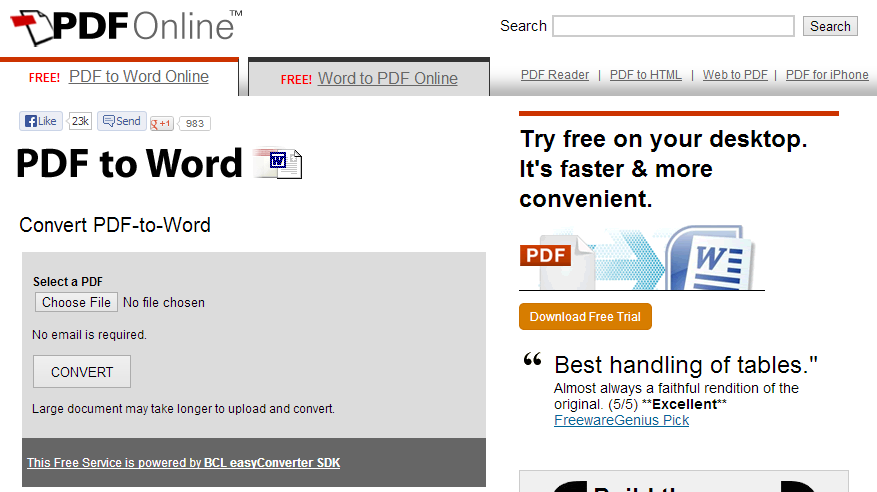
Jpg2pdf.Com
Witryna może łatwo przekonwertować pliki JPEG. Ma również możliwość połączenia kilku zdjęć JPEG. Jego główną zaletą jest to, że nie ma ograniczeń w rozmiarze pliku, rejestracja nie jest wymagana i dodaje znaki wodne do plików. Usługa, którą oferuje, koncentruje się na zdjęciu JPEG i obraca ją, optymalizuje i zmniejsza zdjęcie, ale gwarantuje zachowanie początkowej jakości obrazu.
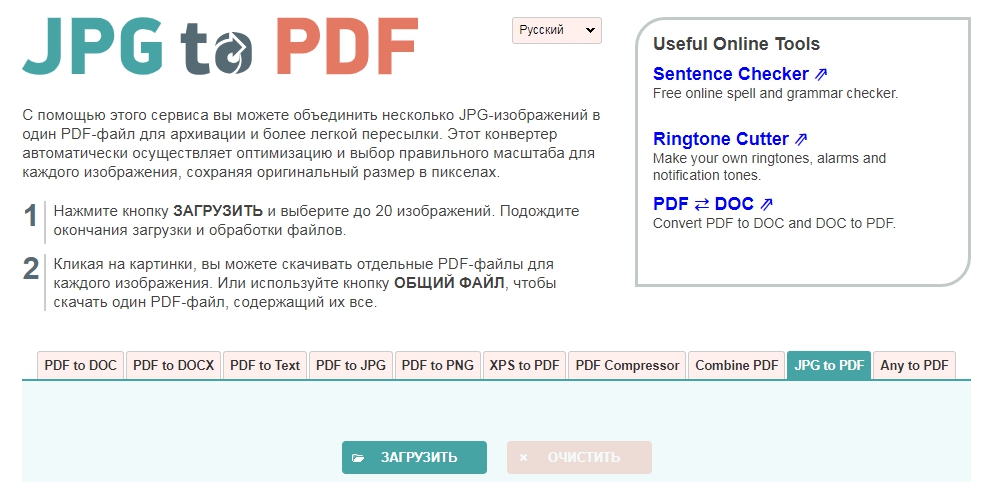
Ospdf.Com
Witryna przekształca wszystkie zdjęcia JPEG w PDF, nawet jeśli są przechowywane w Dropbox lub Google Disk. Każdy użytkownik przeciąga obrazy w polu na stronie, a następnie sortuje je zgodnie z preferencjami, aby były wyświetlane w PDF. Witryna obsługuje wiele formatów graficznych i łatwo je przekształca.
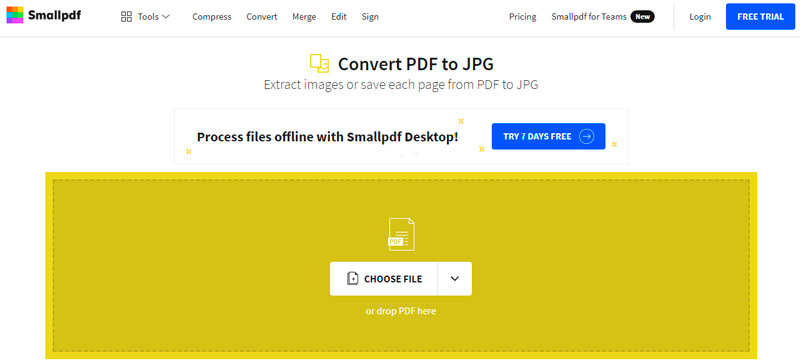
Wyróżnia go fakt, że obsługuje wiele dostępnych platform systemu operacyjnego i usuwa pliki ze swoich serwerów za godzinę. Transformacja dokumentów występuje w chmurze, dlatego nie zużywa zasobów procesora.
Online2pdf.Com
Usługa jest również ulubiona, ponieważ pozwala łatwo konwertować obrazy JPEG w PDF. Konwerter ma wiele funkcji, takich jak skojarzenie, edycja, odblokowanie i transformacja.
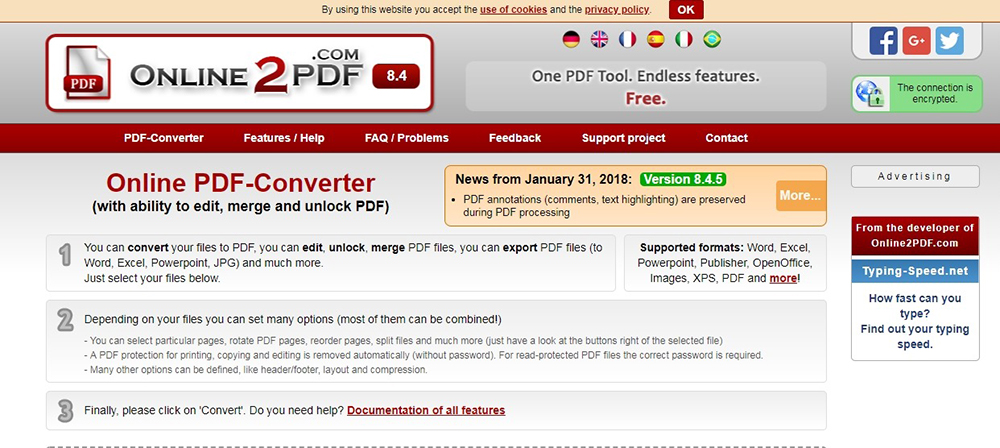
Po pobraniu pliku JPEG musisz kliknąć „konwertyty”, aby przekształcić go w PDF. Dokument zostanie teraz przekonwertowany i nie powinien przekraczać 100 MB.
- « Łączenie telefonu z telewizorem jako szczegóły i zalety zdalnego sterowania
- Jak dostosować rekord rejestru, jeśli jego edycja jest zabroniona przez administratora systemu Windows »

