Jak ukryć granice tabel w słowie

- 4500
- 298
- Wiara Kita
Podczas pracy w słowach bardzo często pojawia się sytuacja, w której musisz się ukryć w stole utworzonym lub, ogólnie, usuń krawędzie. Może to sprawić, że jest to bardziej atrakcyjne lub łatwiejsze niż postrzegane. Jakie kroki należy podjąć, aby to zrobić?

Edytor tekstu ma wiele przydatnych ustawień
Główne parametry zmian twarzy
Zanim coś zmieniasz, zdecydowanie zalecamy wyprowadzenie siatki, w przeciwnym razie stracisz tablet na arkuszu. Aby to zrobić, podkreśl to, naciskając krzyż, który pojawił się w lewym górnym rogu, a tam znajduje pole „graniczne”. W menu upadku jest opcja „Wyświetl siatkę”. Wybierz to. Teraz linie twojego stołu są zastąpione linią kropkowaną, która nie będzie widoczna podczas drukowania, ale zapewni wygodną pracę z schematami i komórkami.
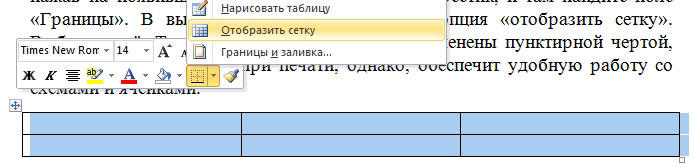
Przejdźmy do najważniejszej rzeczy - transformacja twojego schematu w „niewidzialny”. Możesz zmienić te parametry w tym samym menu, które poznaliśmy powyżej. Menu upuszczania zawiera wszystkie zmiany, które można zastosować. Wśród nich znajdziesz opcję „Brak granic”, która całkowicie je usunie z tabeli.
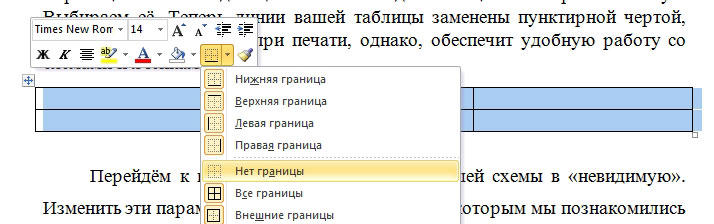
Zmiana indywidualnych ustawień linii
Aby uzyskać głębsze dostrajanie przy wyborze płyty, zwróć uwagę na pasek narzędzi, na którym pojawi się obszar „projektanta”. Idąc tam, a następnie otwierając się po prawej części, okno „kadrowania” (Word 2013) lub „Rysowanie granic” (Word 2010), będziesz mieć dostęp do ukrycia niektórych twarzy (na przykład tylko po prawej lub po lewej) , Skonfiguruj ich grubość i kolor.
Pierwszym regulowanym parametrem będzie „typ”, wśród których zobaczysz: „ramka”, „all”, „siatka” i „inne”.
Następna funkcja pozwoli na skonfigurowanie typu, koloru i szerokości określonej linii. Masz okazję zrobić ramki z jedną prostą funkcją, przerywaną linią z innym przedziałem, kilka linii jednocześnie tłuste i proste, itp. D. Nieco poniżej jest możliwość zmiany koloru granic i ich szerokości.
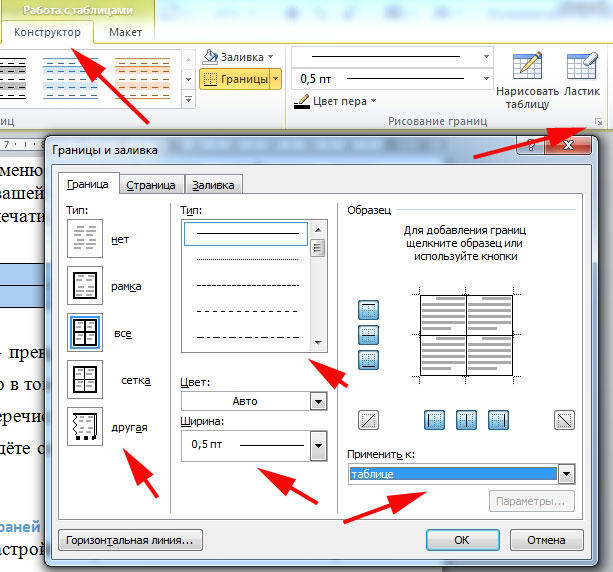
Następnie zobaczysz próbkę swojego schematu i różnych parametrów, przy użyciu których można zobaczyć określone zmiany.
Po wykonaniu wszystkich niezbędnych operacji, nie zapomnij kliknąć funkcji „Zastosuj się do ...” i wybierz „Tabela”.
Cóż, teraz znasz proces przekształcenia tabeli w „niewidzialny”, ukrywanie i usuwanie jego granic. Dzisiaj wiesz również, że możesz również z nimi pracować, zmieniając je i przekształcając stół w bardzo wygodne narzędzie do pracy.

