Jak wyrzucać zdjęcia z iPhone'a na komputer Windows i Mac, kabel i Wi-Fi
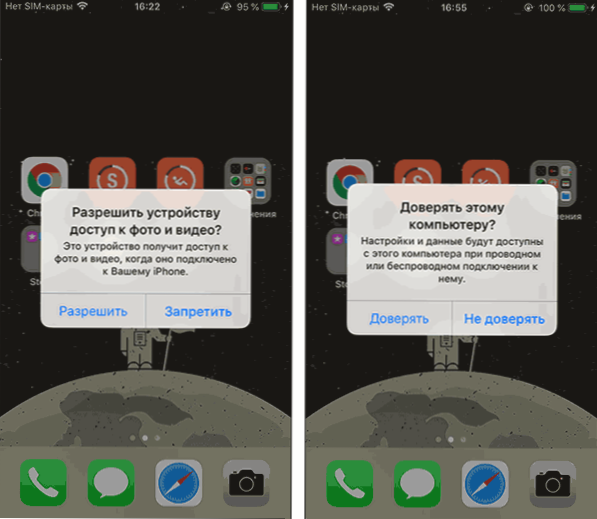
- 937
- 150
- Pan Sara Łapiński
Jeśli potrzebujesz kopiowania zdjęć i filmów z iPhone'a na komputer, dostępnych jest kilka prostych sposobów: można to zrobić zarówno według kabli, jak i Wi-Fi, jak i przez Internet.
W tej instrukcji szczegółowo o różnych sposobach wyrzucania zdjęć z iPhone'a na system Windows lub Mac OS, a także dodatkowe informacje, które mogą być przydatne w kontekście danego tematu. Może być również przydatne: jak otworzyć plik zdjęcie na komputerze.
- Jak wyrzucić zdjęcie z iPhone'a na komputer lub okna laptopa
- Transfer zdjęć z iPhone'a na Mac
- Sposoby przesyłania zdjęć z iPhone'a na komputer przez Internet (odpowiedni dla Windows i Mac)
- Dodatkowe informacje (na temat publikowania zdjęć na dysku flash USB, formatu heiC i nie tylko)
Jak kopiować zdjęcia z iPhone'a na komputer lub laptop z systemem Windows
Najprostszym i najszybszym sposobem przekazywania filmów i zdjęć z iPhone'a w systemie Windows będzie użycie kabla - czego używasz do ładowania. Kroki będą następujące:
- Podłącz kabel iPhone'a do komputera i odblokuj telefon, jeśli zostanie zablokowany.
- Na ekranie iPhone'a możesz zobaczyć żądanie „Zezwalaj na dostęp do urządzenia do zdjęcia i wideo” lub „Zaufaj temu komputerze?", Zezwól na dostęp, jeśli pojawi się takie okno.
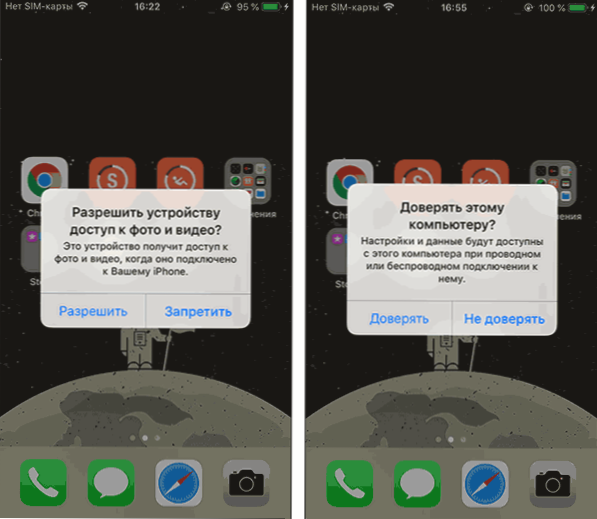
- Po krótkim czasie Windows skonfiguruje nowe urządzenie, a Twój iPhone będzie dostępny w przewodniku.
- W przewodniku otwórz Apple iPhone - pamięć wewnętrzną - DCIM, w środku znajdziesz dodatkowe foldery zawierające Twoje zdjęcia i filmy, które możesz skopiować do potrzebnej lokalizacji.
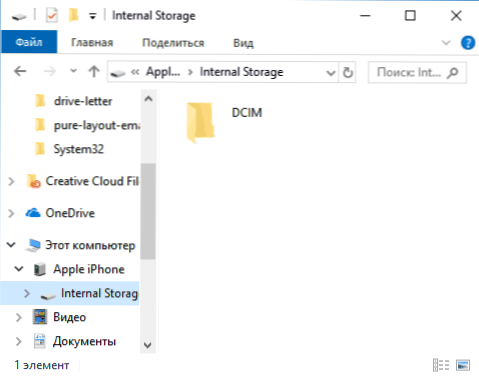
Zazwyczaj ta metoda działa bez żadnych wad, ale czasami możliwy jest problem, którego esencja jest opisana w osobnej instrukcji: co zrobić, jeśli pamięć internetowa i folder DCIM jest pusty na iPhonie podczas łączenia się z komputerem.
Przenoszenie zdjęć z iPhone'a na komputer Windows za pomocą iTunes nie zadziała (ale możliwe jest kopiowanie w przeciwnym kierunku). Jeśli z jakiegoś powodu metoda z kablem nie jest odpowiednia, przejdź do sekcji na temat synchronizacji zdjęć online.
Transfer zdjęć z iPhone'a na Mac
Podobnie, poprzednie metody, możesz przenosić zdjęcia z iPhone'a na MacBook, iMac lub innym komputerze z systemem operacyjnym Mac za pomocą kabla (ale istnieją również bezprzewodowe sposoby, w jakie będziemy również dotknąć):
- Odblokuj iPhone i podłącz kabel do komputera Mac, jeśli to konieczne, kliknij „Zaufaj”.
- Aplikacje iTunes otwierają się automatycznie na komputerze Mac, nie potrzebujemy.
- Otwórz zastosowanie „Zdjęcie” komputera lub laptopa Maca, po lewej stronie, w sekcji „Urządzenia” wybierz iPhone'a. W polu „Popraw się”, wybierz, gdzie importować zdjęcia.
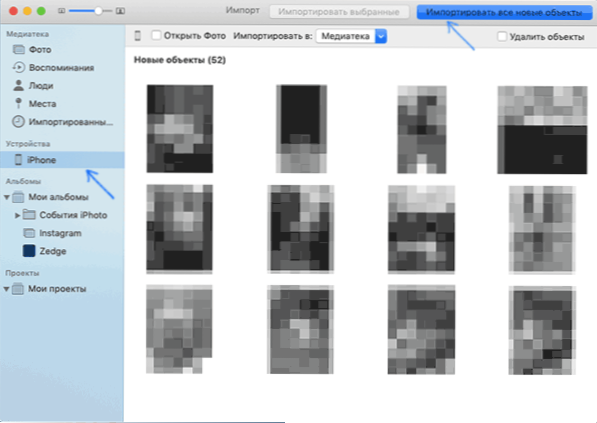
- W razie potrzeby wybierz określone zdjęcia, które należy przenieść na iPhone'a, lub kliknij przycisk „Zaimportuj nowe obiekty”.
- Domyślnie zdjęcia pojawią się w sekcji „Importowane obiekty” lub w nowym albumie utworzonym w aplikacji „Zdjęcie”. W razie potrzeby możesz wyeksportować zdjęcie w formie pliku z tej aplikacji w dowolnym momencie.
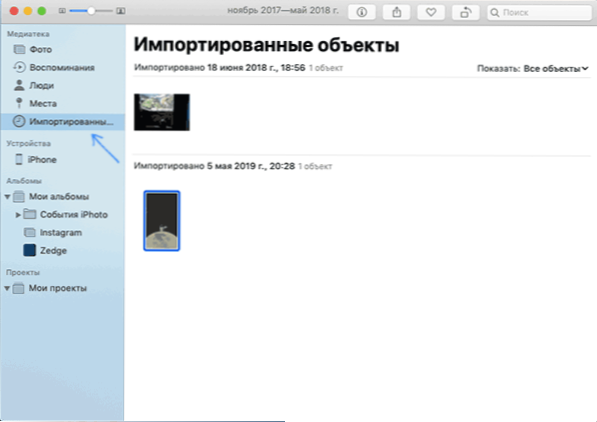
Ponadto w sekcji „Aplikacje„ Urządzenia ”możesz zwrócić uwagę na element„ Otwórz zdjęcie ”, aby w przyszłości, podczas podłączania iPhone'a, ta aplikacja się otworzyła.
Na komputerze Mac nie jest to jedyna metoda „zbudowanej -w transmisji zdjęć z iPhone'a, możesz również:
- Użyj plików Airdrop na iPhonie (otwórz prawe zdjęcie, kliknij przycisk „Udostępnij”, włącz Airdrop (Wi-Fi i Bluetooth należy włączyć na obu urządzeniach).
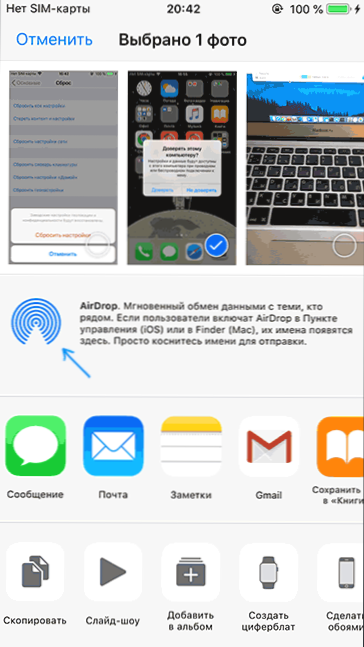
- W najnowszych wersjach systemu operacyjnego Mac możesz otworzyć menu kontekstowe na pulpicie (dotknij dwoma palcami na Touchpad lub kliknięcie prawym przyciskiem myszy) i wybrać „Imphone Import” - „Usuń zdjęcie”. Aparat automatycznie uruchomi się na iPhonie, a po utworzeniu obrazu będzie natychmiast na komputerze Mac.
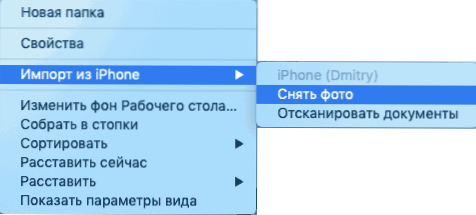
Sposoby przenoszenia zdjęć z iPhone'a przez Internet
Korzystanie z usług chmurowych do przesyłania zdjęć i filmów z iPhone'a na inne urządzenia, komputery Mac i Windows są bardzo wygodne i proste, możesz użyć:
- Opple iCloud Own Synchronizacja: Wystarczy włączyć funkcję iCloud w ustawieniach Apple ID dla aplikacji „Zdjęcie” do automatycznego rozładunku. Dostęp do tych zdjęć będzie znajdować się na komputerze Mac w Finder, przez przeglądarkę lub z komputera Windows (o najnowszych opcjach w instrukcjach, jak przejść do iCloud z komputera).
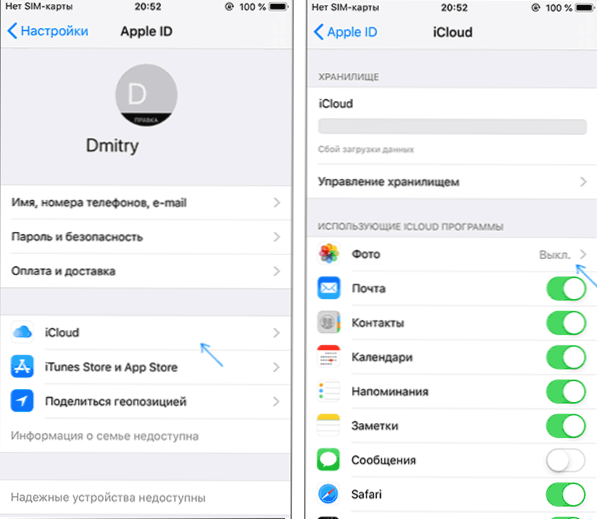
- Biorąc pod uwagę fakt, że nie daję tyle miejsca za darmo w iCloud, aw OneDrive mam 1 TB, a ta usługa jest zintegrowana w systemie Windows 10, używam go: Zainstaluj aplikację OneDrive na iPhonie, dołącz automatyczną synchronizację i zdjęcia są zawsze dostępne online lub online na komputerze z taką samą rachunkowością OneDrive.
- Jeśli używasz zdjęcia Androida i Google, możesz zainstalować tę aplikację na iPhonie i to, jak poprzednio, rozładujesz zdjęcia i filmy na koncie Google na jakości początkowej w ramach ograniczonej pamięci lub w nieco skompresowanym formularzu , ale bez ograniczeń pamięci.
Jeśli wolisz jakąkolwiek inną pamięć w chmurze, najprawdopodobniej ma ona aplikację iOS z możliwością automatycznego przesyłania zdjęć do chmury w celu uzyskania kolejnego dostępu z komputera lub innych urządzeń.
Dodatkowe informacje
Kilka dodatkowych informacji, które pomogą ci bez problemów z wyrzucaniem zdjęć z iPhone'a na komputer:
- Na nowoczesnych telefonach iPhone zdjęcia są usuwane i przesyłane na komputer w formacie HEIC, który nie jest obecnie obsługiwany przez system Windows. Jeśli jednak przejdziesz do ustawień - zdjęcie na iPhonie i na dole ustawień w sekcji „przenieś komputer Mac lub PC” automatycznie, wówczas następna kopia zdjęcia do komputera przez kabel, w którym będą przesłane Format obsługiwany (w rzeczywistości opcja jakiegoś powodu nie zawsze działa).
- Jeśli chcesz, możesz kupić specjalny dysk flash dla iPhone'a lub adapter do łączenia kart pamięci i użyć ich do kopiowania zdjęcia, szczegółowo w artykule: Jak podłączyć dysk flash z iPhone lub iPad.
- Istnieją sposoby przekazywania zdjęć i filmów z iPhone'a w telewizji (nawet bez Apple TV).

