Jak pobrać wszystkie zdjęcia ze zdjęcia Google
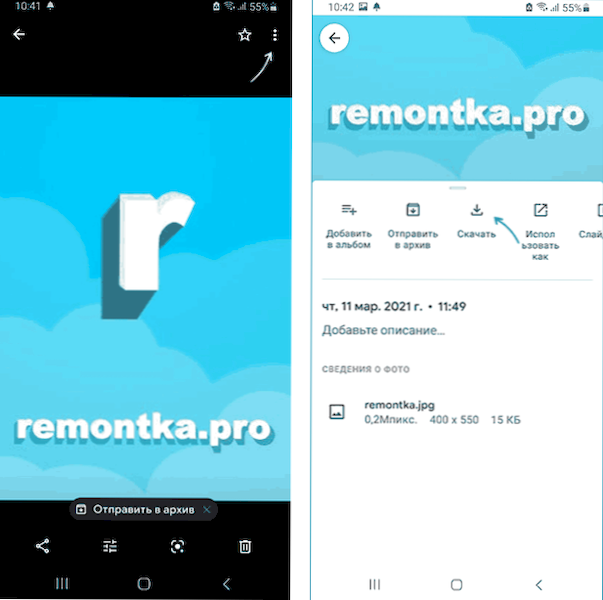
- 2098
- 293
- Janusz Baranowski
Jeśli używasz telefonu Orroid, z dużym prawdopodobieństwem na zdjęciu Google, zgromadziłeś znaczną liczbę zdjęć różnych momentów i możliwe, że pewnego dnia będziesz musiał pobrać te zdjęcia na smartfonie, komputerze lub innym urządzeniu.
W tych prostych instrukcjach dotyczących sposobów pobrania zdjęcia ze zdjęcia Google w zależności od zadania: Najpierw przesłanie wybranych zdjęć, a następnie o tym, jak pobrać wszystkie zdjęcia jednocześnie.
- Pobieranie poszczególnych zdjęć
- Jak pobrać wszystkie zdjęcia z Google
Pobieranie poszczególnych zdjęć
Z reguły przesłanie poszczególnych zdjęć z Google zdjęcie nie ma nawet problemów dla początkujących użytkowników, ale na wypadek, gdybym pokazał ten proces:
- Z smartfona: otwórz aplikację Google Photo, otwórz żądane zdjęcie i kliknij przycisk menu, kliknij „Pobierz”. Poczekaj na załadowanie (w moim przypadku przesłane zdjęcie zostało pobrane do „pamięci wewnętrznej/dcim/resstored/”.
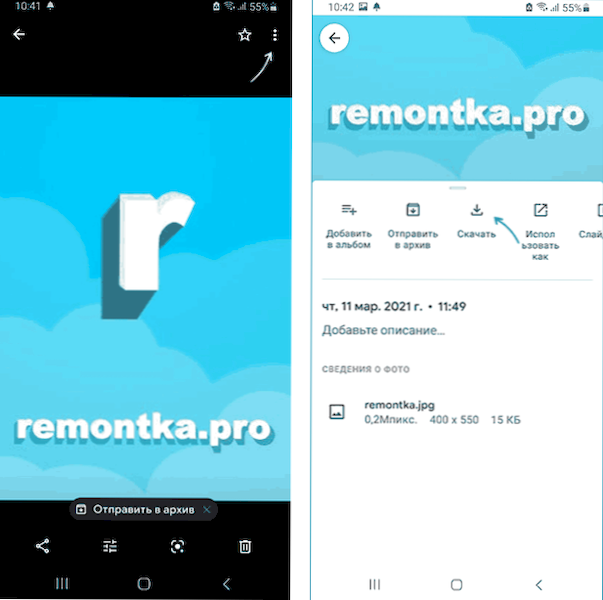
- Z komputera lub laptopa: w przeglądarce przejdź do strony HTTPS: // Zdjęcia.Google.Com/ Under swoje konto Google wybierz zdjęcie, które musisz pobrać, po prawej stronie kliknij przycisk menu i kliknij element „Pobierz”.
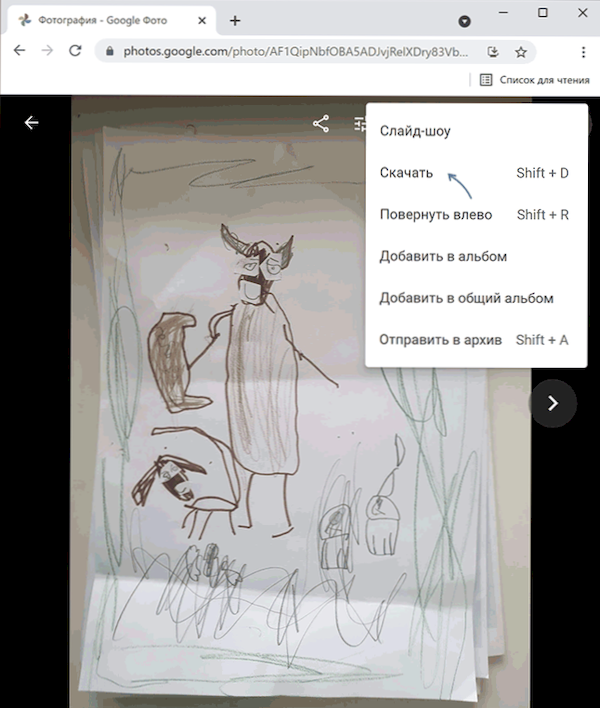
Dodatkowo na komputerze możesz pobrać kilka zdjęć jednocześnie:
- Podczas unoszenia wskaźnika myszy na zdjęciu po lewej stronie miniatur.
- Podobnie jak w poprzednim przypadku - w menu u góry prawego, kliknij „Pobierz”.

Jak pobrać wszystkie zdjęcia ze zdjęcia Google
Jeśli zdecydujesz się pobrać wszystkie zdjęcia z Google jednocześnie, lepiej jest to zrobić z komputera, ponieważ tom archiwum zdjęć może być znaczący. Sama procedura składa się z następujących kroków:
- Przejdź do strony https: // zdjęcia.Google.com/ z konto Google.
- W głównym menu Zdjęcie Google (trzy paski u góry po lewej, jeśli okno przeglądarki nie ma na całym ekranie), wybierz element ustawień (ikona przekładni w prawym górnym rogu) lub jeśli nie ma takiego elementu, kliknij Przycisk menu u góry i wybierz „Ustawienia”.

- W ustawieniach znajdź element „Eksport danych”, otwórz go, a następnie kliknij „Zapisz kopię zapasową”.

- Otworzy się „Archiwum Google”, w którym archiwizacja wszystkich zdjęć z Google zostanie już wybrane. Kliknij Następny".

- Wybierz metodę uzyskania archiwum - przez odniesienie lub dodanie do jednego z przechowywania w chmurze.

- Poniżej wskazuj typ pliku i rozmiar pliku (jeśli rozmiar przekroczy określony, wówczas plik zostanie podzielony na kilka).

- Kliknij przycisk „Utwórz eksport”. Rozpocznie się proces przygotowywania i archiwizacji plików, może to potrwać bardzo dużo czasu: nie powinieneś czekać - na końcu otrzymasz list do poczty Gmail, a nawet wtedy możesz pobrać wszystkie swoje zdjęcia.
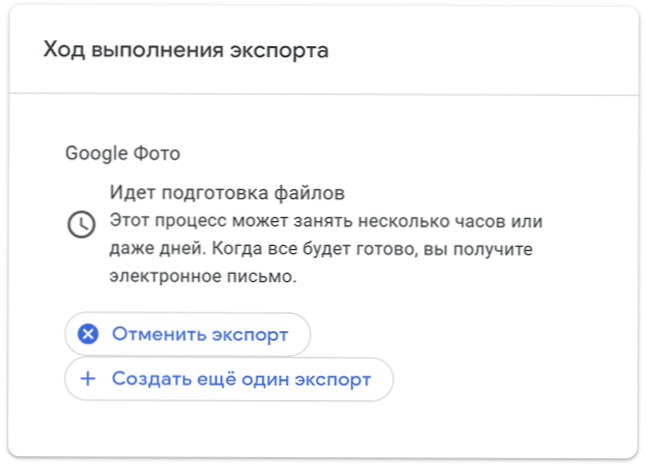
Jak widać, proces wcale nie jest skomplikowany, a jeśli chcesz przechowywać wszystkie swoje zdjęcia i obrazy offline, możesz je uzyskać ze zdjęcia Google.
- « Microsoft Powertoys dla systemu Windows 10 i Windows 11 - Zestaw przydatnych bezpłatnych narzędzi
- Przewidywana inteligentna awaria, zły status, inteligentny dysk twardy wykrywa nieuchronną porażkę podczas pobierania - co zrobić? »

