Jak pobrać wirtualną maszynę Windows za darmo

- 984
- 200
- Pani Jerzy Kruk
Jeśli chcesz pobrać wirtualną maszynę Windows 7, 8 lub Windows 10, Microsoft zapewnia doskonałą okazję, aby to zrobić. Dla wszystkich przybyszów prezentowane są bezpłatne wykończone wirtualne maszyny wszystkich wersji systemu operacyjnego, zaczynając od systemu Windows 7 (aktualizacja 2016: ostatnio był tam zarówno XP, jak i Vista, ale usunięto).
Jeśli w ogóle nie wiesz, czym jest maszyna wirtualna, można ją krótko opisać jako emulację prawdziwego komputera z własnym systemem operacyjnym w głównym systemie operacyjnym. Na przykład możesz uruchomić wirtualny komputer z systemem Windows 10 w prostym oknie w systemie Windows 7 jako zwykły program, bez ponownej instalacji czegokolwiek. Świetny sposób na wypróbowanie różnych wersji systemów, eksperymentowanie z nimi, nie bojąc się czegoś zepsuć. Cm. Na przykład maszyna wirtualna Hyper-V w systemie Windows 10, wirtualne maszyny wirtualne dla początkujących.
AKTUALIZACJA 2016: Artykuł został edytowany, ponieważ maszyny wirtualne dla starych wersji Windows zniknęły z witryny, interfejs się zmienił, a sam adres witryny (wcześniej - nowoczesny.TJ). Dodano krótkie podsumowanie instalacji w Hyper-V.
Ładowanie gotowej maszyny wirtualnej
Uwaga: Na końcu artykułu znajduje się film na temat pobrania i uruchomienia maszyny wirtualnej z systemem Windows, może być wygodniejsze dostrzeganie informacji w tym formacie (jednak bieżący artykuł zawiera dodatkowe informacje, które nie ma w środku wideo, które będzie przydatne, jeśli zdecydujesz się zainstalować maszynę wirtualną w domu).
Gotowe maszyny wirtualne systemu Windows można pobrać z witryny https: // deweloper.Microsoft.COM/RU-RU/Microsoft-Edge/Tools/VMS/, specjalnie przygotowany przez Microsoft, aby programiści mogli testować różne wersje Internet Explorer w różnych wersjach systemu Windows (oraz z wyjściem i w systemie Windows 10 Microsoft Edge). Jednak nic nie uniemożliwia ich używania ich do innych celów. Myszy wirtualne są dostępne nie tylko do uruchamiania w systemie Windows, ale także w Mac OS X lub Linux.

Aby pobrać, wybierz element „darmowe maszyny wirtualne” na stronie głównej, a następnie - której opcji planujesz użyć. W chwili pisania gotowych -Wykonane maszyny wirtualne z następującymi systemami operacyjnymi:
- Podgląd techniczny Windows 10 (ostatni zespół)
- Windows 10
- Windows 8.1
- Windows 8
- System Windows 7
- Windows Vista
- Windows XP
Jeśli nie planujesz ich używać do testowania Internet Explorera, zwróć się do tego, która wersja przeglądarki jest zainstalowana, myślę, że nie powinieneś.
Hyper-V, Virtual Box, Vagrant i VMware są dostępne jako platforma dla maszyn wirtualnych. Pokażę cały proces wirtualnego pudełka, który moim zdaniem jest najszybszy, funkcjonalny i wygodny (a także zrozumiałe dla początkującego użytkownika). Ponadto wirtualne pudełko jest bezpłatne. Porozmawiam również o instalacji wirtualnej maszyny w Hyper-V.
Wybierz, a następnie pobierz jeden plik zip z maszyną wirtualną lub archiwum składające się z kilku tomów (dla maszyny wirtualnej systemu Windows 10 rozmiar wynosił 4.4 GB). Po pobraniu pliku rozpakuj go za pomocą dowolnego archiwatora lub wbudowane -w systemie Windows (system operacyjny wie również, jak pracować z archiwami zip).

Konieczne będzie również pobranie i zainstalowanie wirtualnej platformy do uruchomienia maszyny wirtualnej, w moim przypadku - VirtualBox (może być również odtwarzacz VMware, jeśli wolisz tę opcję). Możesz to zrobić na oficjalnej stronie https: // www.VirtualBox.Org/wiki/pobierania (ładujemy VirtualBox dla hostów systemu Windows x86/AMD64, chyba że masz drugi system operacyjny na komputerze).
Podczas instalacji, jeśli nie jesteś specjalistą, nie musisz niczego zmieniać, po prostu naciśnij „wtedy”. Również w tym procesie zniknie i ponownie pojawi się połączenie internetowe (nie przejmuj się). Jeśli nawet po zakończeniu instalacji Internet nie pojawia się (zapisz Limited lub nieznaną sieć, być może w niektórych konfiguracjach), wyłącz komponent sterownika sieciowego VirtualBox Bridged dla głównego separacji internetowej (poniższy film pokazuje, jak to zrobić).
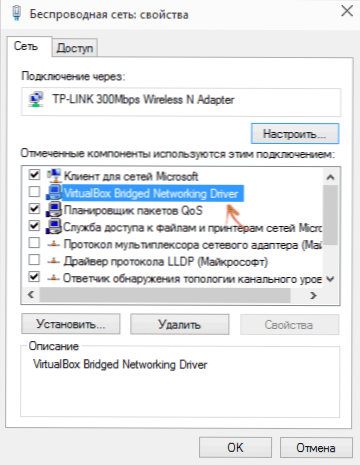
Więc wszystko jest gotowe na następny krok.
Uruchomienie maszyny wirtualnej systemu Windows w VirtualBox
Ponadto wszystko jest proste - dwukrotnie kliknij plik, który pobraliśmy i rozpakowaliśmy, maszyna wirtualna instalowana w VirtualBox zainstalowana na VirtualBox uruchomi się automatycznie.

W razie potrzeby możesz zmienić ustawienia liczby procesorów, pamięci RAM (po prostu nie weź zbyt dużo pamięci z głównego systemu operacyjnego), a następnie naciśnij „import”. Nie przejdę do ustawień bardziej szczegółowo, ale w większości przypadków domyślnie używane. Sam proces importowania zajmuje kilka minut, w zależności od wydajności komputera.

Na końcu zobaczysz nową maszynę wirtualną na liście VirtualBox i wystarczy kliknąć ją dwa razy, aby go uruchomić, albo kliknąć „Uruchom”. Ładowanie systemu Windows rozpocznie się, podobnie jak ten, który nastąpi po raz pierwszy po instalacji, a po krótkim czasie zobaczysz pulpit pełnego -funkcjonalnego systemu Windows 10, 8.1 lub inna zainstalowana wersja. Jeśli nagle niektóre elementy zarządzania VM w VirtualBox nie będą dla ciebie jasne, dokładnie przeczytaj nowe wiadomości informacyjne w rosyjsku lub przejdź do certyfikatu, wszystko jest określone w wystarczającym szczegółach.

Na komputerze pełnym nowoczesnym.Maszyna wirtualna IE ma kilka przydatnych informacji. Oprócz nazwy użytkownika i hasła dane dotyczące warunków licencji i metod rozszerzenia. Przekładam się krótko, co może ci się przydać:
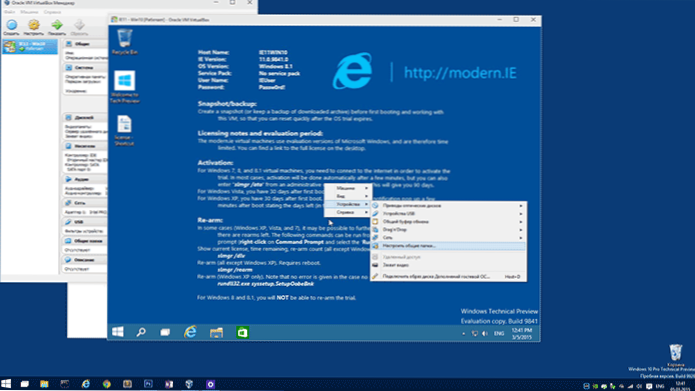
- Windows 7, 8 i 8.1 (a także Windows 10) są aktywowane automatycznie po połączeniu z Internetem. Jeśli tak się nie stało, wprowadź w wierszu poleceń w imieniu administratora Slmgr /Ato - Okres aktywacji 90 dni.
- W systemie Windows Vista i XP licencja jest ważna przez 30 dni.
- Możliwe jest przedłużenie okresu próbnego dla systemu Windows XP, Windows Vista i Windows 7, aby to w dwóch ostatnich systemach wprowadź wiersz poleceń w imieniu administratora Slmgr /DLV i ponownie uruchom maszynę wirtualną i użyj polecenia w systemie Windows XP Rundll32. Exe SYSEUP,Setupoobebnk
Tak więc, pomimo ograniczonego okresu ważności, jest wystarczająco dużo czasu na zabawę, a jeśli nie, możesz usunąć maszynę wirtualną z VirtualBox i zaimportować ją ponownie, aby rozpocząć od początku.
Za pomocą maszyny wirtualnej w Hyper-V
Uruchomienie pobranej maszyny wirtualnej w Hyper-V (która jest zbudowana w systemie Windows 8 i Windows 10, zaczynając od Pro Versions) również wygląda tak samo. Natychmiast po imporcie wskazane jest utworzenie punktu sterowania maszyny wirtualnej do powrotu do niej po 90-dniowym okresie ważności.
- Ładujemy i rozpakowujemy maszynę wirtualną.
- W menu menedżera maszyn wirtualnych Hyper -V wybierz akcję - import maszyny wirtualnej i wskaż folder.
- Następnie możesz po prostu użyć domyślnych parametrów do importowania maszyny wirtualnej.

- Po zakończeniu importu maszyna wirtualna pojawi się na liście dostępnych do uruchomienia.
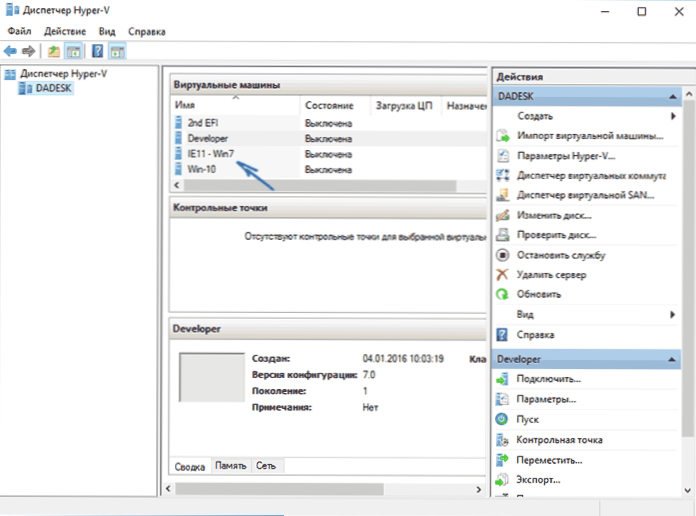
Ponadto, jeśli potrzebujesz dostępu do Internetu, ustaw dla niego wirtualny adapter sieciowy w maszynie wirtualnej (pisałem o jego tworzeniu w artykule o Hyper-V w systemie Windows, wspomnianym na początku tego artykułu, Hyper-V Virtual Przełączniki menedżera). W tym samym czasie, z jakiegoś powodu w moim teście, Internet w załadowanej maszynie wirtualnej zarobionej tylko po ręcznym określeniu parametrów połączenia IP w samej maszynie wirtualnej (podczas gdy w tych wirtualnych maszynach, które zostały utworzone ręcznie i działają bez niego).
Wideo - pobierz i uruchom bezpłatną maszynę wirtualną
Przed zmianą interfejsu do ładowania wirtualnych maszyn przygotowano następujący film na stronie Microsoft. Teraz wygląda nieco inaczej (jak na zrzutach ekranu powyżej).
To może wszystko. Maszyna wirtualna to świetny sposób na eksperymentowanie z różnymi systemami operacyjnymi, spróbuj zainstalować programy, których nie chcieliby instalować na swoim komputerze (po uruchomieniu w maszynie wirtualnej są całkowicie bezpieczne, a także istnieje możliwość powrotu poprzedni stan VM), szkolenie i wiele więcej.
- « Nigdy 10 - program wyłączania aktualizacji do systemu Windows 10
- Instalacja systemu Windows na tym dysku jest niemożliwa (rozwiązanie) »

