Jak pobrać sterownik Wi-Fi na laptopa Dell i włączyć Wi-Fi?
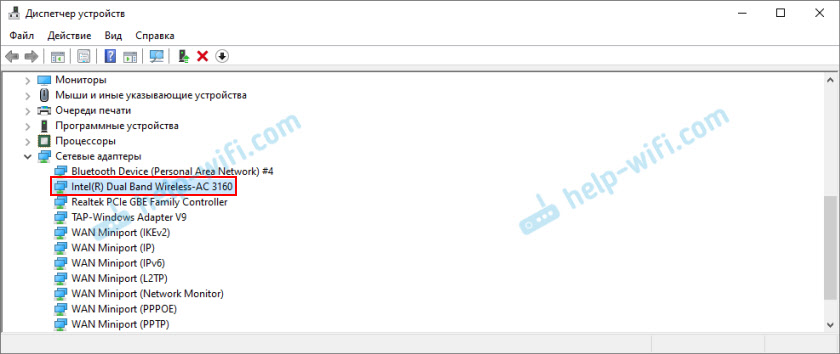
- 4161
- 9
- Tacjana Bartosik
Jak pobrać sterownik Wi-Fi na laptopa Dell i włączyć Wi-Fi?
W tym artykule rozważymy dwa główne problemy Wi-Fi związane z laptopami Dell. To pobieranie i instalacja pożądanych sterowników adaptera Wi-Fi i włączenie sieci bezprzewodowej. Bardzo często po zakupie nowego laptopa, instalacji lub ponownej instalacji systemu Windows na laptopie Dell, Wi-Fi nie działa. Laptop nie widzi sieci bezprzewodowych, a zatem nie ma sposobu na połączenie się z Internetem. Z własnego doświadczenia mogę powiedzieć, że użytkownikom bardzo trudno jest ustalić powód, dla którego nie ma połączenia bezprzewodowego na laptopie. Po pierwsze, radziłbym ci spróbować podłączyć laptopa z Wi-Fi, być może tego nie rozgryzłeś, a wszystko tam działa, wystarczy połączyć się z określoną siecią.
Przyczyny to najczęściej dwa:
- Laptop Dell nie jest zainstalowany na sterowniku Wi-Fi. Windows nie zawsze automatycznie instaluje odpowiednie sterowniki. A jeśli sterownik nie zostanie zainstalowany na adapterze bezprzewodowym, Wi-Fi nie zadziała, ponieważ system po prostu nie widzi adaptera Wi-Fi. Ten problem jest najczęściej w systemie Windows 7 i Windows 8. Ponieważ Windows 10 zwykle automatycznie instaluje odpowiednie sterowniki. To prawda, nie zawsze działają poprawnie, ponieważ inne problemy z Wi-Fi pojawiają się na laptopach Dell. Rozwiązanie - pobierz sterownik z oficjalnej strony internetowej Dell i zainstaluj go.
- Drugi powód - wi -fi jest wyłączone. Niezbędne sterowniki są zainstalowane, adapter bezprzewodowy działa dobrze, ale jest wyłączony. Albo w menedżerze urządzeń, albo przez przełącznik, kombinacja klawiszy na laptopie. Rozwiązanie - włącz wi -fi na laptopie Dell.
Oczywiście nie jest konieczne całkowite wykluczenie rozkładu modułu Wi-Fi, odłączenie modułu bezprzewodowego w BIOS, nieprawidłowe połączenie anten lub samego modułu (w procesie demasemlingu laptopa), krzywe), krzywe sterowników, błędy systemowe w systemie Windows itp. D. To się też zdarza, ale nie tak często.
W tym artykule zademontuję obie decyzje bardziej szczegółowo. Z zrzutami ekranu i zdjęciami, dzięki czemu udało ci się niezależnie przywrócić pracę sieci bezprzewodowej na laptopie. Ale najpierw musisz ustalić, który problem jest specjalnie na laptopie Dell, aby przejść do określonego rozwiązania i naprawić wszystko. Aby to zrobić, przejdź do menedżera urządzeń. Otwórz „Ten komputer” (mój komputer) kliknie prawym myszy przycisku do pustego obszaru i wybierz „Właściwości”. Po lewej stronie przechodzimy do „Menedżera urządzeń”. Lub kliknij kombinację wygranych + r i wykonaj polecenie MMC Devmgmt.MSC.
W dyspozytorze urządzenia otwórz kartę „Adaptery sieciowe” i poszukaj tam adaptera bezprzewodowego. Możesz to określić na podstawie obecności takich słów w tytule: „802.11 ",„ Wi-Fi ”,„ Wlan ”,„ Wireless ”,„ AC ”,„ Dual Band ”. Jeśli istnieje taki adapter, wówczas instalowane są sterowniki. Nie fakt, że są pracownikami, ale zainstalowani. Na przykład:
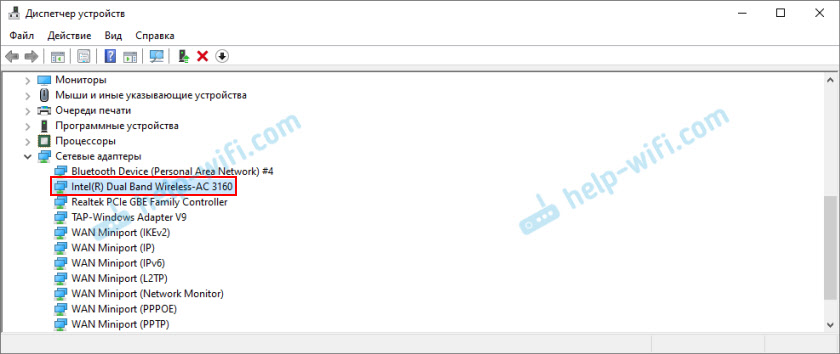
Jeśli istnieje moduł Wi-Fi, musisz spróbować Włącz Wi-Fi (powtórzenie części tego artykułu). Lub ponownie zainstaluj sterowniki, zobacz właściwości adaptera, sprawdź ustawienia w systemie Windows. Jeżeli taki Nie ma adaptera (Pisałem o tym szczegółowo tutaj), a następnie pierwszą rzeczą, której potrzebujesz Pobierz odpowiedni sterownik ze strony internetowej Dell i zainstaluj go. Zwykle istnieje zakładka „inne urządzenia”, która ma nieznane urządzenia lub coś w rodzaju „kontrolera sieci”. Najprawdopodobniej jest to moduł Wi-Fi, po prostu nie jest zainstalowany, system nie wie, jak z nim pracować.
Moje instrukcje są odpowiednie dla wszystkich linii laptopów Dell: Inspiron (3582, 3581, 1525, 5110, G5 15 5587, G3 17 3779, G3 15 3579), Dell G, Alienware, XPS, Precision, Latitro, Vostro.
Sterownik Wi-Fi dla laptopa Dell: Jak pobrać i zainstalować?
Musimy tylko pobrać sterownik, to znaleźć model naszego laptopa. Można to zobaczyć na pudełku, w dokumentach, w sklepie (jeśli kupiłeś laptop w sklepie internetowym) lub od dołu w przypadku samego laptopa. Na przykład mamy Dell Inspiron 3582.
- Przełączamy się na oficjalną stronę internetową Dell: https: // www.Dell.Com/wsparcie/
- Na pasku wyszukiwania piszem (kopiujemy) model naszego laptopa i kliknij przycisk „Wyszukaj”.
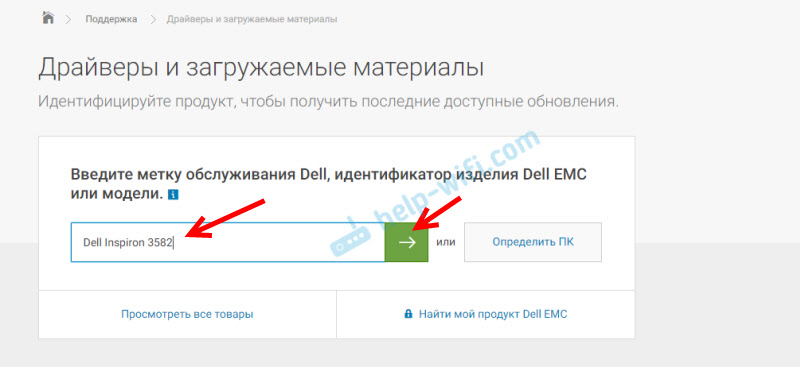 Jeśli pochodzisz z tego samego laptopa Dell, który musisz pobrać sterownik na Wi-Fi (na przykład podłączył Internet przez kabel lub użyć telefonu jako modemu) i nie znasz modelu laptopa, to możesz Spróbuj kliknąć przycisk „PC PC”.
Jeśli pochodzisz z tego samego laptopa Dell, który musisz pobrać sterownik na Wi-Fi (na przykład podłączył Internet przez kabel lub użyć telefonu jako modemu) i nie znasz modelu laptopa, to możesz Spróbuj kliknąć przycisk „PC PC”. - Strona wyników wyszukiwania zostanie otwarta. Przechodzimy do „sterowników i załadowanych komponentów”.
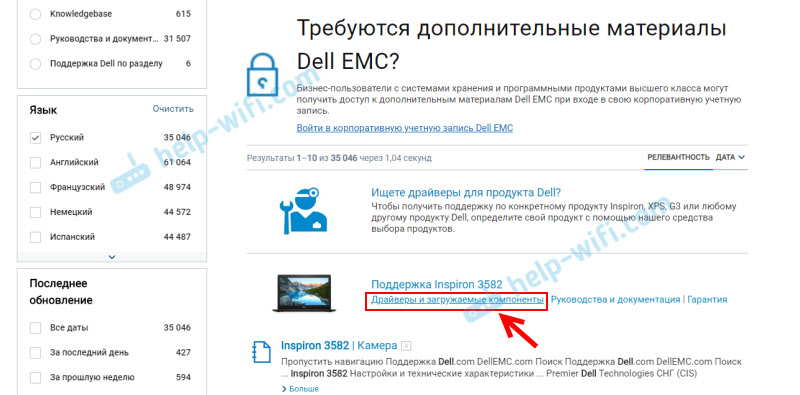
- Aby ułatwić nam znalezienie żądanego sterownika, wybierz kategorię „sieci”, a także wybierz system operacyjny zainstalowany na laptopie.
 W przypadku nowych modeli najprawdopodobniej będzie dostępny tylko system Windows 10. W przypadku przestarzałych modeli Windows 8 i Windows 7.
W przypadku nowych modeli najprawdopodobniej będzie dostępny tylko system Windows 10. W przypadku przestarzałych modeli Windows 8 i Windows 7. - Podobnie jak inni producenci laptopów, Dell może instalować moduły Wi-Fi różnych producentów w jednym modelu. Dlatego strona będzie miała kilka sterowników Wi-Fi dla różnych producentów. Jak w przypadku Inspiron 3582. Witryna ma sterowniki „Intel AX200/AX201/9260/9560/9462 WIFI UWD Driver” i „Dell Wireless 1707/Qualcomm 9565 WiFi i Bluetooth”. Producenci Intel i Qualcomm. Jeśli nie wiesz, który moduł Wi-Fi jest zainstalowany w laptopie Dell, możesz spróbować dowiedzieć się tego z HwneDordeTement z narzędziem (możesz pobrać w Internecie na żądanie „HwneDordeTement”). Musisz uruchomić narzędzie i sprawdzić, który producent jest wskazany naprzeciwko „WLAN”. Ale to narzędzie nie działa na wszystkich laptopach. W skrajnych przypadkach pobieramy oba sterowniki i próbujemy je zainstalować. Sterownik, który nie pasuje, najprawdopodobniej nie chce instalować. Załóżmy, że mamy moduł bezprzewodowy producenta Intel. Ładujemy najnowszy sterownik.

- Zapisujemy plik z sterownikiem na komputerze. Możesz na komputerze. Jeśli pobierasz sterownik na inny komputer, musisz skopiować go na dysk flash USB i przenieść do laptopa Dell, gdzie zainstalować instalację.
- Jeśli plik jest w formacie .EXE, po prostu uruchom instalację. Jeśli w formacie .zamek błyskawiczny lub .RAR, a następnie otwórz archiwum (lub usuń z niego pliki), znajdź plik konfiguracyjny.exe i zacznij.
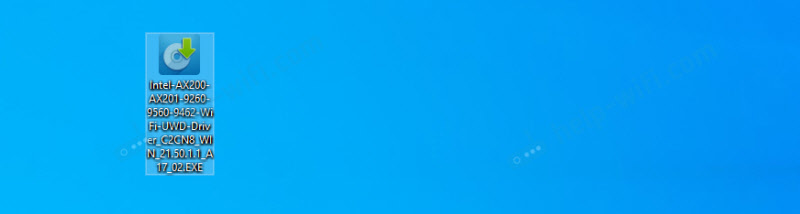
- Zainstaluj laptop Dell z kreatora instalacyjnego.
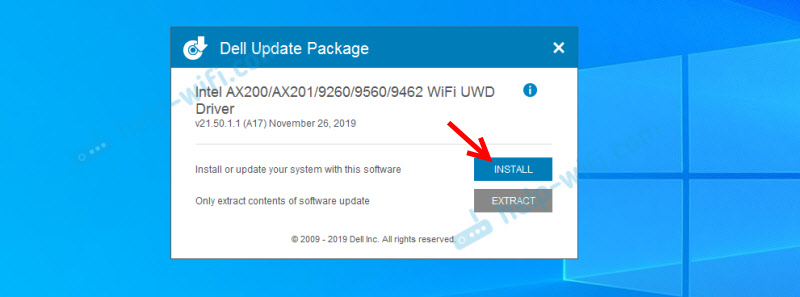 Po zainstalowaniu Wi-Fi najprawdopodobniej zadziała od razu. Ale lepiej jest ponownie załadować laptopa.
Po zainstalowaniu Wi-Fi najprawdopodobniej zadziała od razu. Ale lepiej jest ponownie załadować laptopa.
Jeśli sterownik nie jest zainstalowany (błąd „Urządzenie jest odłączone lub nie znaleziono”, itd. D.), Upewnij się, że pobrałeś sterownik odpowiedni do modelu laptopa. Spróbuj pobrać i zainstalować inny sterownik z listy na oficjalnej stronie internetowej. Upewnij się również, że załadowany sterownik jest odpowiedni dla systemu Windows zainstalowany na laptopie.
Co zrobić, jeśli nie ma sterownika systemu Windows 7?
Dobre pytanie, ale trudne. Dell, podobnie jak inni producenci nowych laptopów, zaleca instalację (lub instaluje się) system operacyjny Windows 10. Jak myślę. W systemie Windows 7, a nawet Windows 8 (8.1) Producent po prostu nie rozwija sterowników dla nowego żelaza, w tym dla modułów Wi-Fi. Polecam zainstalowanie systemu Windows 10 i umieszczanie sterowników ze strony producenta laptopów.
Nawet jeśli jakiś sterownik stoi w systemie Windows 7, najprawdopodobniej Wi-Fi będzie działał niestabilny lub w ogóle nie będzie działał. Na przykład nie będzie działać, aby włączyć Wi-Fi. Możesz spróbować poszukać kierowcy dokładnie na miejscu producenta modułu Wi-Fi lub przez Dom Publishing Equipment.
Jak włączyć Wi-Fi na laptopie Dell?
Wi-Fi na laptopie można wyłączyć zarówno sprzęt, jak i oprogramowanie. Proces włączania komunikacji bezprzewodowej na laptopach Dell może się znacznie różnić w zależności od modelu, roku wydania i zainstalowanego systemu operacyjnego Windows. Najważniejsze jest to, że sterownik jest zainstalowany. W dyspozytorze urządzenia znajdował się moduł Wi-Fi (zwykle jest to bezprzewodowy adapter Dell ... 802.Jedenaście…). I był bez błędów (strzałka (oznacza to, że jest odłączone) lub żółty wykrzyknik). W przypadku instalacji sterowników wszystkie informacje są wyższe w artykule.
Windows 10
W systemie Windows 10 (zasadniczo, jak w systemie Windows 8 i 8.1) Zwykle nie trzeba go włączać, po zainstalowaniu sterownika laptop natychmiast widzi sieć Wi-Fi. Chyba że można uwzględnić tryb „płaszczyzny”. Musi to zostać wyłączone, a sieć Wi-Fi jest włączona.

Nie ma mechanicznych przełączników na nowych laptopach. Ale klucz z ikoną sieci bezprzewodowej ( ) Na klawiaturze są laptopy. W nowych modelach zwykle znajduje się na kluczu „PRTSCR” lub „Home”.
) Na klawiaturze są laptopy. W nowych modelach zwykle znajduje się na kluczu „PRTSCR” lub „Home”.

Jeśli nie możesz włączyć Wi-Fi, możesz kliknąć ten klucz. Tylko na nim lub w połączeniu z klawiszem FN (FN + Osoba (lub „dom”)).
Pożądane jest również sprawdzenie, czy moduł Wi-Fi na laptopie Dell jest zawarty w menedżerze urządzeń. Jeśli w pobliżu znajduje się ikona strzałki, kliknij na nią prawym przyciskiem myszy i wybierz „Włącz urządzenie” (nazwa samego adaptera może się różnić).
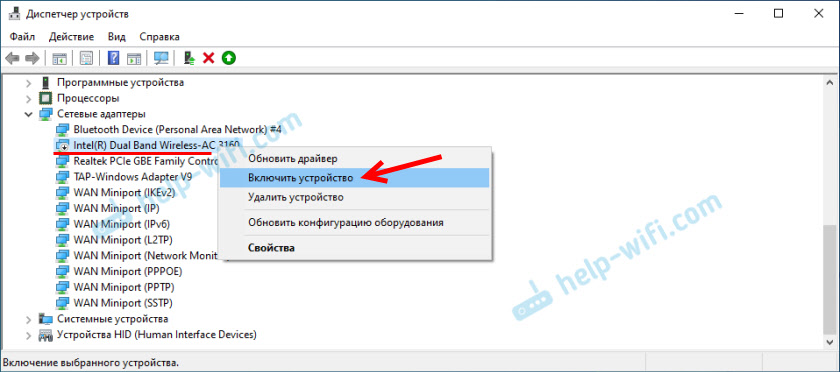
Prawdopodobnie chodzi o Wi-Fi na laptopach Dell z zainstalowanym systemem Windows 10. Chyba że zostawię kilka linków do instrukcji, które mogą się przydać:
- Jak włączyć Wi-Fi w systemie Windows 10, gdy nie ma przycisku Wi-Fi, a błąd „nie udało się znaleźć urządzeń bezprzewodowych na tym komputerze”
- Sieć bezprzewodowa - wyłączona w systemie Windows 10. Wi-Fi nie włącza
Jeśli nic się nie stanie, pobierz sterownik zgodnie z powyższymi instrukcjami i rozpocznij instalację.
System Windows 7
Wszystko jest tutaj nieco bardziej skomplikowane, zwłaszcza jeśli system Windows 7 jest zainstalowany na nowym laptopie Dell, dla którego producent zaleca Windows 10 i na stronie producenta nie ma sterownika.
W przypadku systemu Windows 7 polecam pierwszą rzecz, aby spróbować włączyć Wi-Fi przez Centrum Mobility Windows. Można go znaleźć i uruchomić przez menu Start lub kombinację kluczy Win + x.
W centrum mobilności będzie blok z ustawieniami bezprzewodowymi. Kliknij przycisk „Włącz bezprzewodowy”.

Jeśli nie ma tam takich ustawień lub przycisk jest nieaktywny, spróbuj włączyć klawisze Wi-Fi na klawiaturze laptopa Dell. W zależności od modelu mogą to być następujące kombinacje:
- Fn + prtscr

- Fn + f2

- Fn + f3
 .
. - Sam klucz do ikony

Trzymaj klawisz FN naciśnięty i naciśnij drugi klawisz. Na przykład:

W starych modelach laptopów szerokości i precyzyjnych Dell może istnieć osobny przełącznik (suwak) na korpusie laptopa. Zwykle znajduje się po prawej lub lewej stronie i wygląda mniej więcej tak:

Również z przodu lub powyżej klawiatury jest wskaźnik Wi-Fi. Powinien się rozjaśnić po zmianie tego suwaka.
Artykuły na temat systemu Windows 7:
- Jak włączyć Wi-Fi na laptopie z systemem Windows 7
- Jak zainstalować sterowniki na adapterze Wi-Fi w systemie Windows 7
Jeśli nie możesz włączyć Wi-Fi na laptopie Dell, możesz szczegółowo opisać swój problem w komentarzach, załącz zrzuty ekranu, a ja postaram się Ci pomóc. Po prostu nie zapomnij napisać modelu laptopa i tego, co już próbowałeś zrobić, aby rozwiązać ten problem.
- « Sygnał Wi -Fi na laptopie znika, jeśli inne laptopy zaczną korzystać z ruchu internetowego
- Jak podłączyć i skonfigurować router Wi-Fi TP-Link Archer C4000? »

