Jak grupować ikony w folderach panelu Windows 10 Zadania
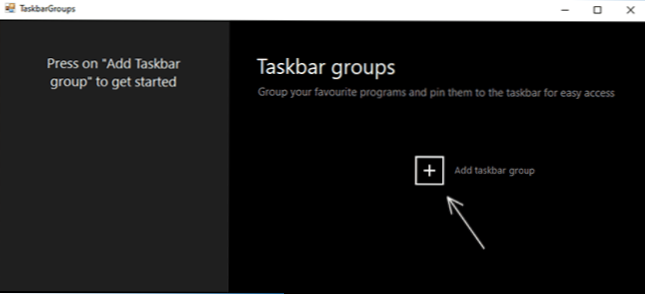
- 4727
- 692
- Tacjana Bartosik
Panel zadań systemu Windows 10 jest elementem systemu, który nie jest bardzo podatny na grzywnę i niezbyt zmieniony pod względem funkcjonalności w porównaniu z poprzednimi wersjami systemu operacyjnego, stąd wiele aplikacji trzeci Jeden z nich - TaskBarx (pozwala umieszczać ikony w centrum, zmienić przejrzystość paska zadań).
W tym przeglądzie istnieje kolejny bezpłatny program do modyfikacji panelu zadań: Party Groups, zaprojektowany do grupowania ikon paska zadań w rodzaju folderu, mających zastosowanie do ikon stacjonarnych.
Korzystanie z grup paska zadań do organizowania skrótów
Program grup zadań jest całkowicie bezpłatny i z open source, jak dotąd nie jest ostateczną wersją, brakuje rosyjskiego języka interfejsu. Jednak użycie użyteczności nie powinno być trudne.
Możesz pobrać program z programistą GitHub Https: // Github.Com/tjacenpacen/task paska-grupy/releass kliknij element „aktywa” w najnowszej wersji, załaduj plik zip za pomocą przenośnego programu programu, rozpakowywanie i start (może ostrzeżenie o uruchomieniu nieznanego wydawcy). Dalsze kroki:
- W głównym oknie programu kliknij „Dodaj grupę paska zadań” (dodaj grupę paneli zadań).
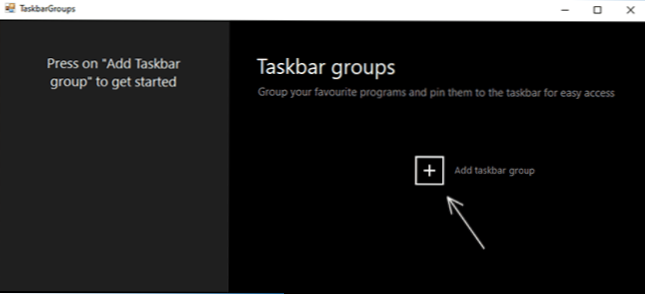
- Otworzy się okno utworzenia nowej grupy. Pole górne - do ustawienia nazwy grupy. Po prawej stronie element „szerokość” najwyraźniej służy do skonfigurowania szerokości grupy podczas otwarcia (można zobaczyć na końcowym zrzucie ekranu).

- Dodaj ikonę grupy, którą pozwala dodać ikonę grupy (pliki PNG, z przezroczystością, JPG i innymi). Opracowałem prostą ikonę PNG z przezroczystym tłem jako test i przepisałem.
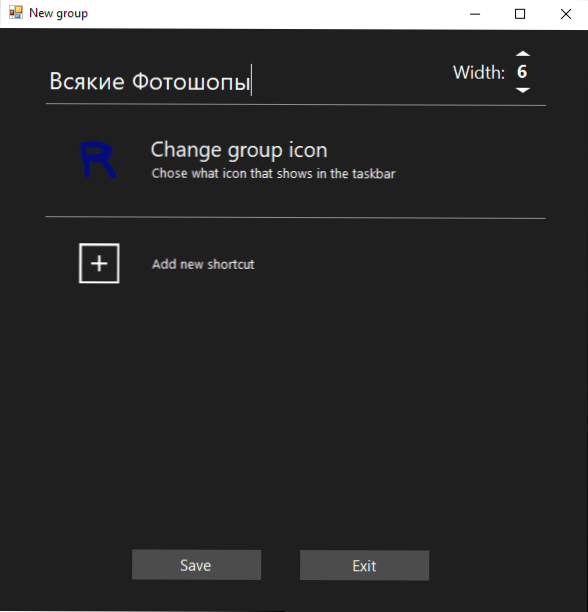
- Element „Dodaj nowy skrót” służy do dodawania nowych ikon (etykiet) do grupy panelu grupy - Dodaj niezbędne elementy, wskazując pliki wykonywalne .Exe. Jeśli nie wiesz, gdzie znajduje się plik wykonywalny konkretnego programu, możesz nacisnąć prawy - kliknij jego skrót i wybrać element „Lokalizacja pliku” lub jeśli program znajduje się w menu Start - Kliknij prawym przyciskiem myszy - dodatkowo - Przejdź do aranżacji pliku, a następnie otwórz właściwości etykiety i ponownie otwórz „Lokalizacja obiektu”.

- Po zakończeniu dodania kliknij „Zapisz”. W rezultacie w głównym oknie programu zobaczysz utworzone grupy, z możliwością usunięcia niepotrzebnych lub stworzenia nowego.
Dalsze działania: wszystkie utworzone grupy będą w folderze skrótów w folderze grup zadań, a aby umieścić je na pasku zadań, możemy kliknąć etykietę za pomocą prawego przycisku i wybrać „TUN do panelu zadań”.
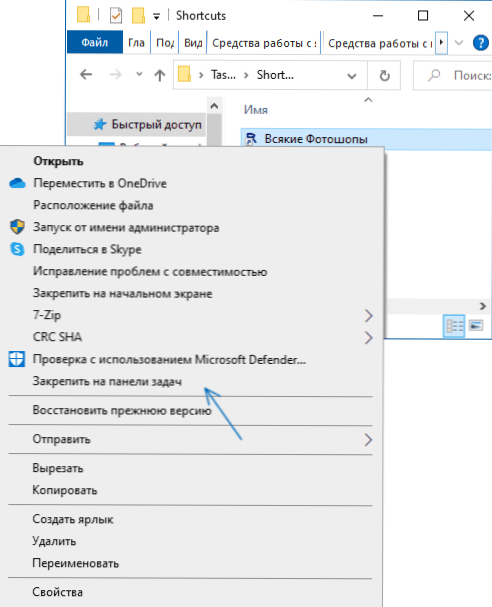
Etykieta pojawi się w wybranym przez nas lokalizacji, a po jej naciśnięciu można wybrać dowolną etykietę z grupy, jak na poniższym obrazku (podczas korzystania z okna SmartScreen pojawienie się okna jest możliwe):
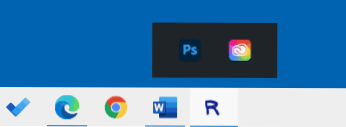
Jeśli nic nie jest wymagane, aby coś wybrać, ale musisz ukryć panel pop - po prostu kliknij grupę grupy po raz drugi. Etykiety działają nie tylko na pasku zadań, ale także po umieszczeniu na pulpicie lub w folderze:
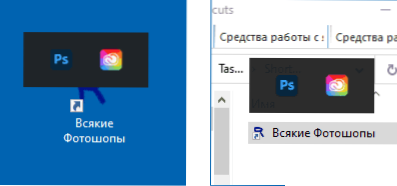
Narzędzie jest proste, całkowicie nie wymagające zasobów komputera i jeśli sprawdzasz wirusy online, czysta (jedno wykrycie od niezbyt znanego antywirusa - najwyraźniej fałszywe wyzwalacz). Być może jeden z czytelników przyda się.
- « Jak uruchomić program lub grę w imieniu administratora w systemie Windows 10
- Microsoft Edge Browser - więcej niż chciałeś wiedzieć »

