Jak zrobić zewnętrzny hDD USB (dysk twardy) ze standardowymi środkami systemu Windows?

- 2367
- 266
- Pani Patrycjusz Sokołowski
Treść
- Przygotuj zewnętrzny dysk twardy
- Kopiowanie okien na aktywnej sekcji zewnętrznego dysku twardego
- Tworzymy sekcję dysku twardego aktywnego
Jakby instalacja systemu operacyjnego nie była czymś trudnym, a moim zdaniem wystarczy zaprzyjaźnić się z komputerem i mieć jeszcze dwie ręce oprócz głowy - jeden w prawo. Aby zainstalować system operacyjny na komputerze, potrzebujesz dysku rozruchowego lub napędu lampy błyskowej.

Ale co zrobić, jeśli nie ma ani jednego, ani drugiego, napęd optyczny nie działa lub masz netbook? Pomyślałem trochę, przypomniałem sobie, że mam zewnętrzny Carman USB na HDD i darmowe stare HDD 2.5ʺ. Ogólnie rzecz biorąc, jeśli istnieje odpowiednio dysk twardy, można go wykonać przy załadowaniu.
W tym celu istnieją narzędzia, z którymi można to zrobić, ale postanowiłem użyć standardowych środków Windows.
W sieci jest wiele opisów i filmów, ale niestety jest jeden problem, który z jakiegoś powodu pominął autorzy. Cóż, dobrze, zacznę w porządku.
Przygotuj zewnętrzny dysk twardy
Przed pracą z dyskiem należy przenieść i zapisać niezbędne informacje z tego dysku na inne medium.
Przeprowadzę wszystkie ustawienia ze standardowym systemem Windows 8.1. Być może istnieją pewne różnice w stosunku do okien poprzednich problemów, ale jeśli są, to nie znaczące.
Po pierwsze, chcę zauważyć, że aby wykonać zewnętrzne ładowanie dysku twardego jest znacznie wygodniejsze. Podzieliłem dysk na dwie sekcje, na jednej jest rozkład okien, druga sekcja dla moich potrzeb.
1. Podłącz USB Carman i idź do Zarządzanie dyskami.
Uwaga! Wszystkie dane dotyczące dysku zostaną zniszczone!
Jeśli masz system Windows 8 na komputerze.,1 Naciśnij prawym przyciskiem myszy: Kontrola start / dysk;
Jeśli Windows są wcześniejszymi wersjami, otwórz konsolę komputerową konsolę: Panel start / sterowanie / administracja / zarządzanie komputerem / Rozwiń remokraty / kliknij za pomocą sterowania dyskami lewego myszy.
Cm.zrzut ekranu:

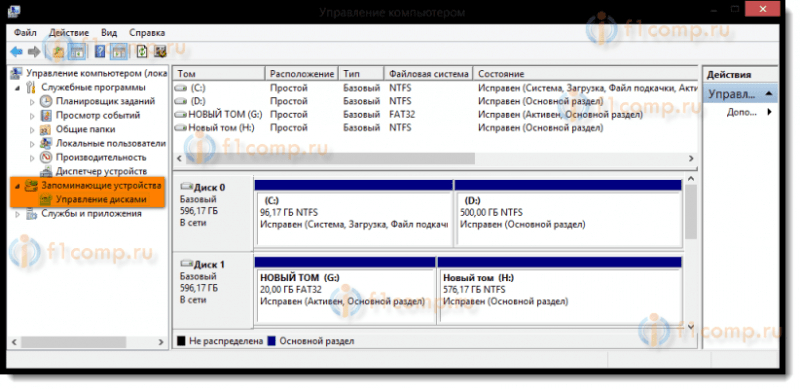
2. Wybierz zewnętrzny dysk HDD. Bądź niezwykle uważny, z błędnym wyborem innego dysku, wszystkie informacje zostaną zniszczone.
W moim przypadku jest to dysk 1. Jak widać na zrzucie ekranu, dysk jest podzielony na dwa tomy (sekcja):
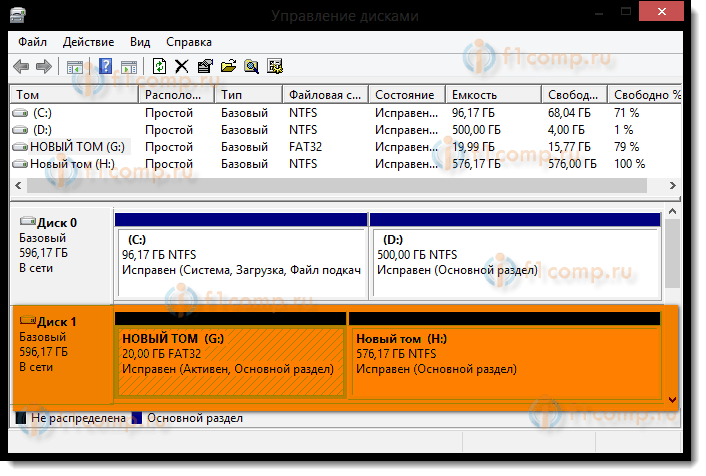
3. Usuń sekcje dysku:
- Ponadto kliknij prawym przyciskiem myszy wzdłuż jednej sekcji dysku i wybierz w menu kontekstowym Usuń Tom;
- W ten sam sposób usuwamy drugi tom:
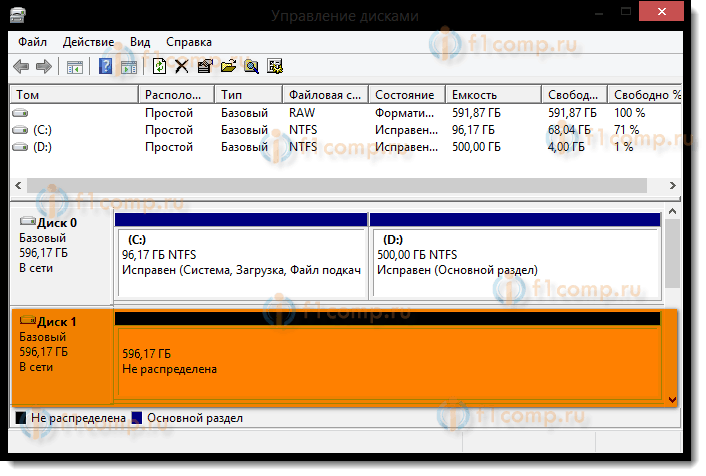
4. Utwórz nowe sekcje dysku. Jeden pod dystrybucją drugi pozostanie dla twoich potrzeb:
- Kliknij prawym przyciskiem myszy przez mysz na wolnym polu dysku, w menu kontekstowym wybierz polecenie Utwórz prosty tom:
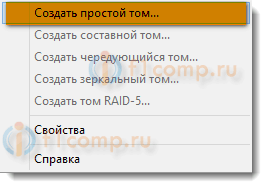
5. W wyświetlonym oknie mistrzem tworzenia prostego głośności naciśnij przycisk Dalej:
- Wskaż rozmiar tomu 4404 megabajty i naciśnij dalej. Zwróć uwagę, rozmiar jest wskazany w megabajtach. A ponieważ 1 gigabyt to 1024 megabajty, wówczas 1024 × 4,3 = 4403,2 megabajty są uzyskiwane w sekcji rozkładu (na przykład moja waga wynosi 4,18 GB);
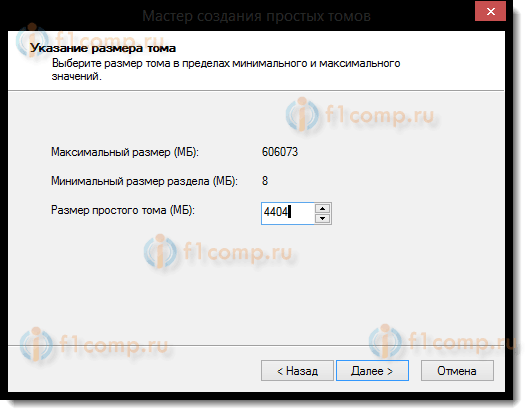
- Wybierz list dysku i naciśnij Dalej:
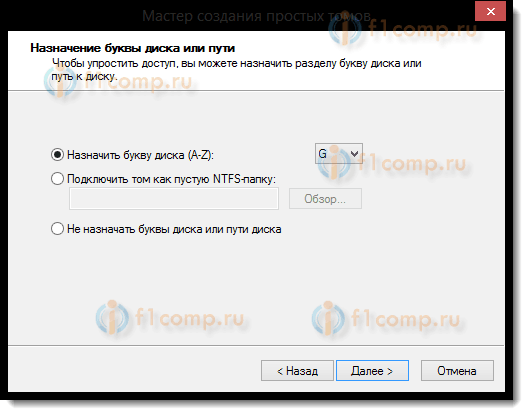
- W tym dialogu musisz sformatować nową sekcję (Fat 32), naciśnij Dalej Następnie Gotowy:
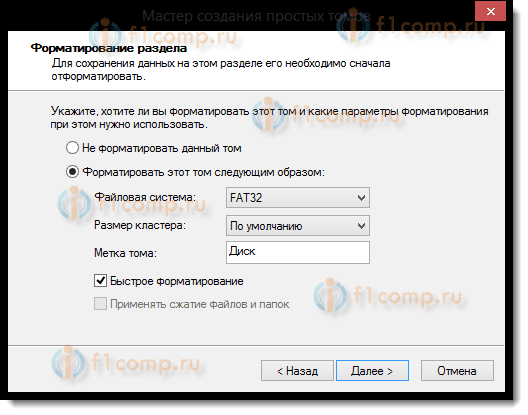
6. Następnie musisz utworzyć sekcję utworzoną (nie zapomnij, ponieważ komputer zostanie załadowany z tej sekcji), w tym celu:
- Kliknij prawym przyciskiem myszy za pomocą myszy w menu kontekstowym wybierz polecenie Uczyń sekcję.
Na prośbę o potwierdzenie odpowiadamy TAK.
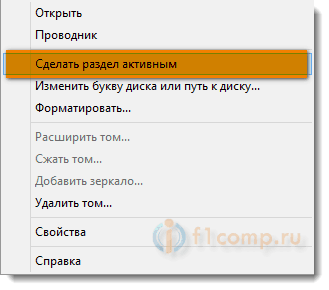
Zewnętrzne dysk twardy wygląda tak:
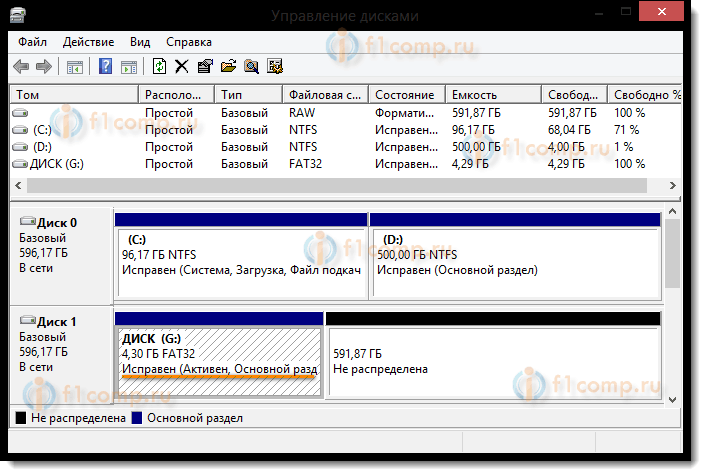
7. W tej samej kolejności sformatuj drugą sekcję na dysku, najlepiej w NTFS, ale nie czynimy go aktywnym.
Kopiowanie okien na aktywnej sekcji zewnętrznego dysku twardego
Kopiowanie dystrybucji systemu Windows na obciążeniu zewnętrznym dyskem dysku twardym jest dość proste i lekkie.
Z ładowaniem DVD:
- Otwórz DVD instalacji w przewodniku, wybierz wszystkie foldery i pliki oraz skopiuj do aktywnej sekcji zewnętrznego dysku twardego;
Z obrazu ISO:
- Ogólnie obraz ISO jest rodzajem archiwum. Więc możesz go otworzyć za pomocą dowolnego archiwum. Możesz także otworzyć obraz ISO za pośrednictwem Total Commander lub Dememon Tools. Cóż, jeśli masz system Windows 8 lub 8 na komputerze.1, a następnie otwórz przewodnik. Wybierz wszystkie foldery i pliki oraz skopiuj do aktywnej sekcji zewnętrznego dysku twardego;
Wszystko, Twój zewnętrzny dysk twardy może działać jako operator rozruchowy. Zostanie wystarczająco ponownie załadowany, a na BIOS jako priorytet pobierania zainstaluj USB HDD (w zależności od rodzaju BIOS).
- Po włączeniu laptopa naciśnij F2, iść na bios;
- Przechodzimy do zakładki Uruchomić;
- W Kolejność bootowania zainstalować USB HDD;
- Kliknij F10, i wtedy OK.
Jeśli to nie zadziałało, spójrz na ten artykuł.
Zapisz zmiany i zacznij instalować system Windows.
Jak widać z tekstu, przygotowanie zewnętrznego dysku twardego do instalacji systemu Windows jest dość proste. A mój opis nie zostanie zakończony, jeśli nie mówię o jednym problemie, który z jakiegoś powodu jest rzadko pisany w sieci.
Tworzymy sekcję dysku twardego aktywnego
Kiedy podzieliłem dysk twardy na dwa tomy, z tego powodu nie wiedziałem, że jedna sekcja może wykonać aktywność. W menu kontekstowym ta funkcja nie była dostępna.
Aktywne to sekcja, z której ładowany jest komputer.
Możesz stworzyć aktywną sekcję na dwa sposoby:
- Korzystanie z kontroli komputera konsoli. Zbadaliśmy już tę metodę, ale niestety z wielu powodów polecenie aktywności sekcji nie jest dostępne. Rozwiązanie tego problemu również nie jest skomplikowane. Pamiętaj, jak przygotować napęd flash ładowania z wiersza poleceń.
- Za pomocą wiersza poleceń, poprzez narzędzie Diskpart. Druga metoda jest nieco bardziej skomplikowana, ale bardziej skuteczna. Tylko ty musisz wykonać wszystkie operacje ostrożnie i powoli.
Instalacja aktywnej sekcji za pomocą wiersza poleceń
1. Podłącz zewnętrzne HDD USB;
2. Kliknij Uruchom/wszystkie programy/standard/wiersz poleceń. Naciśnij odpowiedni klawisz myszy i wybierz Uruchomić w imieniu administratora.
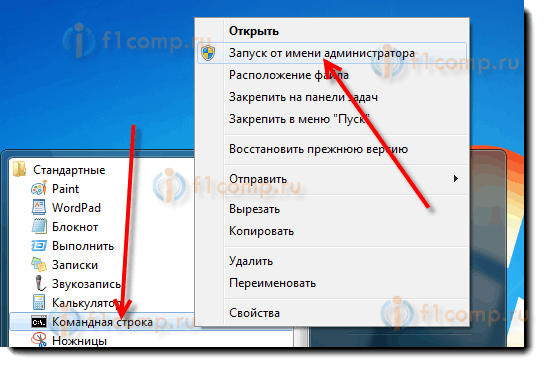 3. W oknie, które się otwiera, napisz polecenie Diskpart I naciśnij przycisk Wchodzić. Wydaje się, że linia -imprisonment będzie współpracować z narzędziem - dyskpart>;
3. W oknie, które się otwiera, napisz polecenie Diskpart I naciśnij przycisk Wchodzić. Wydaje się, że linia -imprisonment będzie współpracować z narzędziem - dyskpart>;
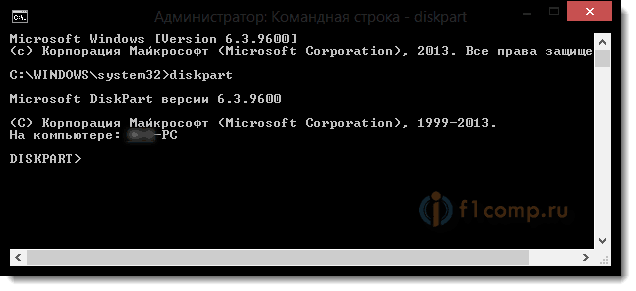 4. Wprowadź polecenie Dysk listy I naciśnij przycisk Wchodzić. Zobaczysz wszystkie dyski zainstalowane na komputerze;
4. Wprowadź polecenie Dysk listy I naciśnij przycisk Wchodzić. Zobaczysz wszystkie dyski zainstalowane na komputerze;
 5. Wybór dysku, z którym będziemy pracować. Aby to zrobić, wprowadź polecenie Wybierz dysk 0, gdzie „0” to numer dysku na liście, t.mi. Będzie zespół na mój zewnętrzny dysk Wybierz dysk 1. naciśnij przycisk Wchodzić, Wiadomość pojawi się dysk 1;
5. Wybór dysku, z którym będziemy pracować. Aby to zrobić, wprowadź polecenie Wybierz dysk 0, gdzie „0” to numer dysku na liście, t.mi. Będzie zespół na mój zewnętrzny dysk Wybierz dysk 1. naciśnij przycisk Wchodzić, Wiadomość pojawi się dysk 1;
 6. Następnie musisz znaleźć wszystkie sekcje na wybranym dysku. Wprowadź polecenie List Partiction I naciśnij przycisk Wchodzić.
6. Następnie musisz znaleźć wszystkie sekcje na wybranym dysku. Wprowadź polecenie List Partiction I naciśnij przycisk Wchodzić.
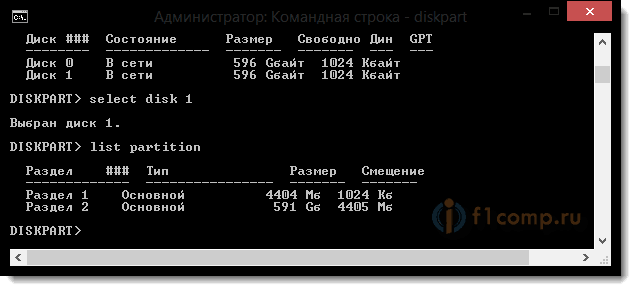 7. Wybór sekcji, z którą będziemy pracować. Wprowadź polecenie Wybierz partycję 1, gdzie 1 jest numerem sekcji na liście, t.mi. Dla sekcji, którą czynimy aktywnie. Kliknij Wchodzić, Pojawi się wiadomość Sekcja 1.
7. Wybór sekcji, z którą będziemy pracować. Wprowadź polecenie Wybierz partycję 1, gdzie 1 jest numerem sekcji na liście, t.mi. Dla sekcji, którą czynimy aktywnie. Kliknij Wchodzić, Pojawi się wiadomość Sekcja 1.
 8. Oznaczamy wybraną sekcję jako aktywną, w tym celu wprowadź polecenie Aktywny. naciśnij przycisk Wchodzić, Pojawi się wiadomość Diskpart: Sekcja jest oznaczona jako aktywna.
8. Oznaczamy wybraną sekcję jako aktywną, w tym celu wprowadź polecenie Aktywny. naciśnij przycisk Wchodzić, Pojawi się wiadomość Diskpart: Sekcja jest oznaczona jako aktywna.
 To wszystko. Powodzenia.
To wszystko. Powodzenia.
- « Jak zrobić ping i znacznik) z routerem Wi-Fi?
- Zapisujemy rozmowy w Skype i innych posłańcach VoIP za pomocą VoiceSpy »

