Jak zrobić kamerę internetową z telefonu z Androidem

- 786
- 45
- Klara Kopeć
Jeśli pilnie potrzebowałeś kamery internetowej do komunikacji w Skype, powiększaniu lub na innym czacie lub posłańcu, ale nie ma nic oprócz telefonu z Androidem, możesz zmienić ją w kamerę internetową dla komputera lub laptopa.
W tej instrukcji szczegółowo opisano dwa proste sposoby korzystania z telefonu Android jako kamery internetowej dla systemu Windows 10, 8.1 lub Windows 7. Może to być również interesujące: niezwykłe metody korzystania z telefonu i tabletu z Androidem.
- Droidcam
- Kamera internetowa IP
- Instrukcja wideo
Zmieniamy Android w kamerę internetową za pomocą Droidcam
Droidcam Wireless WebCam jest jedną z najpopularniejszych i najpopularniejszych aplikacji do takich celów. Umożliwia łatwe przekształcenie telefonu z Androidem w aparat IP z dostępem w sieci lokalnej lub (po niektórych manipulacjach) -via w Internecie lub w kamerze internetowej do użytku na komputerze za pośrednictwem kabla Wi-Fi lub USB.
- Pobierz bezpłatną aplikację DroidCam na telefonie z Androidem z rynku Play - https: // Play.Google.Com/sklep/aplikacje/szczegóły?Id = com.Dev47apps.Droidcam. Możesz go natychmiast uruchomić, po ekranie z podstawowymi informacjami, aparat jest automatycznie aktywowany, aw oknie aplikacji zobaczysz adres kamery internetowej w sieci lokalnej. Uwaga: A komputer i telefon muszą być podłączone do jednej sieci. Jeśli nie można tego wdrożyć, zostanie opisana dodatkowa metoda łączenia za pośrednictwem USB.

- Pobierz i zainstaluj program klienta DroidCam na komputerze z oficjalnej strony internetowej https: // www.Dev47apps.Com/droidCam/Windows/
- Uruchom DroidCam na komputerze i wprowadź adres IP wyświetlany na telefonie. W razie potrzeby zaznacz element „audio” do przesyłania nie tylko filmów, ale także dźwięku. Naciśnij przycisk Start.
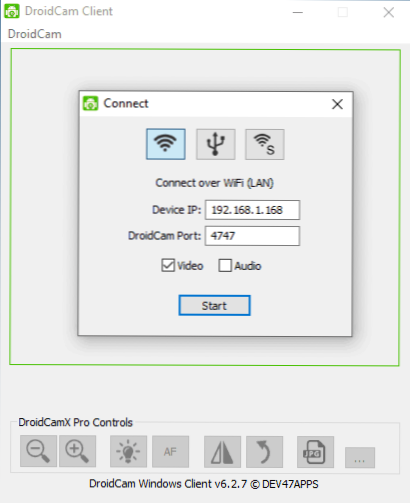
- W rezultacie po połączeniu zobaczysz obraz z aparatu telefonicznego w oknie DroidCam. To okno można ograniczyć (lub nacisnąć Ctrl+H, aby przekształcić program w obszar powiadomień), a następnie otworzyć dowolny program, w którym potrzebujesz kamery internetowej, w razie potrzeby wybierz żądaną kamerę Droidcam w ustawieniach programu.
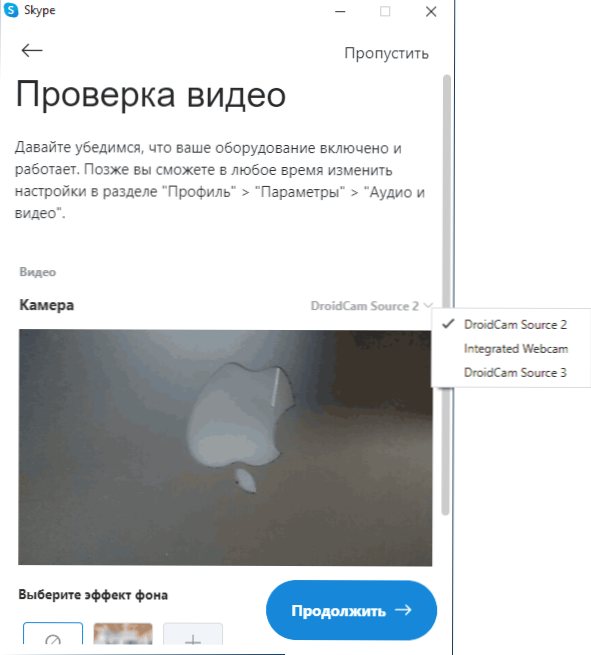
- Jeśli chcesz wybrać przednią lub główną kamerę telefoniczną, możesz przejść do ustawień DroidCam w telefonie i otworzyć element „aparatu”.
W większości aplikacji na konferencje wideo kamera internetowa Droidcam z powodzeniem działa, ale nie zmusiłem go do pracy w wbudowanym dodatku „Camera” 10. Niestety, w moim przypadku aparat okazał się odwrócony (chociaż ogólnie możesz zmienić pozycję telefonu), a opcje zakrętu i odbicia aparatu nie są dostępne w bezpłatnej wersji DroidCam.
Jeśli nie możesz podłączyć komputera i telefonu do jednej sieci, możesz użyć połączenia telefonicznego za pośrednictwem USB, do tego:
- Włącz debugowanie USB na telefonie z Androidem, podłącz telefon z kablem do komputera i pozwól debugować na ekranie telefonu. Uruchom aplikację DroidCam na Androidzie.
- W DroidCam wybierz połączenie USB na komputerze, podaj urządzenie na liście i kliknij Uruchom.
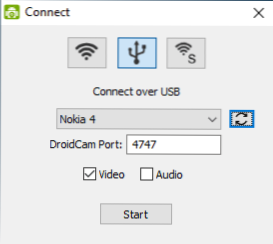
- Pozostałe kroki będą takie same jak w poprzedniej sprawie.
Kamera internetowa IP
Kamera internetowa IP to kolejna dobra aplikacja z tymi samymi możliwościami. Aby użyć telefonu z Androidem jako kamery internetowej za pomocą tej aplikacji, wykonaj następujące kroki:
- Zainstaluj kamerę internetową IP na telefonie i uruchom aplikację, strona aplikacji na rynku zabaw - https: // odtwarzaj.Google.Com/sklep/aplikacje/szczegóły?Id = com.PIERWSZEŃSTWO.Kamerka internetowa
- W aplikacji po uruchomieniu ekran ustawień zostanie natychmiast otwarty. Słodko to i kliknij „Start”.
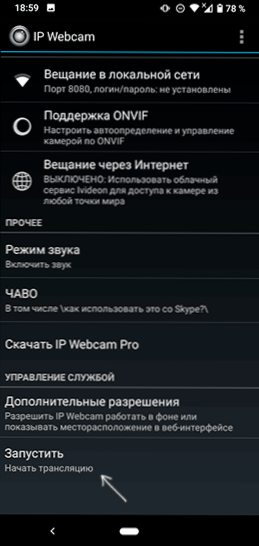
- Poniższy adres wyświetli adres, na którym można uzyskać dostęp do komory. Wprowadź go na pasku adresu przeglądarki na komputerze podłączonym do tej samej sieci co telefon. Strona powinna otworzyć się jak na poniższym obrazku.
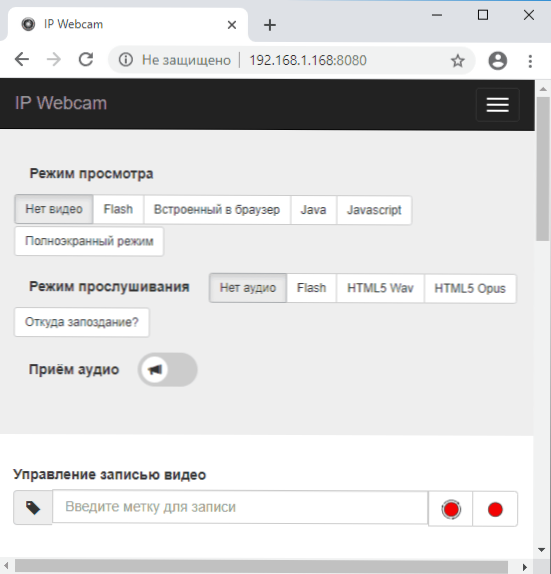
- W menu tej strony wybierz „Drivers Chat” - „Adapter kamery IP” i pobierz sterownik na komputer według linku na następnej stronie. Zainstaluj go na komputerze. Możesz także po prostu pobrać sterownik kamery internetowej na stronie https: // ip-deightcam.Appspot.Com/
- Po instalacji uruchom adapter konfiguracyjny aparatu IP i wprowadź adres IP wskazany na ekranie, na przykład z dodaniem /wideo na końcu http: // 192.168.1.168: 8080/wideo I kliknij OK.
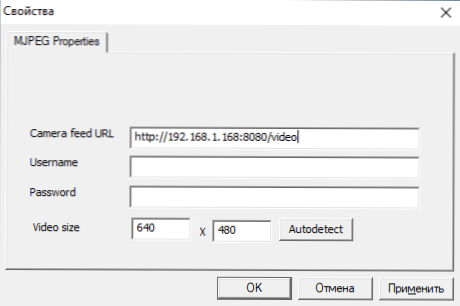
- Gotowy. Teraz, podobnie jak w przypadku poprzedniej aplikacji, możesz uruchomić dowolnego posłańca lub innego programu, w którym potrzebujesz kamery internetowej, na przykład Skype, wybierz aparat MJPEG w ustawieniach i użyj telefonu jako kamery internetowej.

Ponownie, wszystko to działa poprawnie w większości, ale nie we wszystkich aplikacjach. Pamiętaj również o ustawieniach poufności w systemie Windows 10, w których dostęp do aparatu jest włączony, więcej szczegółów: co zrobić, jeśli kamera internetowa nie działa w systemie Windows 10.
Android jako kamera internetowa - instrukcja wideo
I, kończąc, jeśli możesz zaoferować własne rozwiązania rozważanego problemu, interesujące byłoby przeczytanie o nich w komentarzach.
- « Konfigurowanie docelowej wersji systemu Windows 10 Pro w rejestrze (aktualizacja odłączenia komponentów)
- Jak przywrócić sekcję dysku zdalnego w systemie Windows 10, 8.1 i Windows 7 »

