Jak zrobić punkt dostępu Wi-Fi na laptopie. Windows 10, 8, 7

- 703
- 181
- Pan Edmund Kubacki
Jak zrobić punkt dostępu Wi-Fi na laptopie. Windows 10, 8, 7
Zgadnijmy, chcesz przekazać Internet Wi-Fi z laptopa. Użyj laptopa w roli routera Wi-Fi. Prawidłowy? Jeśli tak, to poszedłeś na adres. Tutaj powiem ci wszystko o tym, jak zrobić punkt dostępu Wi-Fi na laptopie, i podam linki do szczegółowych artykułów ustawień, które są tak odpowiednie, jak to możliwe.
Przygotowałem już kilka instrukcji konfigurowania punktów dostępu w systemie Windows. W systemie Windows 7 i Windows 10. Pokazał, jak uruchomić punkt dostępu za pośrednictwem specjalnych programów, za pośrednictwem wiersza poleceń, a nawet standardowego narzędzia „mobilny hotspot”, który pojawił się w systemie Windows 10 po ostatniej dużej aktualizacji. W artykule podam linki do tych instrukcji. Mówiłem już o rozwiązywaniu problemów, które często możesz napotkać podczas premiery punktu dostępu na laptopie.
Ale na początek, dla tych, którzy nie są w tym temacie, powiem ci, jaki jest punkt dostępu na laptopie, w których przypadkach możesz dystrybuować Wi-Fi, w jakich przypadkach to nie zadziała. Ta informacja może wydawać się dla ciebie zbędna. Ale wierz mi, ten jest zły. Sądząc po komentarzach, wielu użytkowników ma problemy z uruchomieniem punktu dostępu dokładnie dlatego, że nie do końca rozumie, co to jest i jak to działa. W każdym razie możesz pominąć jedną sekcję i przejść do następnego do ustawienia. Jeśli nie jesteś zainteresowany.
Co to jest punkt dostępu Wi-Fi w systemie Windows?
Począwszy od systemu Windows 7 (z wyjątkiem startera systemu Windows 7), możliwe stało się uruchomienie dostępu do Wi-Fi. Oznacza to, że w systemie możesz utworzyć wirtualny adapter, za pomocą którego Internet jest dystrybuowany na Wi-Fi na innych urządzeniach. To jest wyjaśnione w prostym języku.
Spójrz: w laptopie lub na komputerze znajduje się adapter Wi-Fi, przez który możemy podłączyć go do Internetu za pośrednictwem sieci bezprzewodowej. To jest bezpośredni cel adaptera. A system Windows ma program dostępu do dostępu (punkt dostępu oprogramowania). Oznacza to, że uruchamiając punkt dostępu, adapter komputerowy będzie transmitować sieć Wi-Fi (jak zwykły router). I możesz podłączyć inne urządzenia (telefony, tablety, laptopy itp. D.). A jeśli we właściwościach naszego połączenia internetowego, aby umożliwić wspólny dostęp do utworzonego adaptera wirtualnego, wszystkie urządzenia będą wyglądać dostęp do Internetu. Laptop, podobnie jak router bezprzewodowy, dystrybuuje Internet za pośrednictwem Wi-Fi.
Co więcej, w ten sposób możesz przejąć Internet za pośrednictwem Wi-Fi i rozpowszechniać. A to oznacza, że laptop (PC) działa już w roli repitera (wzmacniacz sieci bezprzewodowej). W niektórych przypadkach ta funkcja może być przydatna. Na przykład w twoim pokoju nie łapie Wi-Fi przez telefon. A na komputerze, ze względu na mocniejszy odbiornik, istnieje stabilny sygnał bezprzewodowy. Po prostu rozpocznij punkt dostępu w systemie Windows, a my już podłączamy do niego telefon.
Czego potrzebujesz, aby rozpocząć punkt dostępu na laptopie?
Osobno postanowiłem podkreślić chwile, bez których nie można się obejść, jeśli chcesz dystrybuować Internet za pośrednictwem Wi-Fi z laptopa lub komputera stacjonarnego. To jest bardzo ważne.
- Potrzebujemy laptopa lub komputera stacjonarnego. Jeśli masz komputer, to powinien być zewnętrzny USB lub wewnętrzny adapter PCI Wi-Fi. Na laptopach jest zbudowany -in. W tym artykule pisałem o takich adapterach na PC.
- Nasz komputer lub laptop powinien być podłączony do Internetu. Jest to zrozumiałe, ponieważ aby go rozpowszechniać, musi go gdzieś otrzymać. Internet może odbywać się za pośrednictwem zwykłego Ethernet (zwykły kabel sieciowy), połączenie szybkie, za pośrednictwem modemu 3G/4G lub Wi-Fi.
- Na komputerze lub laptopie, który chcemy zrobić punkt dostępu, należy zainstalować sterownik na adapterze Wi-Fi. To z powodu sterownika, jego nieprawidłowej instalacji lub wersji wielu nie może uruchomić punktu dostępu. Oznacza to, że Wi-Fi powinien działać na komputerze, w ustawieniach, w adapterach sieciowych powinien istnieć adapter „połączenie sieci bezprzewodowej” lub „Sieć bezprzewodowa” (w systemie Windows 10).
Jak sprawdzić, czy istnieje obsługa sieci w systemie Windows
Istnieje zespół, który można sprawdzić, czy komputer obsługuje, a raczej adapter Wi-Fi, a co dokładniej instalowany sterownik, uruchomiono lokalizację. Wprowadzę uruchomienie wirtualnej sieci Wi-Fi.
Uruchom wiersz poleceń w imieniu administratora i wykonaj polecenie Netsh Wlan Show Stervers.

W kolejce „Wsparcie dla opublikowanej sieci” To musi być napisane "Tak". Jeśli zakończyłeś polecenie i „Obsługa sieci” - „nie”, a następnie zainstaluj lub zaktualizuj sterownik Wi -fi adaptera. Jak to zrobić w systemie Windows 7, napisałem w tym artykule. A jeśli masz Windows 10, zobacz artykuł: Aktualizacja (instalacja) sterownika na Wi-Fi w systemie Windows 10.
Przekształcamy laptop (PC) w punkt dostępu Wi-Fi
Ważny punkt, który musisz zrozumieć. Uruchomienie wirtualnej sieci Wi-Fi w systemie Windows 7, Windows 8 (8.1), a Windows 10 praktycznie nie różni się. Zasada działania jest taka sama. Polecenia do uruchomienia są takie same. Nawet pomimo faktu, że podam linki do uruchomienia sieci w różnych wersjach systemu Windows poniżej, ważne jest, aby zrozumieć, że zasada działania, a nawet rozwiązanie najpopularniejszych problemów są takie same wszędzie.
Istnieje kilka sposobów, w jakie możesz rozpocząć punkt dostępu:
- I wydaje mi się najbardziej niezawodny sposób, jest to uruchomienie wirtualnego punktu dostępu za pomocą poleceń specjalnych za pośrednictwem wiersza poleceń. W systemie Windows 7, 8, 10, te polecenia będą takie same. Poniżej napiszę więcej o tej metodzie i podam linki do szczegółowych instrukcji. Ta metoda może wydawać się dla ciebie trudna, ale tak nie jest.
- Drugą metodą jest uruchomienie Hot Spot przy użyciu specjalnych programów stron trzecich. Jeśli chcesz uzyskać więcej informacji, to w artykule „Programy do dystrybucji Wi-Fi z laptopa w systemie Windows 10, 8, 7”, szczegółowo mówiłem o tych programach (router wirtualny, Switch Virtual Router, Maryfi, Connectify 2016) i pokazał, jak ich praca. Jeśli zdecydujesz się uruchomić sieć w ten sposób, kliknij link, który podałem powyżej, wszystko jest szczegółowo opisane i pokazane.
- Trzecia metoda jest odpowiednia tylko dla systemu Windows 10, z zainstalowaną aktualizacją (wersja 1607). Tam, już w ustawieniach, pojawiła się zakładka „Hotspot mobilny”, z którym można uruchomić punkt dostępu z laptopa.
Metoda uniwersalna: uruchomienie punktu dostępu przez wiersz poleceń
Radzę natychmiast przejść na stronę ze szczegółowymi instrukcjami, które najbardziej Ci odpowiadają.
- Szczegółowe instrukcje konfigurowania punktów dostępu w systemie Windows 10
- Uruchomienie wirtualnej sieci Wi-Fi w systemie Windows 7
- Instrukcje dotyczące konfigurowania punktów dostępu, jeśli masz Internet za pośrednictwem modemu 3G/4G.
- Jeśli masz stacjonarny komputer z USB Wi-Fi jako adapter, zobacz tę instrukcję.
Nie ma znaczenia, która wersja Windows zainstalowałaś. Musisz tylko uruchomić wiersz poleceń i na zmianę wykonując kilka drużyn.
Przydatny chip! Aby za każdym razem nie uruchomić sieci z poleceniami, możesz skonfigurować automatyczne uruchomienie punktu dostępu w systemie Windows.
Krótka instrukcja
1 Pierwszy zespół:
Netsh WLAN SET TRYB HOSTEDNETWORK = Zezwalaj na ssid = "help-wifi.Com "key =" 11111111 "keyusage = trwałe
Rejestruje nową sieć w systemie. Mówiąc najprościej, ustawia nazwę sieci Wi-Fi, którą laptop będzie dystrybuować i ustawia hasło. W samym poleceniu linia ssid = "help-wifi.com ”to nazwa sieci. To potężne, aby to zmienić. Także klawisz hasła = "11111111". Hasło można również zmienić.
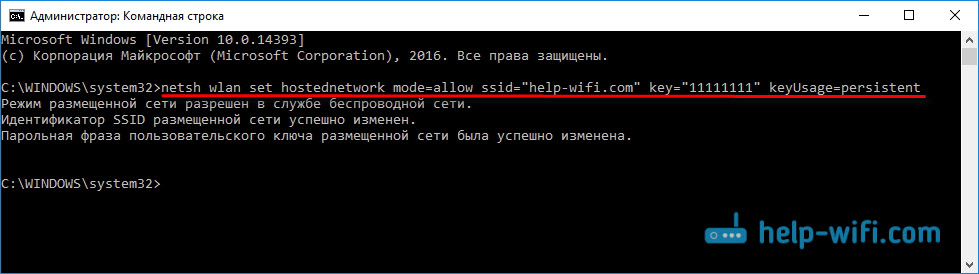
2 drugi zespół:
Netsh Wlan start hostedNetwork
Ona już uruchamia wirtualną sieć, tworzy adapter. Po wykonaniu tego polecenia laptop już zaczyna dystrybuować Wi-Fi z parametrami ustawionymi w pierwszym zespole.
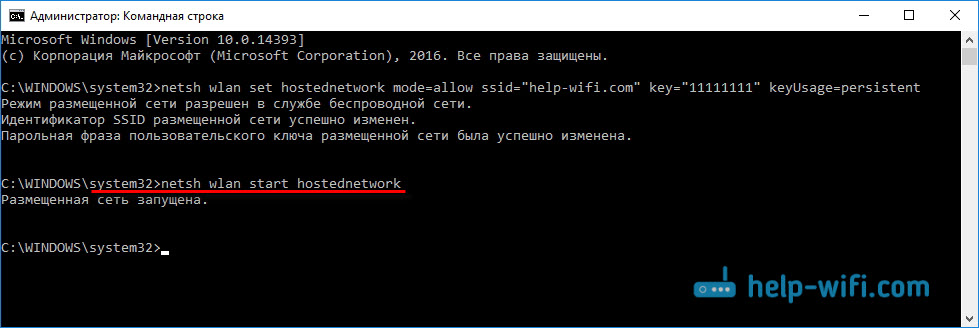
3 Ponadto, we właściwościach naszego połączenia z Internetem, musisz otworzyć ogólny dostęp dla wirtualnej sieci Wi-Fi, którą uruchomiliśmy. Aby laptop mógł rozdać Internet.
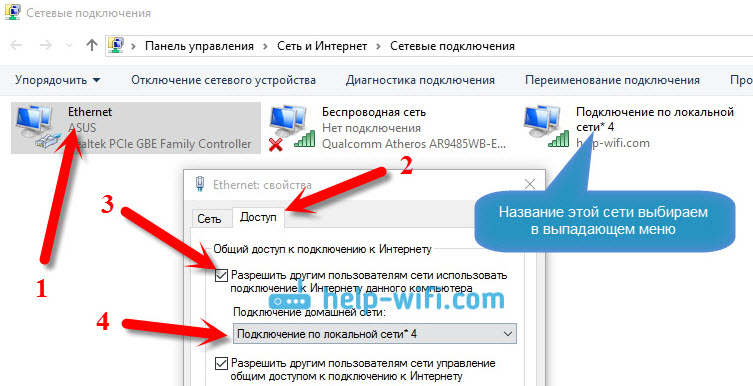
4 Zatrzymaj dystrybucję Wi-Fi w zespole: Netsh Wlan Stop hostedNetwork. I zacznij od nowa od zespołu, który dałem powyżej. Za każdym razem, gdy nie musisz wykonywać pierwszego polecenia. Tylko wtedy, gdy chcesz zmienić nazwę sieci (SSID) lub hasło.
Punkt dostępu w systemie Windows 10 za pośrednictwem „Mobile Hotpot”
Jak już napisałem powyżej, po zainstalowaniu aktualizacji w systemie Windows 10 z 2 sierpnia 2016 r. (Wersje 1607), w parametrach, sekcja „Sieć i Internet” pojawiła się karta „Hotpot mobilny” na którym jest bardzo proste i szybko możesz rozpocząć dystrybucję Internetu na Wi-Fi. Wygląda tak:
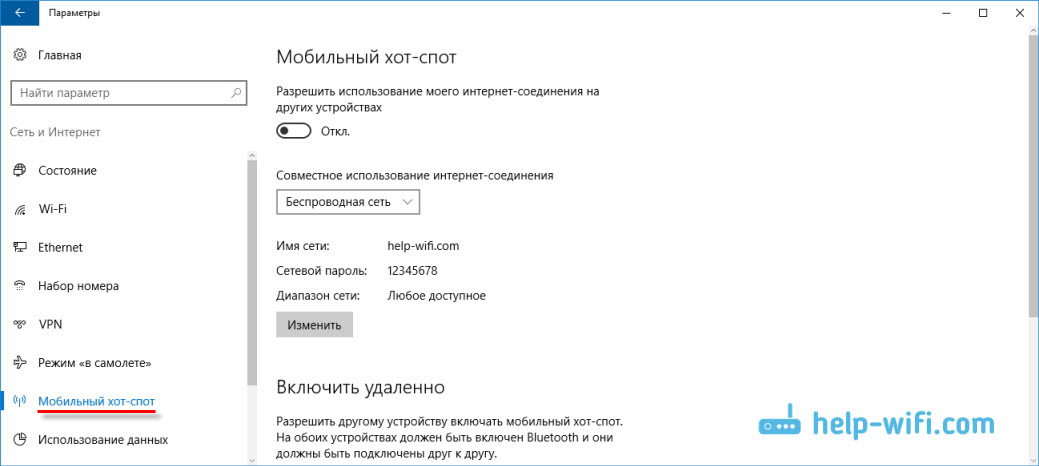
Aby skonfigurować funkcje, mobilny „mobilny hotspot” mamy duży i szczegółowy artykuł: https: // help-wifi.Com/natrojka-virtualnoj-wi-fi-seti/mobilnyj-xot-v-windows-10zapupuski-doshki -prostym-sposobom/
Błędy, które można napotkać podczas uruchamiania wirtualnej sieci Wi-Fi
Co dziwne, w procesie konfigurowania i przekształcania laptopa w router, możesz stawić czoła wielu problemom i błędom. Szczególnie w systemie Windows 10, ponieważ istnieją głównie problemy z sterownikami. Dlatego przygotowałem kilka osobnych artykułów z decyzjami najpopularniejszych błędów.
1 Jeśli uruchomisz sieć w systemie Windows 10 za pośrednictwem „Mobile Hotspot”, możesz zobaczyć błąd „Nie było możliwe skonfigurowanie mobilnego miejsca, ponieważ komputer nie ma Ethernet, połączenia Wi-Fi ani łączenia się z siecią komórkową”. Jednocześnie komputer jest podłączony do Internetu. Taki błąd może pojawić się, jeśli masz połączenie PPPoE za pośrednictwem zestawu liczb (login i hasło). Z jakiegoś powodu funkcja standardowa nie widzi takiego połączenia. Spróbuj uruchomić sieć przez wiersz poleceń.
2 Ponownie, w systemie Windows 10, po uruchomieniu sieci wirtualnej, może mieć status „Bez dostępu do sieci”, a urządzenia nie będą połączyć się z utworzoną siecią. Na temat tego problemu zobacz ten artykuł: https: // help-wifi.Com/natrojka-virtualnoj-wi-fi-seti/USTROJSTVA-NE-PODKLYUCHAYUTSYA-K
3 Błąd: „Nie było możliwe uruchomienie rozmieszczonej sieci. Grupa lub zasób nie jest w odpowiednim stanie, aby wykonać wymaganą operację ”. Jeśli masz ten błąd, zobacz rozwiązania w tym artykule: https: // help-wifi.Com/natrojka-virtualnoj-wi-fi-seti/ne-idalos-zustitit-razmeshennneuuu-set-viindos/
4 O rozwiązywaniu problemów z otwarciem całkowitego dostępu do Internetu w celu uzyskania utworzonego połączenia, zobacz ten artykuł.
5 Jeśli uruchomiłeś dystrybucję Wi-Fi, urządzenia do sieci połączą się, ale Internet nie działa, zobacz tę instrukcję.
Wniosek
Próbowałem uczynić ten artykuł tak prostym i zrozumiałym, jak to możliwe. Aby każdy mógł zrozumieć, jak działa ta funkcja, co jest potrzebne do jej konfiguracji i zgodnie z instrukcjami skonfigurowania w określonym przypadku. A także sposób radzenia sobie z możliwymi problemami, które mogą pojawić się w procesie konfigurowania punktu dostępu w systemie Windows.
Jeśli rozumiesz, w jaki sposób funkcja wirtualnej sieci Wi-Fi i jeśli nie ma problemów z sprzętem (sterownikami), sieć zaczyna się bardzo prosta i działa świetnie. W każdym razie w komentarzach możesz udostępniać swoje porady i zadawać pytania. Wszystkiego najlepszego!
- « Ustawienia repiter TP-Link AC750 RE200. Dwupasmowy wzmacniacz Wi-Fi
- Wiele punktów Wi-Fi (sieci) w domu i połączeniu jest często rozdarte. Co robić? »

