Jak zrobić zrzut ekranu w systemie Windows 10

- 3062
- 434
- Pan Natan Sawicki
Nawet jeśli wiesz bardzo dobrze, w jaki sposób są zrobione zdjęcia ekranu, jestem prawie pewien, że w tym artykule znajdziesz kilka nowych sposobów zrobienia zrzutu ekranu w systemie Windows 10 i bez korzystania z programów trzeciej części: tylko za pomocą oferowanych przez Microsoft.
Dla całkowicie początkujących: zrzut ekranu lub jego obszar może się przydać, jeśli potrzebujesz kogoś, kto zademonstruje coś na nim przedstawionego. Jest to obraz (obraz), który możesz zapisać na swoim dysku, wysłać e -Mail, aby udostępnić w sieciach społecznościowych, używać w dokumentach itp.P. Notatka: Aby zrobić zdjęcie ekranu na tablecie z systemem Windows 10 bez fizycznej klawiatury, możesz użyć przycisku Win + Contrina.
Drukuj klucz ekranu i kombinacje z jego uczestnictwem
Pierwszym sposobem utworzenia zrzutu ekranu komputera stacjonarnego lub okien w systemie Windows 10 jest użycie klawisza ekranu drukowania, który zwykle znajduje się w prawej górnej stronie na klawiaturze komputera lub laptopa i może na przykład mieć skróconą wersję podpisu, na przykład , Prtscn.
Podczas naciśnięcia go do bufora wymiany (t.mi. W pamięci) umieszczany jest zrzut ekranu całego ekranu, który następnie można wstawić za pomocą standardowej kombinacji klawiszy Ctrl+v (lub menu dowolnego programu - wstawka) do dokumentu Word, jako obraz edytora graficznego malowania dla kolejnych Zachowanie obrazu i prawie wszelkich innych programów obsługujących pracę z obrazami.
Jeśli używasz kombinacji kluczowej Ekran drukowania alt +, Wtedy zdjęcie nie całego ekranu zostanie umieszczone w schowku wymiany, ale tylko aktywne okno programu.
I ostatnia opcja: jeśli nie chcesz radzić sobie ze schowkiem, ale chcesz natychmiast zrobić zrzut ekranu w formie obrazu, wówczas w systemie Windows 10 możesz użyć kombinacji kluczy Wygrana (klucz z emblematem systemu operacyjnego) + ekran drukowania. Po naciśnięciu zrzut ekranu zostanie natychmiast przechowywany w folderze obrazu - zdjęcia ekranu. Możesz zmienić domyślny folder zrzutów ekranu.

Nowy sposób na zrobienie zrzutu ekranu w systemie Windows 10
W jednej z aktualizacji systemu Windows 10 dodatkowy sposób na zrobienie zdjęcia ekranu - kombinacja kluczy Win+Shift+S. Po naciśnięciu tych klawiszy ekran jest zacieniony, wskaźnik myszy zmienia widok „krzyża”, a wraz z nim, trzymając lewy przycisk myszy, możesz podświetlić dowolny prostokątny obszar ekranu, którego zrzut ekranu musi być zrobiony.
W wersjach Windows 10 metoda ta została jeszcze bardziej zaktualizowana i jest teraz narzędziem „fragment i szkic”, które pozwala tworzyć zrzuty ekranu arbitralnego obszaru ekranu i wykonywać prostą edycję. Przeczytaj więcej o tej metodzie w instrukcjach: Jak używać fragmentu ekranu, aby utworzyć zrzuty ekranu systemu Windows 10.
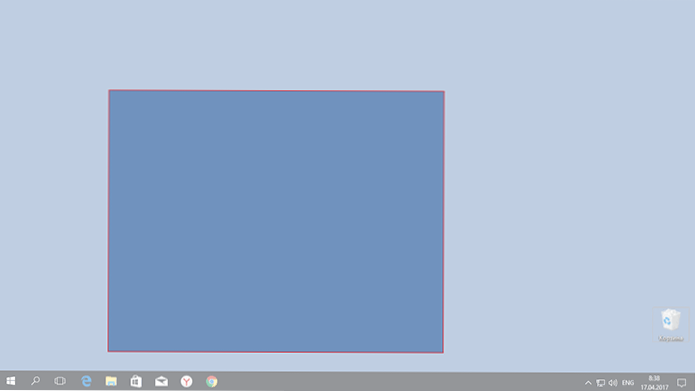
Po zwolnieniu przycisku myszy wybrany obszar ekranu jest umieszczony w buforze wymiany i można go wstawić do edytora graficznego lub do dokumentu.
Program tworzenia zrzutów ekranu „nożyczki”
Windows 10 zawiera standardowy program scinsors, który pozwala łatwo tworzyć zdjęcia ekranów (lub cały ekran), w tym z opóźnieniem, edytowanie ich i zapisanie we właściwym formacie.
Aby uruchomić nożyczki, znajdź je na liście „wszystkich programów”, ale łatwiej - zacznij wybierać nazwę aplikacji w wyszukiwaniu.
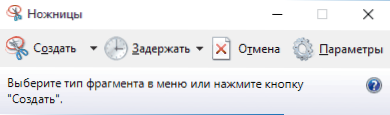
Po rozpoczęciu dostępne są następujące możliwości:
- Klikając strzałkę w elemencie „Utwórz”, możesz wybrać, jaki rodzaj zdjęcia chcesz zrobić - dowolny, prostokąt, cały ekran.
- W punkcie „Zatrzymanie” możesz ustawić opóźnienie w ekranie ekranu na kilka sekund.
Po utworzeniu obrazu okno otworzy się z tym zrzutem ekranu, do którego można dodać pewne adnotacje za pomocą długopisu i znacznika, usunąć wszelkie informacje i oczywiście zapisz (w pliku-preerwackim jako pliku) w formie Pożądany format pliku obrazu (PNG, GIF, JPG).
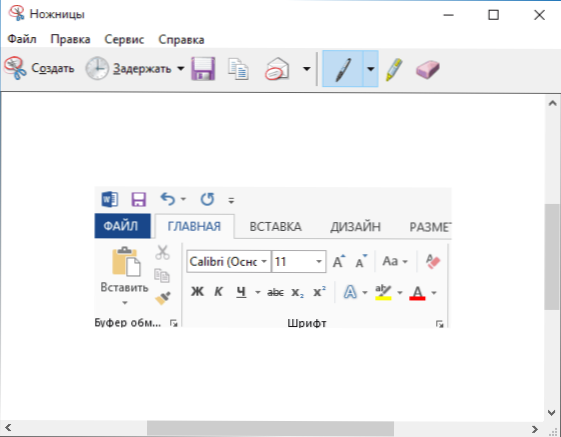
Win panelu gier + g
W systemie Windows 10, po naciśnięciu kombinacji Win + G klawiszy w programach rozmieszczonych na pełnym ekranie, panel gry otwiera na nim lub kombinacja klawisza (domyślnie - Win + Alt + Print Ecran).

Jeśli nie otworzysz takiego panelu, sprawdź ustawienia aplikacji Xbox Standard, ta funkcja jest tam kontrolowana, a ponadto może nie działać, jeśli karta graficzna nie jest obsługiwana lub sterowniki nie są dla niej zainstalowane.
W tym artykule nie wskazałem wielu trzecich programów, które pozwalają również na zrzuty ekranu i rozszerzyły funkcje (snagit, greenshot, snippy, jing i wiele innych). Być może napiszę o tym w osobnym materiale. Z drugiej strony, bez tego możesz spojrzeć na określone oprogramowanie (starałem się zauważyć najlepszych przedstawicieli).
- « Jak wyłączyć T9 (auto -zastępowanie) i dźwięk klawiatury na iPhonie i iPadzie
- Tematy Windows 10 - jak pobierać, usuwać lub tworzyć własny temat »

