Jak zrobić zrzut ekranu w Mac OS

- 2542
- 816
- Pani Jerzy Kruk
Jeśli dopiero niedawno zacząłeś opanować system operacyjny Mac, produkcja obrazów ekranu będzie wydawał się złożonym procesem. W końcu nie ma zwykłej metody podczas pracy w systemie Windows, w której zrzuty ekranu zostały wykonane za pomocą specjalnego przycisku drukowania, klikając, który możesz zapisać widok całego ekranu lub jego części, kopiując obraz w schowku, z miejsca, w którym można było włożyć do edytora graficznego, na przykład w farbie.

Wykonanie ekranu na komputerze Mac jest bardzo proste
I jak wykonać to zadanie na Mac? Porozmawiamy o tym w dzisiejszym artykule.
Pomimo pozornej problematyczności, brak znajomych przycisków na klawiaturze Apple, wydruku. Jest jeszcze prostszy niż w systemie Windows. Istnieją na to dwa sposoby. Jak zrobić zrzut ekranu na komputerze Mac tak wygodnie, jak to możliwe, możesz zdecydować, zapoznając się z obiema opcjami.
Skrót klawiszowy
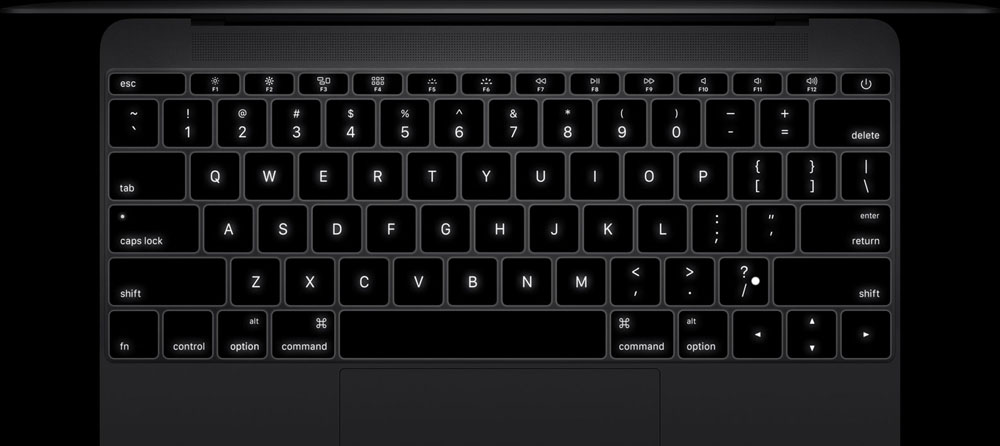
Klawiatura MacBooka
W przypadku prawie każdej operacji w systemie OS Mac są gorące klucze. Pamiętając ich kombinacje, możesz znacznie zwiększyć prędkość różnych zadań. To stworzy zrzuty ekranu niemal natychmiast.
Aby utworzyć obraz całego ekranu na MAC PrintScreen, kliknij komendę Klawiatury Apple Combination+Command+3. Gdy obraz jest utrzymywany tylko część ekranu, jego określony obszar, naciśnij numer 4 zamiast 3 na końcu kombinacji. Zdjęcie natychmiast pojawi się na komputerze z formatem PNG. Nie musisz wykonywać dodatkowych działań, aby otworzyć edytor graficzny, dostosować tam rozmiar, zapisz - wszystko jest wykonywane automatycznie, szybko i bez niepotrzebnych ruchów. Uważamy, że jest to znacznie wygodniejsze niż w systemie Windows.
Jeśli chcesz umieścić zdjęcie początkowo nie na pulpicie, ale w schowku, ale tylko wtedy wstaw go gdzieś, jest to również łatwe. Tutaj kombinacja Control+Control+Command+3 jest dla Ciebie przydatna dla obrazu całkowitego ekranu (odpowiednio należy nacisnąć 4 zamiast 3 dla zrzutu ekranu). Następnie otwórz edytor graficzny, w którym jesteś przyzwyczajony do pracy, i kliknij, aby uzyskać wstawkę Command+V. Możesz także wstawić ekran printowy z bufora za pomocą menu: Edytuj - wklej.
Standardowa użyteczność
Dla tych, którzy nie są używani do interakcji z kombinacjami kluczowymi, nie chcę ich zapamiętać, wolą robić wszystko z mysią, przydatne będzie użycie narzędzia dla systemu operacyjnego - chwyt. Znajduje się w folderze z narzędziami systemowymi lub można go znaleźć za pośrednictwem Spotlaite (funkcja wyszukiwania na komputerze Mac).

Chwyć narzędzie
Możesz szybko przyzwyczaić się do programu - jest to proste, ale funkcjonalne. Istnieją cztery tryby, które odpowiadają niektórym kombinacjom kluczowym:
- Tryb systemu Windows i polecenie+Komendy+W klawisze tworzą dowolne otwarte okno;
- Polecenie ScreenI Combination+z wykonaj całkowicie obraz ekranu Mac;
- Tryb selekcji i, w związku z tym kombinacja polecenia Shift+daje obraz dedykowanego obszaru;
- TimedScreen pomoże stworzyć opóźniony ekran całego obszaru ekranu wykonanego za pomocą timera. Ten sam zrzut ekranu Mac OS jest wykonany przez kombinację klawiszy, jak w poprzedniej funkcji, z dodaniem na końcu +z. Naciśnij przycisk uruchamiania timera, liczenie rozpocznie się za 10 sekund, dla których przygotuj ekran do strzelania.
Po ukończeniu zrzutu ekranu zobaczysz okno z obrazem w programie, który możesz teraz zapisać we właściwym miejscu.
Narzędzie może wytwarzać, a następnie działać w tym samym czasie przez kilka zdjęć. Wykonaj kilka zrzutów ekranu, a następnie wybierz najbardziej udane. Możesz skopiować zdjęcie do bufora wymiany, klikając polecenie+C. Jeśli klawiatura jest zwyczajna, nie jest specjalnie utworzona dla Apple, pamiętaj, że klucz poleceń odpowiada wygranej z logo Windows na klawiaturze PC.
Tak więc, używając dowolnego z dwóch sposobów, możesz wykonać drukowanie szybko i z maksymalną wygodą, otrzymując je natychmiast w formie pliku .PNG lub umieszczając zdjęcie w buforze wymiany. Jak widać, nie ma żadnych szczególnych trudności, nawet początkujący w pełni poradzi sobie z wykonaniem tego zadania.
- « Zmiana koloru czcionki i fragmentu podświetlania tekstu w Microsoft Word
- Sprawdzanie karty roboczej komputerowej karty graficznej »

