Jak zrobić zrzut ekranu i pobrać go w Internecie? Natychmiastowe tworzenie zrzutów ekranu za pomocą zrzutu ekranu
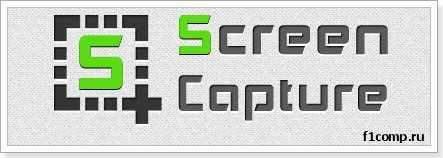
- 4804
- 558
- Pani Lilianna Janowski
Treść
- Pobierz i zainstaluj program screencapture
- Screenshot Program Screencapture
- Ustawienia ekranu
- Posord
Cześć! Postanowiłem dziś przygotować artykuł do tworzenia zrzutów ekranu. Powiem ci, jak szybko zrobić zrzut ekranu i pobrać go w Internecie lub zapisać na komputerze. Co to jest zrzut ekranu, myślę, że wiesz. Jeśli w kilku słowach, to jest to zdjęcie ekranu komputera. Może to być cały ekran lub określony obszar. Dlaczego te zrzuty ekranu są potrzebne? W rzeczywistości jest to bardzo przydatna funkcja, możesz zrobić zdjęcie tego, co dzieje się na ekranie komputera, na przykład możesz zrobić zrzut ekranu jakiegoś błędu i podać link do tego zrzutu ekranu na stronie lub forum , może to pomóc rozwiązać Twój problem.
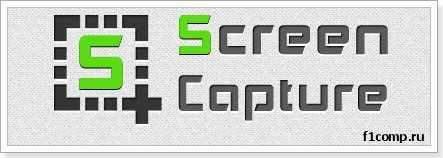
Dla mnie zrzuty ekranu jest to ogólnie osobny temat. Jeśli przeczytałeś mojego bloga, prawdopodobnie zauważyłeś, że wszystkie artykuły są z zrzutami ekranu. Obecność zrzutów ekranu w artykule sprawia, że bardziej zrozumiałe i łatwe do dostrzegania.
Napisałem już artykuł na temat tego, jak zrobić zrzut ekranu ze standardowym narzędziem w systemie Windows 7. Ale bez względu na to, jak dobry jest standardowy program, podobny program, który jest tworzony przez programistów trzeciej części, będzie znacznie lepszy, pod każdym względem.
Dlatego teraz opowiem ci o programie klasowym Zrzut ekranu. Ten program został zaprojektowany specjalnie dla prostego tworzenia zrzutów ekranu z możliwością pobierania ich w Internecie. Program jest bezpłatny, prosty i funkcjonalny. Teraz zainstalujemy go i przetestujemy, możesz szczegółowo zapoznać się z screencapture na oficjalnej stronie internetowej http: // www.Zrzut ekranu.ru. I pokażę możliwości programu i jego pracy.
Pobierz i zainstaluj program screencapture
Najpierw musimy pobrać i zainstalować screencapture. Przechodzimy na stronę http: // www.Zrzut ekranu.Ru/ Pobierz/ i kliknij link do przeciwnego „w formacie exe”, jeśli chcesz, możesz pobrać w archiwum.
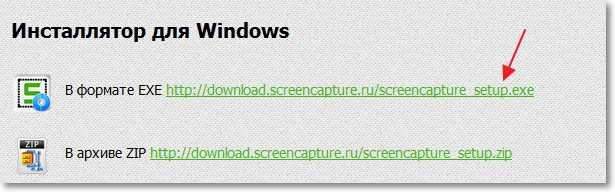
Kiedy pojawi się okno z propozycją zapisania pliku, radzę nacisnąć przycisk „Uruchom”. Mam operę przeglądarki, więc możesz mieć trochę inaczej. Tylko jeśli wybierzesz „Uruchom”, a następnie po przesłaniu pliku instalacji instalacja zacznie automatycznie. A jeśli po prostu zapiszesz plik instalacyjny, aby rozpocząć instalację, musisz uruchomić go ręcznie, co w zasadzie nie stanowi również problemu.

Screencapture instalacji
W pierwszym oknie instalacji kliknij „Dalej”.
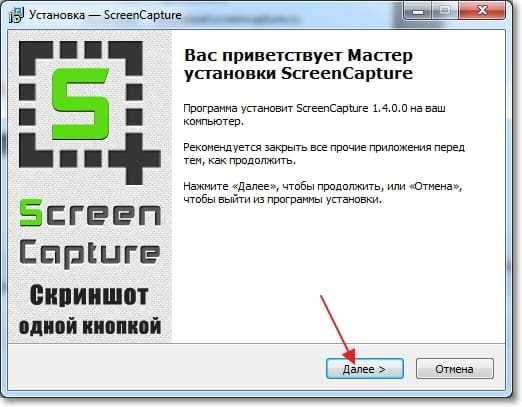
Wybierz „Akceptuję warunki umowy” i kliknij „Dalej”.

Następnie możesz wybrać jedną z opcji instalacji. „Kompletne” to regularna instalacja lub wybierz „Konfigurowanie parametrów” i anuluj instalację „Elementy Yandex”. Aby kontynuować kliknij „Dalej”.

W następnym oknie będzie propozycja zainstalowania przeglądarki Yandex. Możesz odmówić, ale jeśli jeszcze nie zostałeś zainstalowany, radzę spróbować. Kliknij Następny".
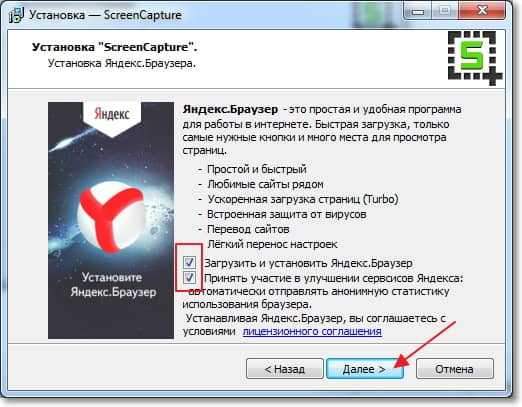
Wybór folderu instalacyjnego możesz po prostu kliknąć „Dalej”. Wybór folderu w menu Start kliknij także „Dalej”.

Wybór dodatkowych parametrów kliknij „Dalej”. W następnym oknie, aby uzyskać instalację, kliknij „Zainstaluj”.

Po zakończeniu procesu instalacji kliknij przycisk „Pełny”. Program screencapture powinien zacząć się automatycznie.
Screenshot Program Screencapture
Nie musisz tu dużo pisać, ponieważ wszystko jest bardzo proste. Program po rozpoczęciu jest ukryty w panelu powiadomień:
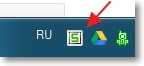
Aby zrobić zrzut ekranu i pobrać go w Internecie, po prostu kliknij raz za pomocą lewego przycisku myszy na ikonie programu lub na przycisku "Zrzut ekranu". Cały ekran stanie się szary, aby zrobić zrzut ekranu całego ekranu, po prostu kliknij dowolny obszar dwa razy. Lub możesz podkreślić określony obszar.
Pojawi się przycisk z pytaniem o utrzymanie zrzutu ekranu. Możesz nacisnąć OK lub „anulować” i spróbować ponownie zrobić zrzut ekranu.
Próbowałem teraz zrobić zrzut ekranu tego, jak robię zrzut ekranu :), tak to wygląda:
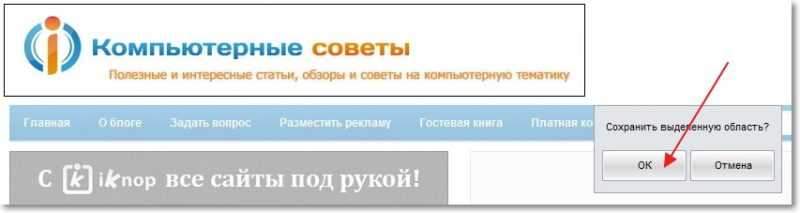
Po kliknięciu przycisku „OK” okno natychmiast pojawi się z linkiem do zrzutu ekranu, oznacza to, że twoje zdjęcie jest już przesłane do Internetu i możesz udostępnić link.

Jeśli klikniesz link, zrzut ekranu na stronie będzie wyglądał tak:
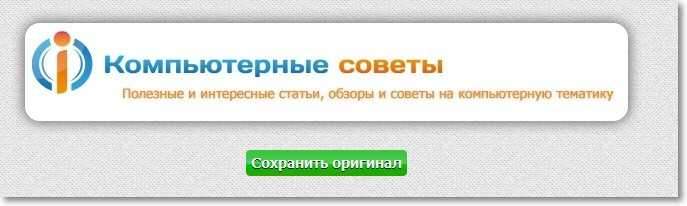
Zrobiliśmy zrzut ekranu, który został natychmiast przesłany do Internetu. Ale to nie wszystkie możliwości programu screencapture. Na przykład zdjęcie ekranu nie można rozładować w Internecie, ale aby zapisać na komputerze, możesz wyświetlić historię utworzonych zrzutów ekranu i t. D. Spójrzmy na ustawienia programu.
Ustawienia ekranu
Aby zmienić ustawienia programu, po prostu kliknij przycisk myszy w ikonie programu na panelu powiadomień.
Istnieje możliwość uruchomienia zrzutu ekranu i otwarcia historii zrzutów ekranu.
Jeśli zakładasz kursor myszy „Format ochrony”, Następnie możesz zmienić format obrazu. Domyślnie jest zainstalowany .Jpg.
„Miejsce ochrony” - Możesz wskazać, gdzie powstanie utworzony zrzut ekranu. Załaduj Internet, na pulpicie lub w określonym folderze.
„Jakość obrazu JPEG” - Możesz ustawić jakość utworzonego obrazu ekranu.
„Ustawienia” - Dodatkowo możesz go włączyć lub wyłączyć dźwięk podczas tworzenia obrazu, możesz zakazać programu po włączeniu komputera, otworzyć utworzony plik itp. D.
Poniżej znajduje się kilka punktów, w których możesz zarządzać aktualizacją programu, wyświetlić informacje o programie itp. D.
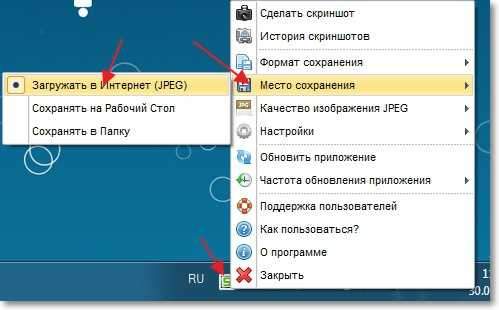
Posord
Dobry i prosty program, który pozwoli ci utworzyć zrzut ekranu za pomocą tylko kilku kliknięć myszy, a jeśli to konieczne, pobierz go do Internetu. Weź ten program na notatkę, na pewno się przyda. Zadasz mi pytania w komentarzach i podasz link do zdjęcia ekranu z błędem, łatwiej będzie mi pomóc i nie zgadnę, co się tam wydarzyło :). Wszystkiego najlepszego.
- « Jak dowiedzieć się, czy wystarczająca jest moc zasilacza nowej karty graficznej?
- Jak zapisać ustawienia routera i w razie potrzeby przywrócić je? Na przykładzie routera TP-link »

