Jak zrobić kilka okien roboczych

- 5049
- 95
- Pan Ludwik Żak
W systemie Windows funkcja kilku komputerów stacjonarnych pojawiła się stosunkowo niedawno, znacznie później niż w MacOS i Linux. I wreszcie, w systemie Windows 10 istniała możliwość stworzenia jak największej liczby komputerów stacjonarnych. W tym artykule rozważymy, jak je zrobić i jak ich używać, jak są wygodne i jakie są ich funkcje. A także dowiemy się, czy użytkownicy Windows 7 mogą liczyć na użycie takiej funkcji.

Korzystając z programów trzecich lub funkcji systemu Windows, możesz wykonać kilka zadań.
Obecność wirtualnego komputera stacjonarnego zwiększa szybkość i wydajność dzięki temu, co umożliwia usystematyzowanie działań z dużą liczbą programów.
Tworzymy dwa komputery stacjonarne w systemie Windows 10
Dowiedz się, jak działa funkcja kilku komputerów stacjonarnych w 10 wersjach systemu Windows. Dla zwięzłości nazwiemy tabele stacjonarne RS.
- Na pasku zadań znajdujemy i klikamy ikonę zwaną „reprezentacją zadań”.

- Zanim nas pojawi się wyświetlacz wszystkich zaniedbanych aplikacji, a także wiadomość w prawym dolnym rogu: „Utwórz RS”.
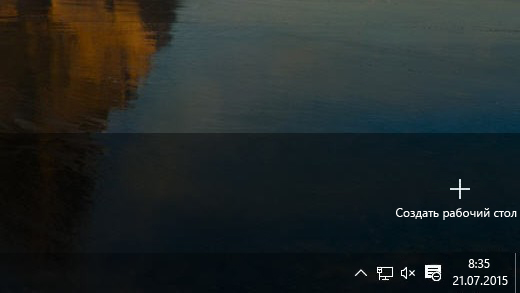
- Klikamy go i otrzymujemy aktywną przestrzeń na dole ekranu, gdzie możesz zrobić dwa komputery stacjonarne. Ogólnie rzecz biorąc, istnieje możliwość stworzenia pustych RS w dowolnej ilości. Jednak etykiety na wszystkich utworzonych RS będą takie same, powtarzając zestaw etykiet głównych.
- Przełączanie komputerów stacjonarnych jest bardzo proste i intuicyjnie jasne: wystarczy kliknąć myszę na taką wymaganą.
Jak widać, w systemie Windows 10 Virtual RS są tworzone w kilku prostych krokach.
Funkcje komputera w systemie Windows 10
Teraz, gdy nauczyłeś się zmieniać komputery stacjonarne na system Windows 10, rozważ funkcje i zalety ich użycia, a także dowiedzieć się, jakie wady tej funkcji.
Zalety:
- Możesz zrobić dowolną ilość komputera.
- Usuwanie światła niepotrzebnego RS poprzez naciskanie krzyża na miniaturze na panelu przełączającym.
- Etykiety na wszystkich komputerach są takie same.
- Jeśli usuniesz jakikolwiek skrót na jednym z nich, przejdzie on na emeryturę.
- Uruchamianie aplikacji w panelach zadań na każdym RS są indywidualne. Oznacza to, że możesz użyć obszernego zestawu aplikacji, a dzięki kilku RS nie będą się krzyżować i nie przeszkadzają. Być może jest to główna cecha kilku RS.
- Jeśli aplikacja musi zostać wysłana z jednego komputera do drugiego, kliknij jej miniaturę za pomocą odpowiedniego przycisku myszy i przejdź do zakładki RS, w której planowałeś.
- Istnieje zestaw gorących kluczy, które przyspiesza pracę:
Win + Ctrl + Strelka w lewo/w prawo - przejście z jednego Rs do drugiego;
Win + Ctrl + D - Zrób nowy RS;
Win + Ctrl + F4 - Zamknij bieżący RS. - Niewielkie obciążenie pamięci RAM ze względu na fakt, że zasoby komputera aktywnie zużywają tylko te programy uruchamiane na otwartym RS. Przechodząc do innego programu lub aplikacji na komputerze PC, przestają wydawać dużo zasobów.
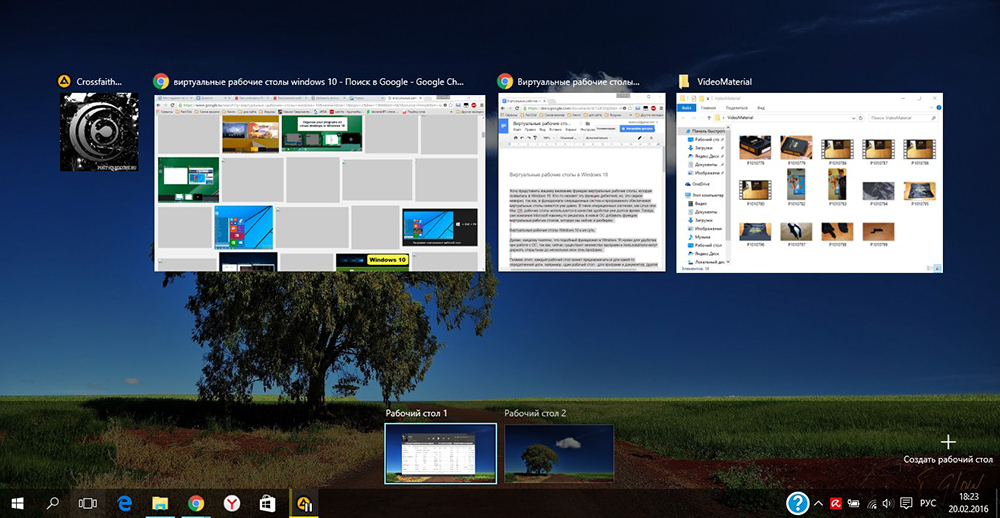
Wady:
- Niemożność zmiany nazwy: wszystkie Rs są po prostu ponumerowane - 1, 2, 3 i t. D.
- Nie można zmienić RS w miejscach. Jeśli zamkniesz jeden z nich, wszystkie otwarte programy przejdą do sąsiedniej.
Tworzymy dwa komputery stacjonarne w systemie Windows 7
Użytkownicy systemu Windows 7 będą musieli uwzględnić kilka komputerów stacjonarnych, ponieważ ta wersja systemu operacyjnego nie jest przewidziana. Jak już powiedzieliśmy, pojawia się, zaczynając od 10. wersji. Aby go wdrożyć, będziesz musiał użyć specjalnych programów.
Desiktops
Bezpłatny program, który można pobrać na oficjalnej stronie Microsoft. Rozmiar 60 kb. Bardzo prosta instalacja: Pobierz, uruchom, zaakceptuj umowę i możesz pracować. Przy pierwszym przejściu do RS jest tworzony automatycznie. W panelach sterowania tylko aplikacja otwarta na bieżącym RS.
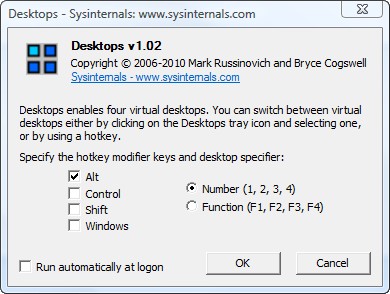
Aby przełączyć między RS, używane są kombinacje [alt]+[1]/[2]/[3]/[4]. Możesz zobaczyć wszystkie RS i przełączyć się na żądany za pomocą ikony programu w tacy systemowej. Ale nie będzie działać, aby śledzić takie procesy: wszystkie RS na tym wyświetlaczu są statyczne. Nie możesz przesuwać okien między RS. Aby użyć dowolnej aplikacji na innym RS, musisz ją zamknąć, a następnie otworzyć ponownie we właściwym miejscu.
Wada: Przy znacznym obciążeniu pamięci RAM nie występuje szybko, wraz z nadejściem kilku sekund czarnego ekranu.
Virtuawin
Bezpłatny program. Waży trochę więcej (400 kb), ale działa bardziej stabilnie i szybko. Wymaga pobierania z oficjalnej strony internetowej programisty. Instalacja jest podobna: pobieranie, uruchom, akceptuj umowę. Przed rozpoczęciem pracy należy przeprowadzić ustawienia. Nieaktywne RS są dogodnie widoczne: można je wyświetlić na pełnym ekranie, bez aktywności. Przełączanie między RS nie tylko gorące klawisze, ale także z pomocą myszy.
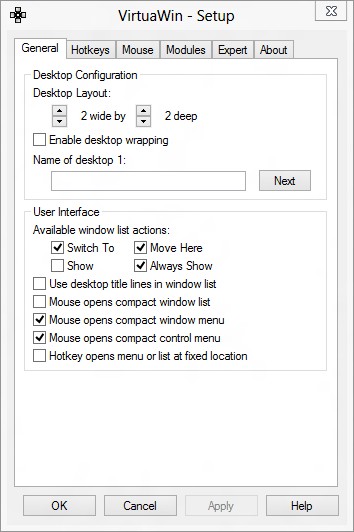
Windowspager
Kolejne bezpłatne narzędzie z szybką instalacją. Rozmiar: 11 MB. Funkcje są w przybliżeniu takie same jak w powyższych programach.
Wady:
- Rozmiar nie odpowiada funkcjonalności. Dlaczego musisz pobrać coś, co Weigns 11 MB, jeśli możesz uzyskać analog 400 lub nawet 60 kb.
- Nie ma okna Ustawienia, więc liczba komputera musi zostać dostosowana za pomocą pliku INI.
Oczywiście istnieje wiele narzędzi dla systemu Windows 7 i 8 zarówno bezpłatnych, jak i płatnych. Ale teraz, wraz z rozkładem wersji Windows 10, są one używane coraz mniej. Ogólną i główną wadą tych narzędzi jest to, że część programów i aplikacji będzie zignorować wirtualne RS utworzone przez nich. Cóż, oczywiście, im słabszy komputer, na którym je instalujesz, tym częściej pojawią się problemy z prędkością pracy.
Dlatego wymyśliliśmy, jak stworzyć dwa lub więcej komputerów stacjonarnych w systemie Windows 10 i 7, jak je przełączyć z jednego na drugie i jakie zalety w pracy. Podziel się swoimi doświadczeniami w tworzeniu komputera z systemem Windows w komentarzach!
- « Praca z programami za pośrednictwem wiersza poleceń
- Sposoby utworzenia listy zainstalowanych programów systemu Windows »

