Jak sprawić, by laptop działał i nie wyłącza się podczas zamykania okładki w systemie Windows 10
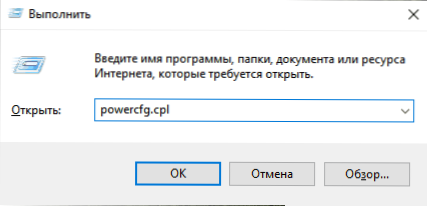
- 3871
- 444
- Pan Sara Łapiński
Jeśli używasz drugiego monitora, telewizora lub z jakiegoś innego powodu, wymaga laptopa z systemem Windows 10.
W tych krótkich instrukcjach dla początkujących szczegółowo o tym, jak wyłączyć tryb snu lub bełkot podczas zamykania laptopa i uczynić to, aby po tym działaniu nadal działał.
Wyłączenie przejścia do trybu snu lub gibbernacji po zamknięciu laptopa
Niezbędne parametry, aby laptop nadal działał po zamknięciu pokrywy, znajdują się w ustawieniach zasilania, które można otworzyć przy kliknięciu prawym przyciskiem myszy w obszarze powiadomień, w panelu sterowania systemem Windows 10 lub użyj następujących kroków :
- Naciśnij klawisze Win+R na klawiaturze, wprowadź Powercfg.Cpl I kliknij Enter.
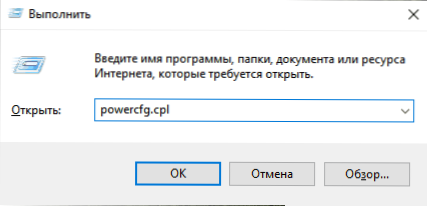
- W oknie Ustawienia zasilania, po lewej stronie, kliknij punkt „Akcja podczas zamykania osłony”.

- W następnym oknie w sekcji „Zamknij” Wskaż „Działanie nie jest wymagane”, można to ustawić osobno w przypadku laptopa z baterii lub z sieci.
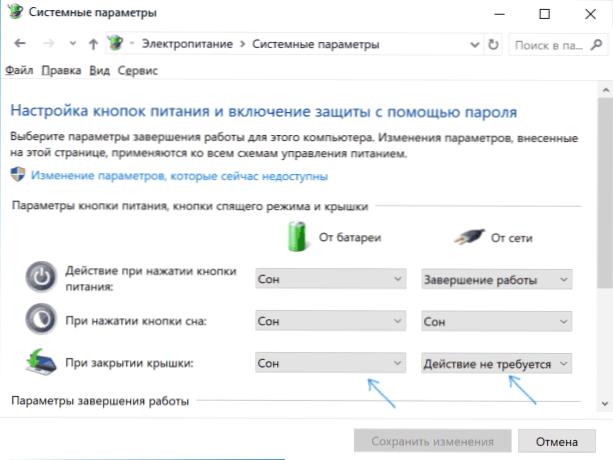
- Zastosuj wykonane ustawienia.
W rzeczywistości to wystarczy: teraz, kiedy zamkniesz osłonę laptopa, nie wyłączy się. Nie zapomnij sprawdzić parametrów przejścia do trybu uśpienia, ponieważ jeśli masz włączenie trybu snu po określonym czasie bezczynności, będzie on nadal działał. Przeczytaj więcej na temat: Sleeping Windows 10.
Rozważ także następujący niuans: Na etapie przed załadowaniem systemu Windows 10 urządzenie może zachowywać. Na przykład otworzyłeś laptopa, nacisnąłeś przycisk obrotu, a po pojawieniu się logo producenta natychmiast zamknięto, że wyłączy się lub przejdzie do trybu uśpienia, ustawienia systemu Windows 10 nie zmieniają się (w rzadkich modelach niezbędne parametry behawioralne W takim przypadku są obecne w tym przypadku BIOS).
Dodatkowa metoda włączenia laptopa z zamkniętą pokrywką
Istnieje inny sposób skonfigurowania działania laptopa po, który w rzeczywistości jest wariantem poprzedniej opcji:
- Przejdź do ustawień zasilania (Win+R - Powercfg.Cpl).
- W sekcji „Wybrany schemat”, obok nazwy schematu aktywnego zasilania, kliknij „Ustawienie obwodu zasilacza”.
- W następnym oknie kliknij „Zmień dodatkowe parametry mocy”.
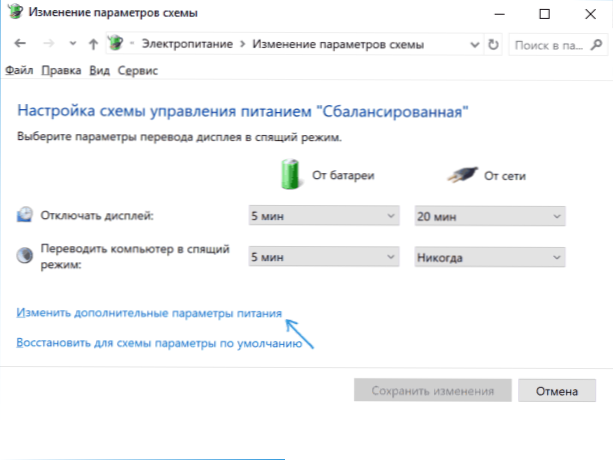
- W sekcji „Przyciski zasilania i pokrycie” skonfiguruj niezbędne zachowanie podczas zamykania pokrywy laptopa i zastosuj ustawienia.
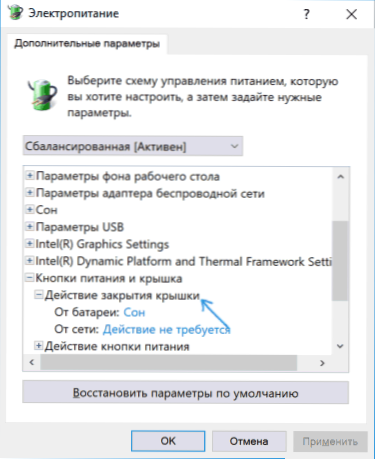
Teraz pokrywa laptopa może być zamknięta, podczas gdy będzie nadal działać bez przejścia do trybu uśpienia lub wyłączenia w zamkniętym stanie.
Jeśli w tych instrukcjach nie znalazłeś odpowiedzi na swoje pytanie, opisz sytuację w komentarzach, jeśli to możliwe, szczegółowo i wskazując model laptopa - postaram się zasugerować rozwiązanie.
- « Błąd 0xc00000e9 podczas pobierania lub instalowania systemu Windows 10, 8.1 i Windows 7
- Jak zmienić ikony systemowe systemu Windows 10 »

