Jak upuścić zapomniane hasło w systemie Windows 10

- 2987
- 699
- Pan Edmund Kubacki
Treść
- Windows 10 Resetuj hasło za pośrednictwem konta Microsoft
- Windows 10 Resetuj hasło za pośrednictwem konta lokalnego
- Alternatywny sposób uzyskania dostępu do systemu Windows
- Tworzenie nowego konta
- A teraz zwróćmy wszystko na nasze miejsce
- Zapomniałem hasła do wprowadzenia systemu Windows10. Jak zapobiegać takim sytuacjom w przyszłości?
- Windows 10 Passwordowe hasło
- Usuwanie hasła w systemie Windows 10
- Ogólne bezpieczeństwo
- Podsumowując
Hasło do wejścia do systemu Windows 10 jest zapomniane - sytuacja znana wielu osobom. Przyczyny tego są inne - zbyt skomplikowane hasło, które jest już trudne do zapamiętania dla jutra lub odwrotnie - użycie zbyt prostego, słabego hasła do wprowadzania systemu, w wyniku czego - hakowanie okien i zmiana hasła przez napastnika. Co powiedzieć, są chwile, kiedy użytkownik zapomina nawet bardzo stare, znane hasło!

Rozważ etapy, jakie są możliwości zresetowania hasła w systemie Windows 10 w celu wprowadzenia konta.
Windows 10 Resetuj hasło za pośrednictwem konta Microsoft
Pomimo faktu, że ta opcja ma swoje zalety i wady, możesz łatwo przywrócić hasło do wprowadzenia za pomocą narzędzia do przywrócenia dostępu do systemu Windows, a to jest naprawdę łatwe.
Po pierwsze, upewnij się, że dostęp jest dokładnie utracony. Sprawdź połączenie klawiatury z komputerem, próbka przycisków. Sprawdź rejestr wprowadzonych znaków, jeśli w hasłach znajduje się znaki wielu rejestrów, a także sprawdź język wpisowy hasła, jeśli hasło składa się nie tylko z liczb, ale.
Przejdź do strony internetowej na żywo.com i spróbuj wprowadzić system za pomocą danych konta Microsoft, z którym wprowadziłeś system do tego czasu.
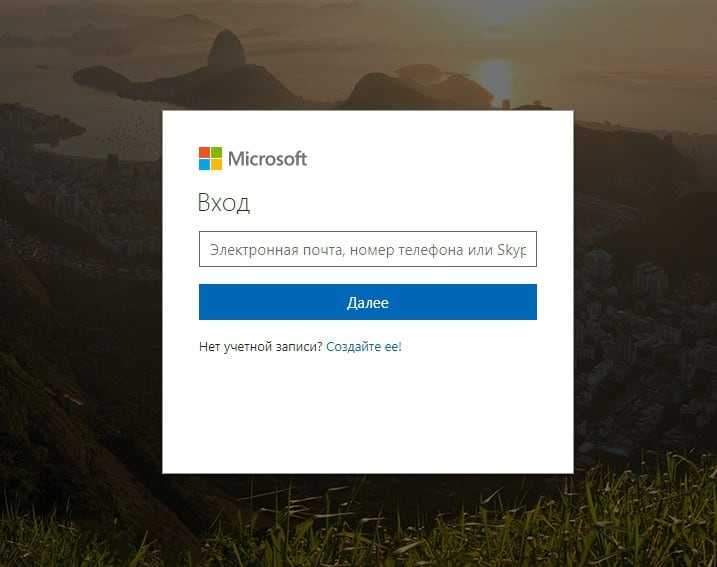
Upewnij się, że wprowadzono prawidłowy e-mail i hasło. Jeśli wejście zostało tutaj nie powiodło, a system wywołał błąd wejścia, a następnie przejdź do opcji zresetowania hasła, naciskając opcję „Upuść teraz” na tym samym ekranie, zostało „zapomniane przez hasło poniżej?".
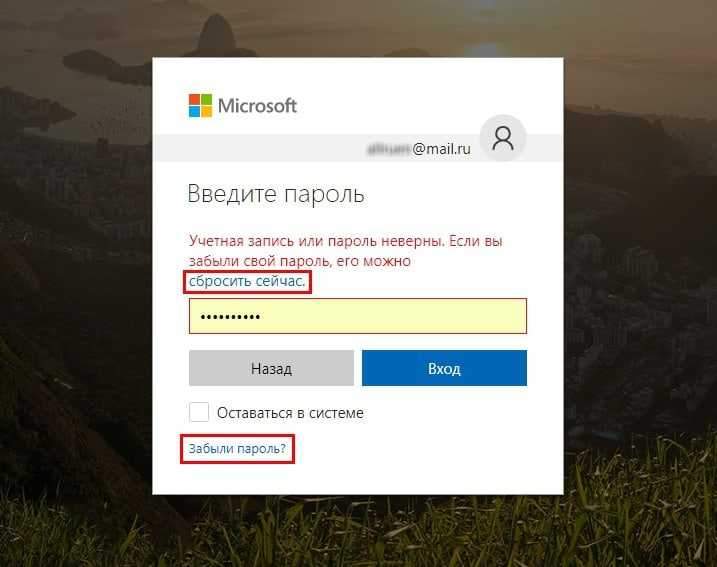
W wyświetlonym oknie otrzymasz opcje przywrócenia dostępu do konta Microsoft:
- Nie pamiętam mojego hasła
- Znam swoje hasło, ale nie mogę wejść
- Wydaje mi się, że ktoś inny korzysta z mojego konta Microsoft
Rozważamy sytuację hasła, więc wybierz pierwszą opcję i kliknij przycisk „Dalej”.
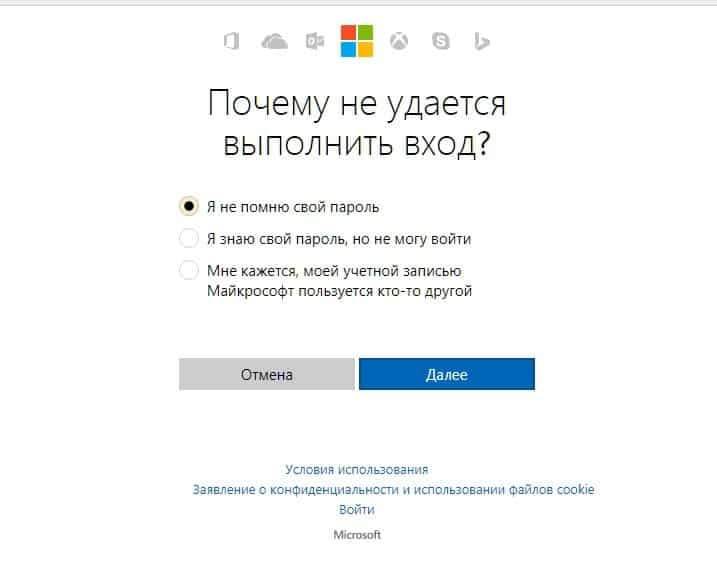
Na następnym etapie wprowadź adres e-mail używany do wprowadzania konta Microsoft, a także wprowadź symbole przeciwciała-Kapchi zaproponowanych poniżej, a także naciśnij „Dalej”:
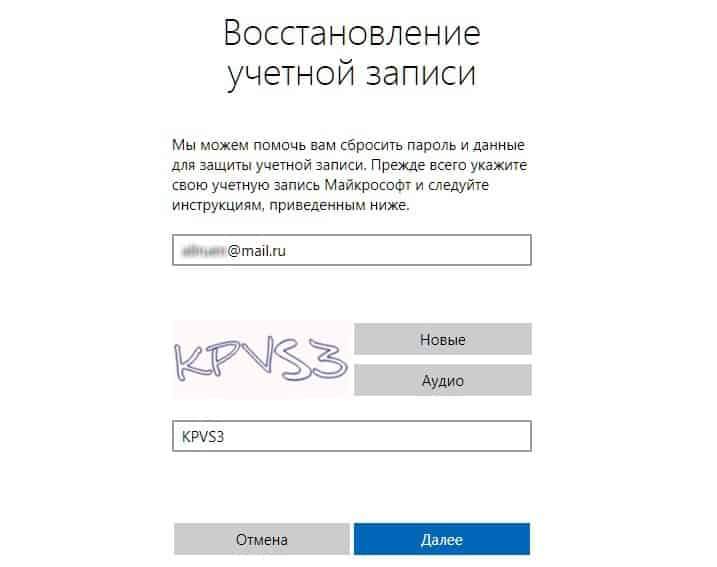
W nowym oknie, które pojawia się usługa zażąda kodu weryfikacji. Ten kod został wysłany w tym samym momencie przez E -Mail:
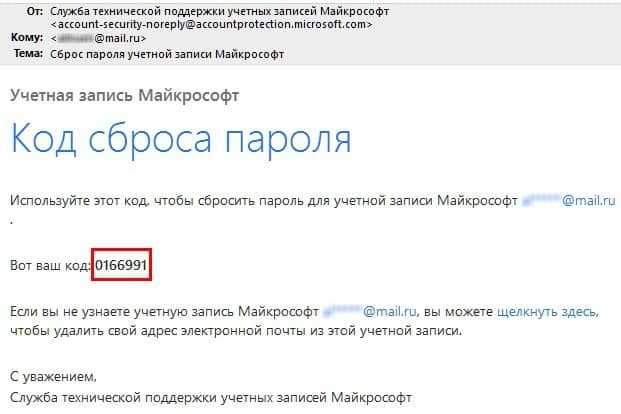
Sprawdź swoją skrzynkę pocztową, aby uzyskać dostępność listu z Microsoft Live, skopiuj z niej kod cyfrowy, wprowadź wpis kodu w polu i naciśnij przycisk „Dalej”:
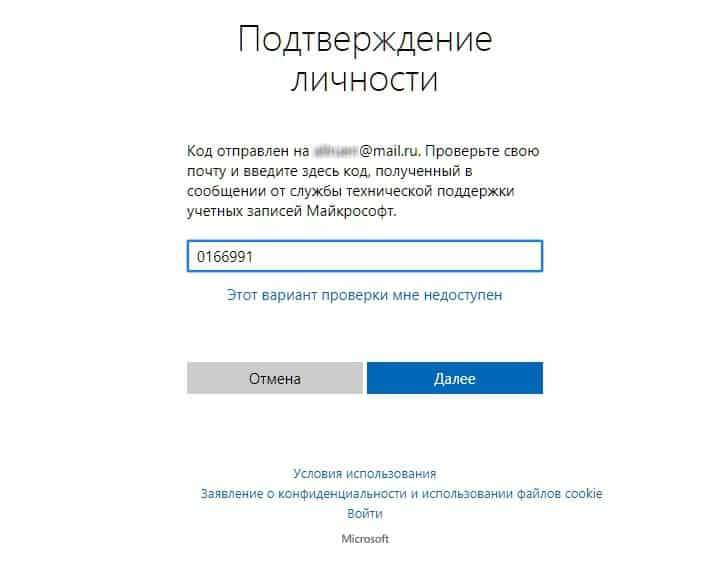
Jeśli wszystko jest wykonane poprawnie, to w nowym oknie - „Reset hasła” - będziesz musiał zrobić najprzyjemniejszą, a jednocześnie odpowiedzialną procedurę - wprowadzić nowe hasło do konta Microsoft konta Microsoft.
Nie warto niepotrzebnie przypomnieć, że hasło powinno być takie, aby pamiętać o nim w dowolnym momencie, nawet po wielu miesiącach, w przeciwnym razie procedura hasła odzyskiwania będzie musiała zostać powtórzona.
Ponadto hasło powinno mieć co najmniej 8 znaków i może zawierać litery górnego i dolnego rejestru, a także liczby i znaki.
Wprowadź nowe hasło dwa razy i kliknij „Dalej”:
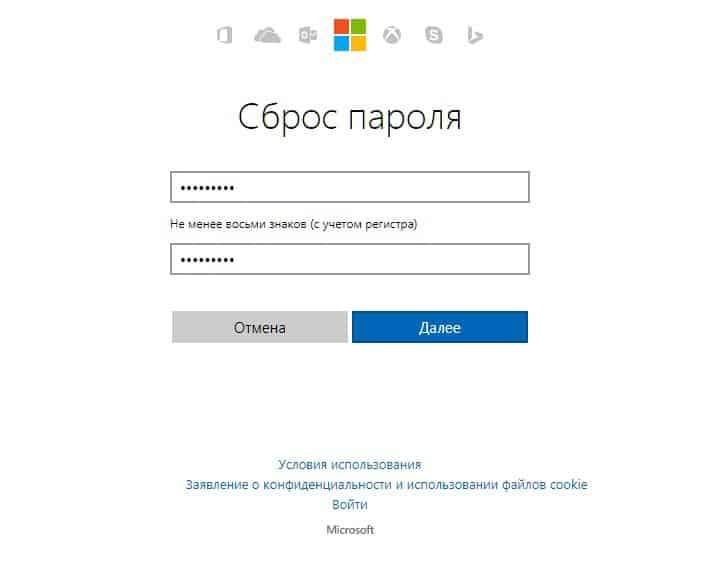
Powiadomienie o udanym hasłach pojawi się na ekranie:
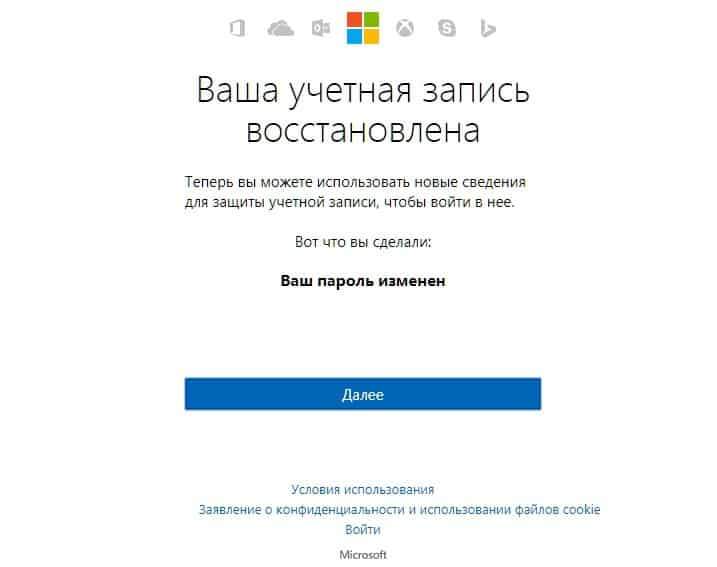
Jednocześnie powiadomienie Microsoft o udanym hasła. Ponadto list będzie zawierał informacje techniczne o systemie, z którego hasło zostało zmienione (dane na komputerze / telefonie):
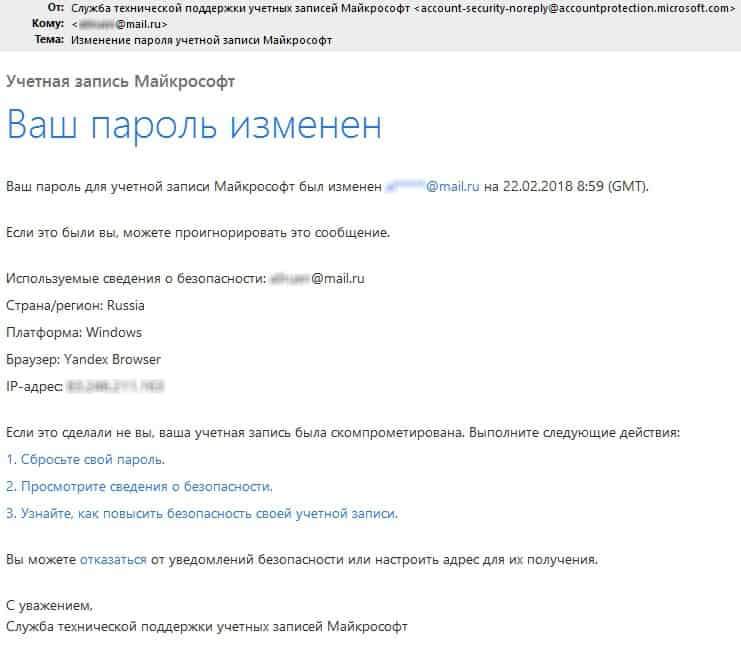
Ważny! Jeśli nie wykonałeś procedury przywracania hasła, ale nagle i nagle otrzymałeś takie powiadomienie, prawdopodobnie twoje konto zostało zhakowane, a hasło zostało zastąpione! W takim przypadku natychmiast kliknij link z listu - „Oceń hasło” i przypisz nowe hasło zgodnie z procedurą, a także sprawdź ustawienia zabezpieczeń, w tym opcję, wzmocnij stopień bezpieczeństwa konta.
Pomocna rada. Po pomyślnym ukończeniu procedury przejdź przez przeglądarkę na swoje konto i spędzaj kilka minut czasu na sprawdzenie danych na koncie Microsoft. Wskaż adres dodatkowego wiadomości e -mail, numer telefonu komórkowego - wszystko to może się przydać na inny czas, gdy dostęp do konta nagle zostanie ponownie utracony z jakiegokolwiek powodu.
Sprawdź również dane konta pod kątem danych „obcych” to wyraźny znak, że atakujący odwiedził Twoje konto, wprowadzając swoje dane kontaktowe w celu uzyskania dostępu do konta.
Windows 10 Resetuj hasło za pośrednictwem konta lokalnego
Powyższa metoda jest bardzo prosta i dobra dla użytkowników systemu Windows - będzie jasne nawet dla początkujących. Ale dużą minus tej opcji jest to, że w zasadzie bardzo ograniczona liczba osób używa „rachunkowości” od Microsoft - większość ludzi po prostu nie ma tego konta! Dla takich użytkowników systemu Windows pierwszy sposób przywrócenia hasła staje się nieistotny.
W takim przypadku rozważamy drugą opcję przywrócenia dostępu do konta, zbudowanego bezpośrednio w systemie Windows 10.
W systemie Windows 10, podobnie jak w niektórych poprzednich wersjach, istnieje „administrator” użytkownika, który ma największe prawa do zarządzania systemem Windows. Wejście do konta tej supermocarstwa nie wymaga hasła. Wprowadzanie tego konta - otrzymasz nieograniczony dostęp do wszystkich funkcji systemu Windows, w tym możesz przywrócić dostęp, przypisać nowe hasło dla każdego innego użytkownika systemu Windows 10.
Niestety, ale do celów bezpieczeństwa, ten użytkownik „administrator” domyślnie jest wyłączony (ukryty), więc jeśli ręcznie, przed utratą hasła z konta Windows, nie włączyło tego „superpolestki”, wówczas wejście do niego będzie nie być możliwe.
Ale ogólnie nie zaleca się uwzględnienia bez pilnej potrzeby „administratora”, a także pracy na tym koncie, nie jest to ściśle zalecane.Do. W przypadku hakowania systemu Windows atakujący uzyska dostęp do wszystkich funkcji systemu operacyjnego.
Przeczytaj więcej, dlaczego nie zaleca się pracy w naszym artykule w naszym artykule na temat ochrony przed wirusami i złośliwym oprogramowaniem
Alternatywny sposób uzyskania dostępu do systemu Windows
Przede wszystkim powinieneś mieć napęd flash ładowania z wersją instalacyjną systemu Windows 10. Możesz to zrobić za pomocą obrazu samego systemu operacyjnego Windows i uruchamianie jednego z bezpłatnych narzędzi tworzących dysku ładowania - na przykład narzędzie do pobierania RUFUS lub Windows USB/DVD.
Zobacz artykuły na temat tworzenia napędu flashowego i instalacji Win10 z niego
Włóż kartę flash do portu USB komputera i uruchom ją ponownie. Na początku rozruchu, podczas inicjacji BIOS, kliknij przycisk F12 w sposób ciągły (z reguły w nowoczesnym BIOS przycisk ten jest przypisany do uruchomienia okna wyboru dysku, z którego powinien zostać szybko wykonany system operacyjny lub dowolny program serwisowy ). Kliknij więc „F12” przed menu wyboru urządzenia do pobrania. W tym menu wybierz urządzenie pamięci flash jako urządzenie ładujące Windows. Gdy pojawi się początkowy ekran Windows, kliknij kombinację klawisza Kile + „F10”, okno wiersza poleceń zostanie otwarte.
Następnie musisz wiedzieć, jaki dysku logiczny masz aktualny system operacyjny Windows - ale zwykle jest to dysk „C:”, weź tę opcję, aby rozważyć przykład.
Weź następujące czynności w wierszu poleceń:
CDC: \
To jest zespół przejścia na dysk „C:”. Jeśli dysku „C:” zobaczysz, że obecny dysk zmienił się na odpowiedni wybrany.
Następnym punktem będzie przejście do folderu systemowego System32:
CD Windows \ System32
Potem robimy małą sztuczkę, rodzaj hack. Mianowicie, zastępujemy wprowadzenie narzędzia „specjalne możliwości” przez uruchomienie narzędzia wiersza poleceń.
Aby to zrobić, wybierz wiersz poleceń sekwencyjnie 2 wiersze, naciskając klawisz Enter po:
Ren Utilman.EXE Utilman.Exe.Bak
Ren Cmd.EXE Utilman.Exe
Następnie uruchom ponownie komputer jako opcję za pomocą polecenia:
WPEUTIL REARTOOT
Teraz sprawdź, co zwykle ładując okna. Kiedy pojawią się ekrany powitania i wyboru użytkownika - kliknij przycisk „Special Możliwość”.

Jak pamiętasz, nieco wyżej, zgodnie z instrukcjami, dokonaliśmy wymiany narzędzi, a podczas klikania tego przycisku zamiast zwykłej funkcjonalności otrzymamy uruchomienie wiersza poleceń, którą musimy aktywować użytkownika "Administrator".
W wierszu poleceń wpisz następujące:
Administrator użytkownika netto /Active: Tak
... i ponownie uruchom komputer, zespół
Zamknij -t 0 -r
- Gdzie "-t 0„ - Zadanie liczby sekund przed rozpoczęciem ponownego uruchomienia (w tym przypadku - zero sekund, natychmiastowy ponowne uruchomienie) i”-R„ - bezpośrednio samodzielny zespół przeładowywania.
Po ponownym uruchomieniu, na początkowym ekranie, oprócz zwykłego systemu Windows (użytkowników), pojawi się administrator użytkownika. Wprowadź system Windows pod tym użytkownikiem, hasło do wpisu nie jest wymagane.
Jeśli masz Windows 10 Professional, wykonaj niezbędne ustawienia w następujący sposób. Aby to zrobić, naciśnij przycisk „Start” z prawym przyciskiem myszy, wybierz element menu „Zarządzanie komputerami” → „Lokalni użytkownicy i grupa” → i kliknij dwukrotnie menu „Użytkownicy”.
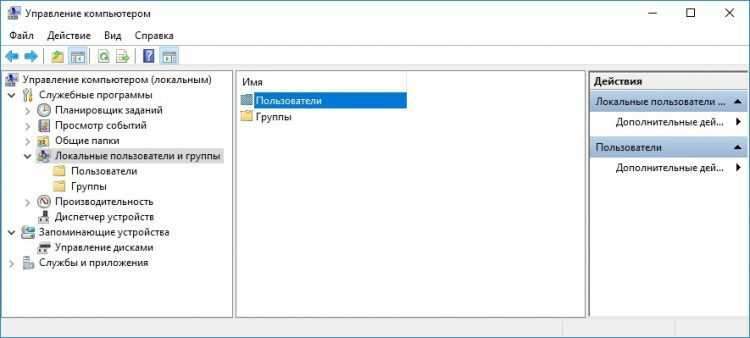
Na wyświetlonej liście użytkowników znajdź użytkownika, kliknij jego nazwę za pomocą odpowiedniego przycisku myszy, w menu pop -Up wybierz „Ustaw hasło”. Wymyśl niezawodne, ale pamiętne nowe hasło. Wprowadź go dwa razy, kliknij „OK”.
Wyjdź od użytkownika „administratora”, InPat użytkownika za pomocą podanego nowego hasła - sprawdź jego poprawność! Jeśli wejście się powiodło, wówczas procedura zmiany hasła jest zakończona.
Jeśli masz Windows 10 Home (dom), procedura zmiany hasła jest nieco inna. Przede wszystkim kliknij przycisk „Start” za pomocą prawego przycisku. Wybierz punkt menu „Stojak na polecenie (administrator)”. W oknie wiersza poleceń wybieraj:
Użytkownik sieci
To polecenie w systemie Windows wyświetli listę użytkowników. Znajdź użytkownika na liście, pamiętaj o jego nazwie. Na przykład, jeśli Twój użytkownik ma nazwę „HOME1”, ustaw dla niego nowe hasło z takim poleceniem:
Dom użytkownika netto1 *
Po wprowadzeniu tego polecenia i naciśnięciu klawisza Enter, system poprosi o określenie nowego hasła dla użytkownika Home1. Wprowadź nowe hasło, kliknij Enter - Procedura zmiany hasła jest zakończona. Pozostaw użytkownika „administratora”, sprawdź wejście do użytkownika pod danym nowym hasłem.
Tworzenie nowego konta
Jeśli hasło od wejścia do systemu Windows 10 jest nieodwojane, a wszystkie opcje przywrócenia hasła z jakiegoś powodu są niemożliwe, istnieje tylko jedna dobra alternatywa, aby uzyskać dostęp do systemu Windows - po prostu utwórz nowego użytkownika w systemie Window prawa.
Aby to zrobić, podczas gdy użytkownik „administrator”, zapisz w zespole w następujący sposób:
Nazwa użytkownika netto hasło /dodaj
Nazwa użytkownika /dodaj netto grupa lokalnej grupy
... gdzie zamiast „nazwy użytkownika” ustaw nazwę nowego użytkownika i zamiast „hasła” - hasło dla tego użytkownika. Po ponownym uruchomieniu systemu Windows zobaczysz, że ten nowy użytkownik wydawał się wprowadzić system.
Wszystkie dane związane z poprzednim użytkownikiem, na przykład, z nazwą User1, będą przechowywane w folderze „C: \ Users \ User1”. Są to pliki na pulpicie, folderze „ładowanie”, obrazy, wideo i dokumenty. Przenieś niezbędne pliki z konta starego użytkownika na komputer stacjonarny lub na dowolny dysk w dogodnym miejscu (folder).
A teraz zwróćmy wszystko na nasze miejsce
Ponieważ wszystko, czego potrzebujesz, jest gotowe - hasło jest zastąpione, dostęp do systemu Windows jest przywrócony.
Aby to zrobić, musisz ponownie wstawić napęd flash ładowania do Windows 10 do portu USB komputera i załadować go z niego, a następnie „SHIFT” + „10”, a także przejście do folderu „C: \ Windows \ System32 ”, patrz. Szczegółowe instrukcje powyżej.
Wróć „na miejsce” Zmień nazwę plików. W oknie polecenia wpisujemy:
Ren Utilman.EXE CMD.Exe
Ren Utilman.Exe.Bak Utilman.Exe
W związku z tym pliki się na miejscu. Nadal mamy kolejny bardzo ważny punkt - aktywowane konto „administrator”. To jest niebezpieczna sytuacja, więc wyłączamy ją:
Administrator użytkownika netto /aktywny: nie
Wszystkie niezbędne działania są zakończone. Załaduj ponownie komputer:
WPEUTIL REARTOOT
... i możesz pracować w zwykłym trybie w systemie Windows pod użytkownikiem.
Zapomniałem hasła do wprowadzenia systemu Windows10. Jak zapobiegać takim sytuacjom w przyszłości?
Rozważ opcję przechowywania hasła w jednym ze specjalistycznych programów - menedżerów pamięci haseł, które obecnie obsługują funkcję przechowywania haseł w chmurze. Jest to wygodne do wprowadzenia często używanych usług internetowych z kilku urządzeń jednocześnie - nie musisz przechowywać haseł osobno na każdym urządzeniu, nie musisz ich zasadniczo zapamiętać (choć najlepiej).
Aby przechowywać hasło z konta w systemie Windows 10 - wprowadź to hasło do menedżera haseł ręcznie. Zatem, jeśli w pewnym momencie zapomnisz hasło z Windows, możesz natychmiast za pośrednictwem drugiego urządzenia (laptop, tablet, smartfon), gdzie instalowany jest również program przechowywania i sterowania hasłem, szybko zobacz, pamiętaj o tym hasła.
Ponadto, jeśli nie używasz konta Microsoft do wprowadzania systemu Windows, możesz użyć opcji wejścia do systemu Windows przez kod PIN, który można ustawić osobno. Ta opcja ma kilka zalet:
- Nie musisz „lśnić” swojego hasła z konta Microsoft
- Kod pinowy jest krótki, 4 znaki, a zatem łatwiej jest go zapamiętać, i łatwiej jest zapamiętać, zwłaszcza jeśli te 4 liczby są powiązane z czymś, z pewnym wydarzeniem, datą i innymi logicznymi połączeniem.
Tak więc, aby przypisać kod PIN zamiast hasła do wprowadzenia systemu Windows 10 dla rekordu księgowego, wykonaj następujące informacje. Naciśnij jednocześnie przyciski „Win” + „I”, otwórz okno parametru. W nim wybierz sekcję „Konta”, przejdź do niej:
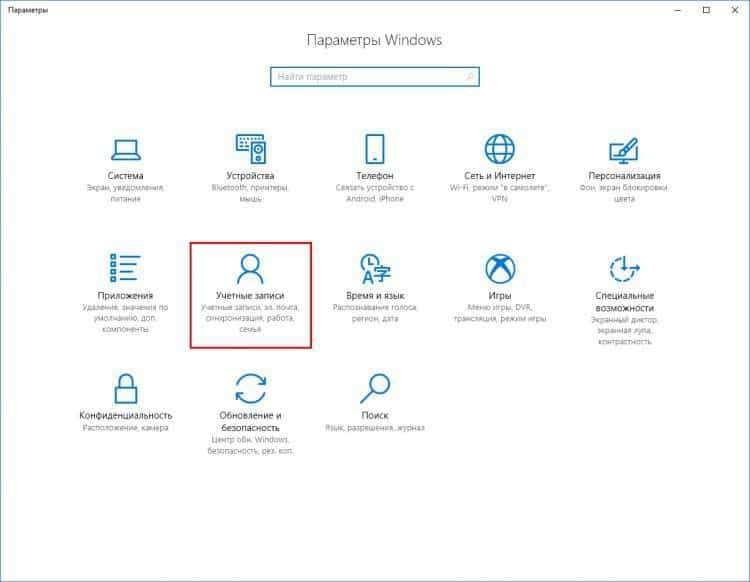
W oknie, które się otwiera, kliknij lewy punkt menu „Parametry wejściowe”, a w nim przewiń listę do elementu „pin-cod”.
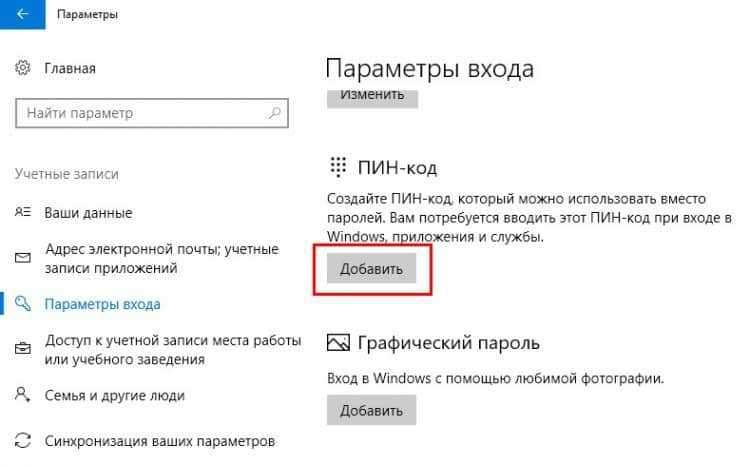
Pozostaje wybór tego elementu i przypisanie kodu PIN do wprowadzania systemu Windows.
Istnieje kolejna opcja, aby chronić się przed utratą hasła do systemu Windows - to jest tworzenie dysku do zresetowania hasła Windows 10.
Aby to zrobić, kliknij przycisk „Start” i zacznij wprowadzać frazę „Tworzenie dysku rozładowania hasła”. W podpowiedzi niezbędne łączenie menu dla tej usługi zostanie wyświetlone z pierwszych liter.
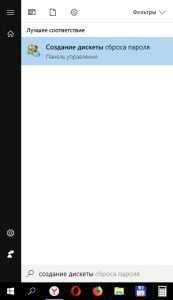
Następnie wystarczy podłączyć dysk flash do portu komputerowego USB, a jednym kliknięciem w nowym oknie napisz rodzaj hasła, aby wywolnić na nim hasła. Następnie jesteś chroniony przed takimi problemami z utratą hasła - w razie potrzeby po prostu wstaw dysk flash USB do komputera i zresetuj hasło. Oczywiście nie nadużywaj tej opcji, ale nadal staraj się, aby twoje hasło jest niezapomniane.
Windows 10 Passwordowe hasło
Jeśli pamiętasz swoje hasło, nie ma sensu go odrzucić. Możesz łatwo ponownie przypisać hasło, ustawić nowe.
Przechodzimy również do „kont”, naciskając kombinację klawisza „Win” + „I”, wybierz element menu „Parametry wejściowe” i prawie na samym szczycie widzimy opcję zmiany hasła:
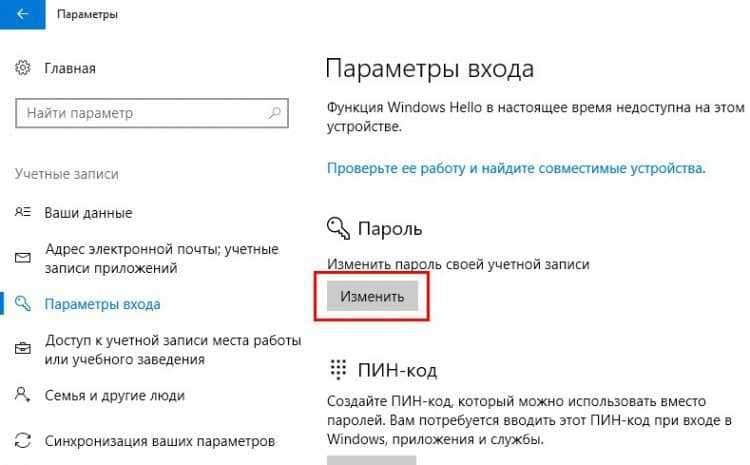
Ponadto zgodnie z procedurą wskazujemy stare hasło, dwa razy, do weryfikacji - przepisujemy nowe hasło, potwierdzamy zmianę - procedura jest zakończona.
Usuwanie hasła w systemie Windows 10
Być może wolisz wprowadzić swoje konto Windows bez hasła? Opcja jest niebezpieczna, ale jest miejsce, w którym można. W tym celu zapewnione są 2 działania.
Pierwszą opcją jest wykonanie wszystkich kroków z poprzedniego punktu - „Ponowne złożenie hasła”, dopóki okno przesunięcia hasła pojawi się bezpośrednio, a następnie to robimy: Wskazujemy stare hasło, ale pozostawiamy 2 pola dla nowego hasła pustego. Ta opcja sugeruje, że konto nie będzie miało w zasadzie hasła.
Druga opcja usuwania hasła z konta. Kliknij w systemie Windows, kombinacja klawiszy „Win” + „R”. W wyświetlonej linii uruchamiania wprowadź wyrażenie "NetplWiz„, Bez cytatów kliknij klucz„ OK ”lub„ Wprowadź ”:
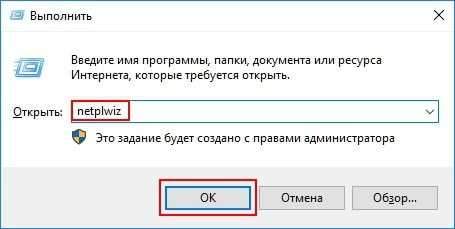
W otwieranym oknie usuwamy znak wyboru z parametru „Wymagaj wprowadzenia użytkownika i hasła”. Kliknij przycisk „Zastosuj”:
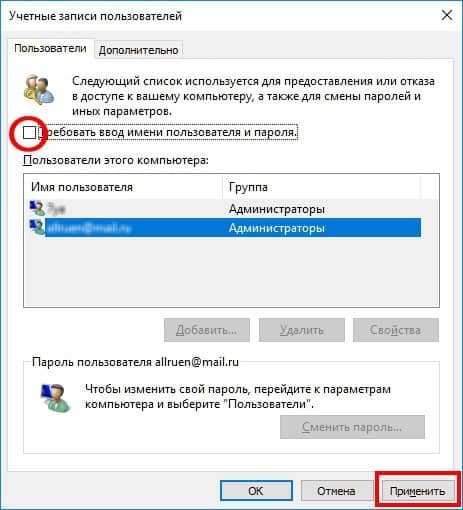
Windows poprosi Cię o dwukrotne wprowadzenie hasła dla użytkowników (użytkowników), więc potwierdzasz, że jesteś prawdziwym właścicielem konta. Następnie, na podstawie wprowadzonego hasła, przy każdym kolejnym wejściu do systemu Windows - hasło nie będzie żądane, ale, powiedzmy, zostanie wprowadzone automatycznie, bez twojego uczestnictwa. Ale w przypadku ingerencji trzecich stron, próby wprowadzenia z zewnątrz, przez Internet i inne sieci - hasło dla użytkownika będzie również istotne i będzie wymagane za każdym razem, gdy próba wprowadzenia konta.
A jednak nie jest to najlepsza opcja uproszczenia pracy z systemem Windows. Czas spędzony na wprowadzaniu hasła jest minimalny, a bezpieczeństwo jest rzędu wielkości wyższą, gdy Windows stosuje dostęp do konta za każdym razem. Nagle stanie się, że atakujący znajdzie się fizycznie przy komputerze - usiądzie przed nim, włączy się i uzyska dostęp do wszystkich danych! Dlatego nie zalecamy wdrożenia tej opcji bez ostrej potrzeby.
Ogólne bezpieczeństwo
Przywrócony dostęp do systemu Windows 10, sprawdź działanie systemu jako całości, znaczenie i świeżość wersji oprogramowania, dostępność programów antywirusowych. Ochrona systemu operacyjnego, ochrona oprogramowania i dane osobowe są całkowicie istotnym problemem.
Ze względu na opracowanie technologii sieciowych obecność ogromnej liczby urządzeń na świecie związanych z globalną siecią i różnymi podsieciami, potencjalnie, większym zagrożeniem dla bezpieczeństwa urządzeń, a także osobistych informacji elektronicznych, danych osobowych, danych osobowych - Od prostych rekordów w elektronicznym notebookie po dane płatności (bankowości).
Podsumowując
Być może resetowanie hasła dla systemu Windows nie jest tak prostą procedurą, jak resetowanie hasła do strony internetowej, dowolnej usłudze internetowej, w której wystarczy określić adres e -mail lub numer telefonu komórkowego. W zależności od stopnia „zaniedbania” przywrócenie hasła do konta Windows może zająć dość duży czas. Lub może się zdarzyć, że hasło nie będzie w stanie przywrócić, a będziesz musiał utworzyć nowe konto i przenieść wszystkie swoje dane ze starego „uwzględniającego” do nowego. Możliwe jest również najbardziej ekstremalna opcja - ponowna instalowanie systemu Windows 10 z powodu nieodwołalnych strat dostępu do niego.
Pamiętaj o swoim bezpieczeństwie, pamiętaj o swoich hasłach, niezawodnie je przechowywać. Zarezerwuj alternatywne trasy odzyskiwania dostępu. Twoje bezpieczeństwo jest w tych samych rękach! Zaniedbanie tej zasady, przetestowane w praktyce - prędzej czy później może prowadzić do problemów.
- « Jak przedłużyć żywotność baterii laptopa
- Jak przesyłać pliki (z komputera do komputera, z komputera do telefonu)? »

