Jak zresetować Windows 10 Wyszukaj, jeśli nie działa
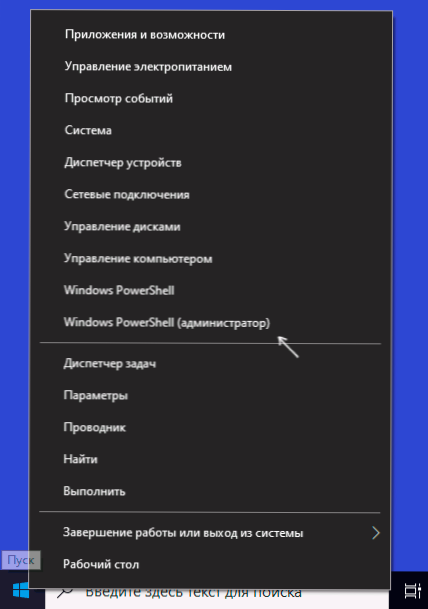
- 3109
- 677
- Pani Patrycjusz Sokołowski
Wyszukaj system Windows 10 to wygodna rzecz, którą zawsze zalecam użycie, jeśli na przykład nie wiesz, jak uruchomić konkretny element systemu Windows 10. Niestety są z nim jakieś problemy i pisałem o ich rozwiązaniu w osobnej instrukcji, co zrobić, jeśli wyszukiwanie w systemie Windows 10 nie działa. W tym roku na oficjalnej stronie internetowej Microsoft pojawił się nowy lekarstwo na poprawienie pracy wyszukiwania, która może być przydatna w takiej sytuacji.
Niniejsze instrukcje są szczegółowe dotyczące tego, jak pobierać i używać skryptu Microsoft, aby zresetować system Windows 10 (Resetuj skrypt Windows Wyszukiwanie PowerShell) w przypadkach, w których masz z tym problemy.
Procedura używania skryptu Microsoft w celu poprawienia pracy wyszukiwania systemu Windows 10
Nowicjusza najprawdopodobniej będzie miał do czynienia z faktem, że nie może po prostu pobrać i rozpocząć skryptu „Resetuj wyszukiwanie systemu Windows” z Mycrosoft, a zatem wprowadzam wszystkie kroki w takim jak najwięcej:
- Z oficjalnej strony internetowej https: // www.Microsoft.Com/en-sus/pobierz/100295 Pobierz skrypt na komputer. Polecam skopiowanie go do takiego miejsca na komputerze, ścieżki, do której będzie łatwo wejść z klawiatury (i pożądane jest, aby nie zawierać luk).
- Uruchom system Windows PowerShell w imieniu administratora, w tym celu możesz nacisnąć prawy przycisk przez przycisk „Uruchom” i wybierz odpowiedni element menu kontekstowego. Jeśli ta metoda nie działa dla Ciebie, istnieją inne sposoby uruchomienia PowerShell w systemie Windows 10 w imieniu administratora.
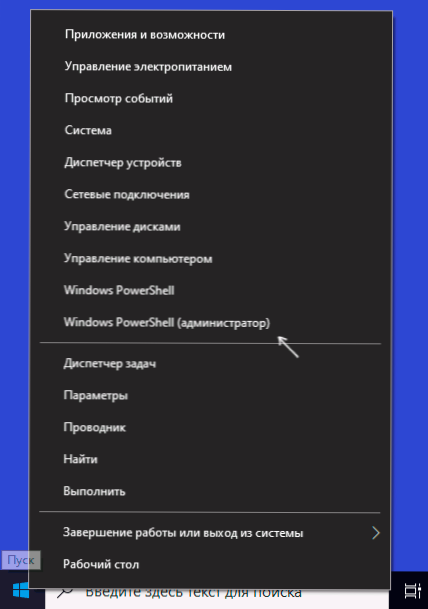
- W PowerShell wprowadź polecenie
Set-ExecutionPolice nieograniczona
i kliknij Enter, Odpowiedz Y (tak) i naciśnij ponownie Enter.
- W oknie PowerShell wprowadź na przykład pobrany plik wyszukiwania systemu Windows 10, C: \ ResetWindowsSearchbox.PS1 I kliknij Enter.
- Na żądanie skryptu, wprowadź r i kliknij Enter. Zostaniesz poinformowany, że wyszukiwanie systemu Windows zostało porzucone, gotowe i zaoferowane naciśnięcie dowolnego klawisza - kliknij.

- Zwróć politykę PowerShell Skrypty Set-ExecutionPolice Ograniczona Późniejsze potwierdzenie (y).

Po zakończeniu zamknij okno PowerShell i uruchom ponownie komputer lub laptop.
Z dużym prawdopodobieństwem, po ponownym uruchomieniu, wyszukiwanie ponownie będzie działać poprawnie, pod warunkiem, że nie wyłączyłeś usług i jego funkcji za pomocą programów innych firm, aby wyłączyć funkcje systemu Windows 10 lub zoptymalizować system.
Jeśli takie działania zostały wykonane, a wyszukiwanie jest konieczne (a metody poprawienia problemu opisanego w powyższym artykule nie pomagają), być może optymalna metoda rozwiązywania problemu zresetuje system Windows 10 podczas zapisywania danych, aw przyszłości będzie tak mniej trwałe w optymalizacji i odłączaniu funkcji.
- « Windows Update Blocker to bezpłatny (i działający) program, który wyłączy aktualizacje systemu Windows 10
- Dell Mobile Connect to proste połączenie telefoniczne z laptopem Dell i nie tylko »

