Jak zresetować hasło Windows 10

- 609
- 66
- Pani Jerzy Kruk
W tych instrukcjach - o tym, jak upuścić zapomniane hasło w systemie Windows 10, niezależnie od tego, czy korzystasz z konta Microsoft, czy konta lokalnego. Proces resetowania samego hasła jest prawie taki sam jak te, które opisałem dla poprzednich wersji systemu operacyjnego, z wyjątkiem pary drobnych niuansów. Uwaga Jeśli znasz bieżące hasło, istnieją prostsze sposoby: jak zmienić hasło Windows 10.
Jeśli te informacje były dla Ciebie wymagane ze względu na fakt, że hasło Windows 10, które z jakiegoś powodu zainstalowałeś, z jakiegoś powodu nie jest odpowiednie, polecam spróbować wprowadzić je z włączonym i wyłączonym zamkiem Caps. Układ rosyjski i angielski-to może pomóc. Jeśli opis tekstu wydaje się trudny, w sekcji o zresetowaniu hasła z konta lokalnego istnieje również instrukcja wideo, w której wszystko jest wyraźnie pokazane.
- Resetowanie hasła do konta Microsoft
- Zbudowany -w środkach rozładowania hasła konta lokalnego
- Jak zresetować hasło Windows 10 bez programów (konta autonomiczne/lokalne)
- Instrukcja wideo
- Zmiana hasła użytkownika za pomocą konta administratora zbudowanego
- Windows 10 resetowanie hasła w konflikcie++
Microsoft Resetuj hasło konta online
Jeśli korzystasz z konta Microsoft, a także komputera, na którym nie możesz wprowadzić systemu, podłączony do Internetu (lub możesz podłączyć z ekranu blokady, klikając ikonę połączenia), wówczas pasuje do prostego rozładowania hasła ON oficjalna strona internetowa. Jednocześnie możesz podjąć opisane kroki, aby zmienić hasło z dowolnego innego komputera lub nawet z telefonu.
- Przede wszystkim przejdź do konta HTTPS: //.Na żywo.Com/resetPassword.ASPX, na którym wybierz jeden z punktów, na przykład: „Nie pamiętam twojego hasła”.
- Następnie wprowadź adres e -mail (może to być również numer telefonu) i znaki weryfikacyjne, a następnie postępuj zgodnie z instrukcjami, aby przywrócić dostęp do konta Microsoft.

- Pod warunkiem, że masz dostęp do e -mailu lub telefonu, do którego konto jest powiązane, proces nie będzie trudny.

- W rezultacie będziesz musiał połączyć się na ekranie blokady internetowej (za pomocą przycisku połączenia do prawej poniżej) i wprowadzić już nowe hasło.
Jeśli nie masz możliwości zmiany hasła do konta Microsoft, możesz wykonać następujące czynności: Przejdź do sekcji instrukcji dotyczących hasła bez programów, wykonaj wszystkie kroki do 10. włącznie, a następnie utwórz nowego lokalnego użytkownika, Daj mu administratora praw i przejdź do tego użytkownika, osobna instrukcja pomoże: jak utworzyć użytkownika Windows 10.
Zresetowanie hasła konta lokalnego w budynkach Windows 10
W najnowszych wersjach systemu Windows 10 resetowanie hasła stało się łatwiejsze niż wcześniej. Teraz, podczas instalowania systemu Windows 10, zadajesz trzy pytania kontrolne, które pozwalają zmienić hasło w dowolnym momencie, jeśli go zapomniałeś (ale ta opcja nie zawsze jest możliwa).
- Po nieprawidłowym wpisie hasła w polu wpisu pojawi się element „Umieść hasło”, kliknij.

- Wskaż odpowiedzi na pytania kontrolne.

- Zapytaj nowe hasło Windows 10 i potwierdź je.
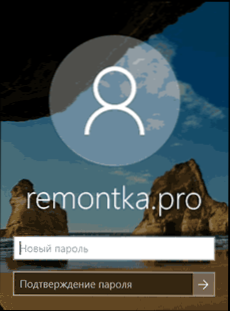
Następnie hasło zostanie zmienione, a automatycznie przejdziesz do systemu (z zastrzeżeniem poprawnych odpowiedzi na pytania). Jeśli nie zadawałeś pytań kontrolnych (w tym przypadku możesz zostać poinformowany, że ta operacja wymaga wymiennego medium) lub nie znasz odpowiedzi na nie, użyj następnej metody.
Windows 10 resetowanie hasła bez programów
Po pierwsze, dwa hasła systemu Windows 10 są resetowane bez programów trzeciej (tylko dla konta lokalnego). W obu przypadkach potrzebujesz załadowania dysku flash z systemem Windows 10, niekoniecznie z tą samą wersją systemu, który jest zainstalowany na komputerze.
Pierwsza metoda składa się z następujących kroków:
- Załaduj z dysku flash Windows 10 (jak wykonać napęd flash Windows 10, będziesz musiał wykonać gdzieś na innym komputerze), a następnie w programie instalacyjnym kliknij klawisz Shift+F10 (Shift + fn + f10 na niektórych laptopach). Wiersz poleceń zostanie otwarty.
- Wpisz w wierszu poleceń Regedit I kliknij Enter.
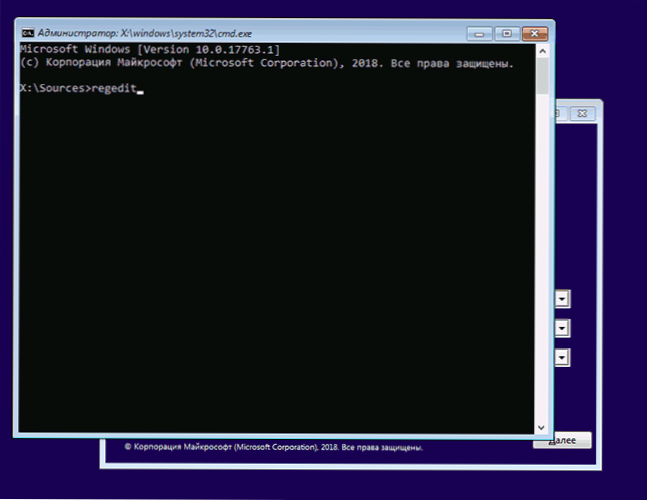
- Redaktor rejestru zostanie otwarty. W lewym panelu, wyróżnij HKEY_LOCAL_MACHINE, a następnie wybierz w menu „Plik” - „Pobierz busz”.
- Wskaż ścieżkę do pliku C: \ Windows \ System32 \ Config \ System (W niektórych przypadkach litera dysku systemowego może różnić się od zwykłego C, ale pożądany litera jest łatwa do ustalenia na podstawie zawartości dysku).
- Ustaw nazwę (dowolne) dla załadowanego krzaka.
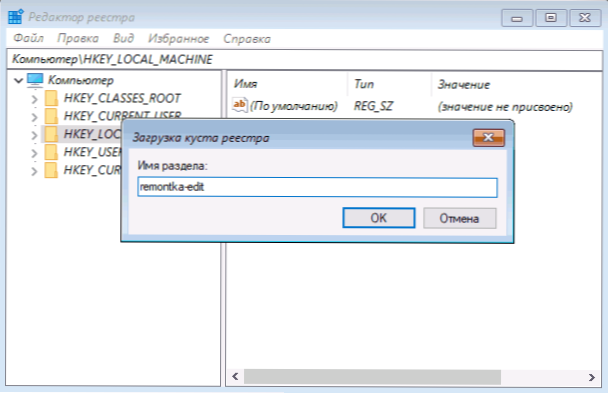
- Otwórz załadowaną sekcję rejestru (będzie pod daną nazwą w HKEY_LOCAL_MACHINE) i w nim - podsekcja Organizować coś.
- Po prawej stronie edytora rejestru kliknij parametr dwa razy CMDLINE I nadaj znaczenie CMD.Exe
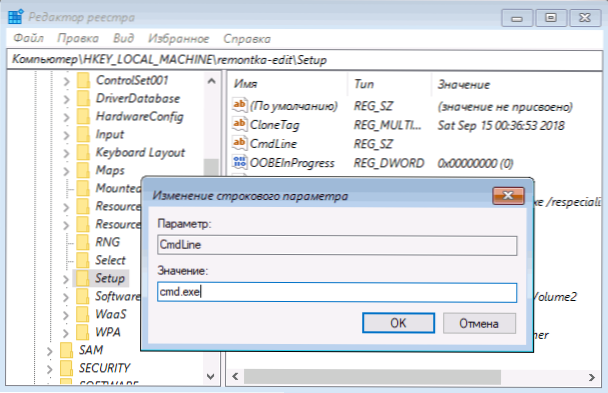
- Podobnie zmień wartość parametru Setuppype NA 2.
- Po lewej stronie edytora rejestru wybierz sekcję, której nazwa ustawiona na 5. kroku, a następnie wybierz „Plik” - „Rozładuj krzak”, Potwierdź rozładunek.

- Zamknij edytor rejestru, wiersz poleceń, program instalacyjny i ponownie uruchom komputer z dysku twardego.
- Podczas ładowania systemu linia poleceń automatycznie się otworzy. Wprowadź w nim polecenie Użytkownik sieci Aby zobaczyć listę użytkowników.
- Wprowadź polecenie
Nazwa użytkownika netto new_parol
Aby ustawić nowe hasło dla odpowiedniego użytkownika. Jeśli nazwa użytkownika zawiera luki, weź je w cytaty. Jeśli chcesz usunąć hasło, zamiast nowego hasła, wprowadź dwa cytaty z rzędu (bez przerwy między nimi). Zdecydowanie nie polecam wybrania hasła do Cyrillica.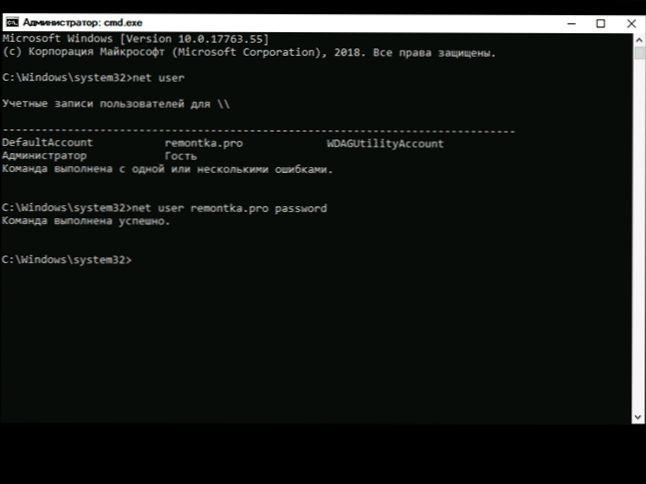
- Wpisz w wierszu poleceń Regedit i przejdź do sekcji rejestru HKEY_LOCAL_MACHINE \ SYSTEM \
- Usuń wartość z parametru CMDLINE I ustaw wartość Setuppype równy 0.

- Zamknij edytor rejestru i wiersz poleceń.
W rezultacie dotrzesz do systemu wprowadzającego do systemu, a dla użytkownika hasło zostanie zmienione na żądane lub usunięte.
Instrukcja wideo
Zmiana hasła dla użytkownika za pomocą konta administratora zbudowanego
Aby użyć tej metody, potrzebujesz jednej z: Live CD z możliwością pobierania i dostępu do systemu plików komputerowych, dysku (dysk flash) odzyskiwania lub dystrybucji systemu Windows 10, 8.1 lub Windows 7. Wykazam użycie ostatniej opcji - to znaczy resetowanie hasła za pomocą Windows Recovery oznacza na dysku flash instalacji. Ważna uwaga: W najnowszych wersjach systemu Windows 10 metoda opisana poniżej może nie działać.
Pierwszym krokiem będzie ładowanie z jednego z tych napędów. Po załadowaniu i wyglądzie wyboru języka instalacji naciśnij klawisze Shift + F10 - spowoduje to wygląd wiersza poleceń. Jeśli nie pojawi się nic takiego, możesz na ekranie instalacji, po wybraniu języka, po lewej stronie poniżej „Przywrócenie systemu”, a następnie przejdź do eliminacji problemów - dodatkowe parametry - wiersz poleceń.
Wprowadź wiersz polecenia w wierszu polecenia (naciśnij ENTER po wejściu):
- Diskpart
- Tom listy
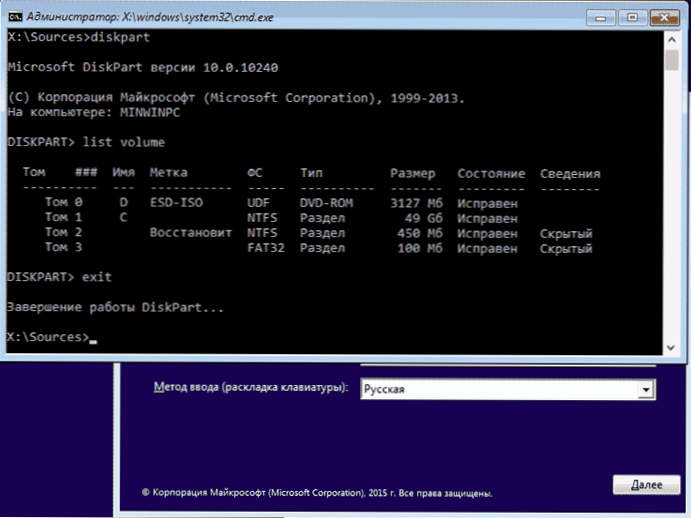
Zobaczysz listę sekcji na dysku twardym. Pamiętaj o literie tej sekcji (można ją ustalić według rozmiaru), na którym instalowane jest Windows 10 (może to nie być C w tej chwili, podczas uruchamiania wiersza poleceń z programu instalacyjnego). Wprowadź polecenie wyjścia i kliknij Enter. W moim przypadku jest to dysk C, użyję tego listu w zespołach, które należy wprowadzić dalej:
- Przenieś C: \ Windows \ System32 \ Utilman.EXE C: \ Windows \ System32 \ utilman2.Exe
- Kopiuj C: \ Windows \ System32 \ CMD.EXE C: \ Windows \ System32 \ Utilman.Exe
- Jeśli wszystko minęło pomyślnie, wprowadź polecenie WPEUTIL REARTOOT do ponownego uruchomienia komputera (możesz ponownie uruchomić i inaczej). Tym czasie ładuj z dysku systemowego, a nie z załadowującego dysku flash lub dysku.
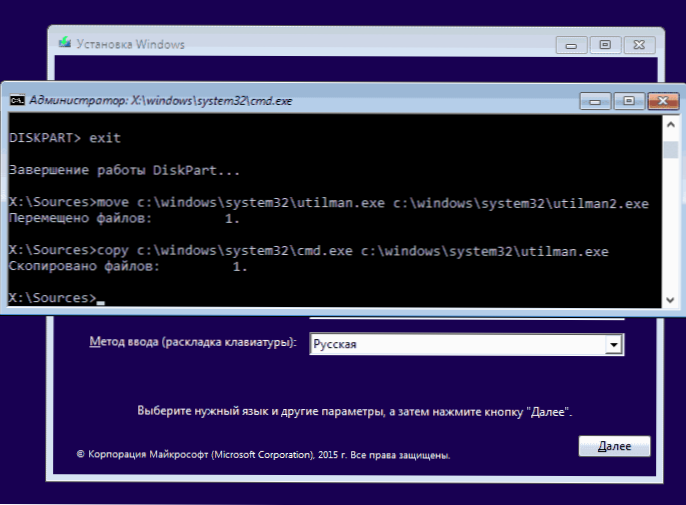
Uwaga: jeśli nie użyłeś dysku instalacyjnego, ale czegoś innego, to twoje zadanie za pomocą wiersza poleceń, jak opisano powyżej lub inne środki, wykonaj kopię CMD.exe w folderze System32 i zmień nazwę tej kopii na Utilmana.Exe.
Po załadowaniu, w oknie wpisu hasła, kliknij poniższą ikonę „Specjalne możliwości” po prawej stronie. Windows Windows 10 będzie otwarty.
Wpisz w wierszu poleceń Nazwa użytkownika netto new_parol I kliknij Enter. Jeśli nazwa użytkownika składa się z kilku słów, użyj cytatów. Jeśli nie znasz nazwy użytkownika, użyj polecenia Użytkownicy netto Aby zobaczyć listę użytkowników systemu Windows 10. Po zmianie hasła możesz natychmiast przejść do nowego hasła na konto.
Druga opcja resetowania hasła Windows 10 (z już zaawansowanym wierszem poleceń, jak opisano powyżej)
Aby użyć tej metody, na komputerze powinien być zainstalowany w systemie Windows 10 Professional lub Corporate. Wprowadź polecenie Administrator użytkownika netto /Active: Tak (Aby uzyskać ręcznie wyposażoną lub rosyczną wersję Windows 10, użyj administratora zamiast administratora).
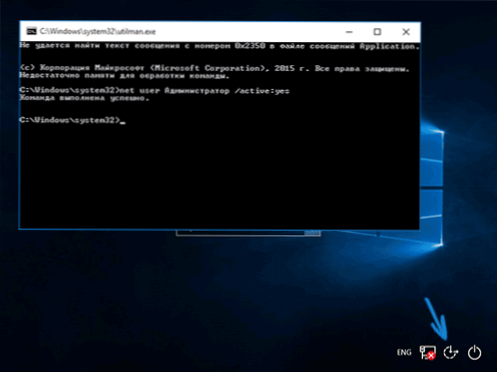
Zaraz po pomyślnym wykonaniu polecenia lub po ponownym uruchomieniu komputera będziesz mieć wybór użytkownika, wybierz konto Aktywowane i zaloguj się bez hasła.
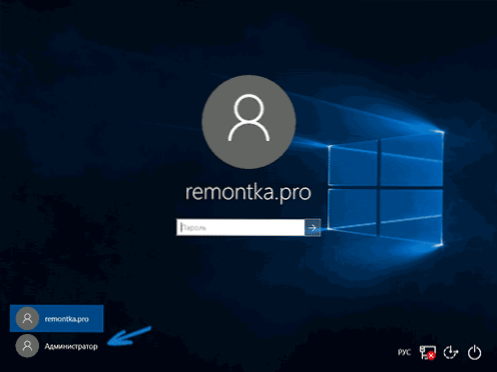
Po wejściu (pierwsze wejście do systemu zajmuje trochę czasu), kliknij uruchomienie odpowiednim przyciskiem myszy i wybierz element „Zarządzanie komputerem”. I w nim - użytkownicy lokalni - użytkownicy.
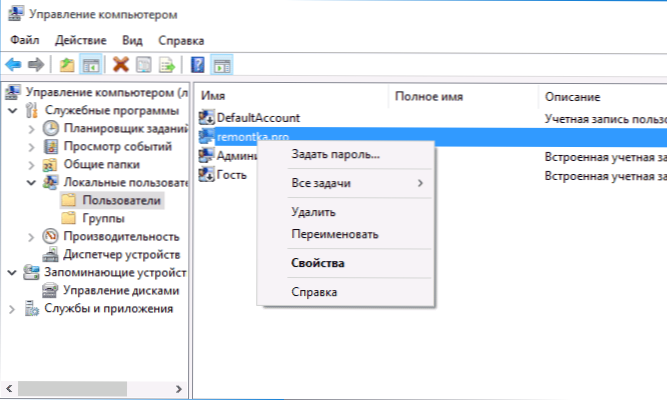
Kliknij za pomocą odpowiedniego przycisku myszy o nazwie użytkownik, hasło, dla którego musisz zresetować i wybierz element menu „Ustaw hasło”. Ostrożnie przeczytaj ostrzeżenie i kliknij „Kontynuuj”.
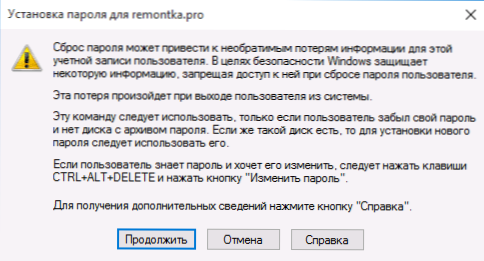
Następnie ustaw nowe hasło do konta. Warto zauważyć, że ta metoda działa w pełni tylko dla lokalnych kont Windows 10. W przypadku konta Microsoft konieczne jest użycie pierwszej metody lub, jeśli jest to niemożliwe, po wprowadzeniu administratora (jak właśnie opisano), utwórz nowego użytkownika komputera.
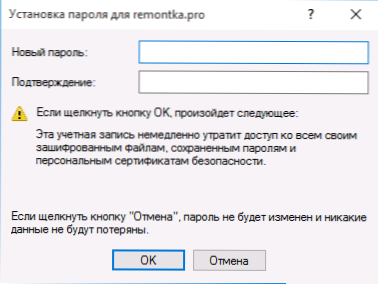
Podsumowując, jeśli użyłeś drugiej metody zresetowania hasła, zalecam zwrócenie wszystkiego do oryginalnego formularza. Odłącz zbudowane nagrywanie administratora za pomocą wiersza poleceń: Administrator użytkownika netto /aktywny: nie
A także usuń plik Utilman.exe z folderu System32, a następnie zmień nazwę pliku Utilman2.Exe w Utilman.EXE (jeśli nie można tego zrobić w systemie Windows 10, tak jak początkowo będziesz musiał przejść do trybu odzyskiwania i wykonać te działania w wierszu poleceń (jak pokazano na powyższym filmie). Gotowy, teraz twój system jest w oryginalnej formie i masz do niego dostęp.
Windows 10 w resetowaniu hasła++
Dism ++ - potężny bezpłatny program do konfigurowania, czyszczenia i niektóre inne działania z systemem Windows, co umożliwia między innymi hasło lokalnego użytkownika Windows 10.
Aby wykonać to za pomocą tego programu, wykonaj następujące kroki:
- Utwórz (gdzieś na innym komputerze) załadujący dysk flash USB z systemem Windows 10 i rozpakuj archiwum za pomocą konformacji++.
- Załaduj z tego dysku flash na komputerze, na którym musisz zresetować hasło, kliknij SHIFT+F10 przykład - E: \ dism \ dism ++ x64.Exe. Należy pamiętać, że na etapie instalacji litera napędu flash może różnić się od tego używanego w załadowanym systemie. Aby zobaczyć bieżącą listę, możesz użyć w kolejności polecenia Diskpart, Tom listy, Wyjście (Drugi zespół pokaże połączone sekcje i ich listy).
- Zaakceptuj umowę licencyjną.
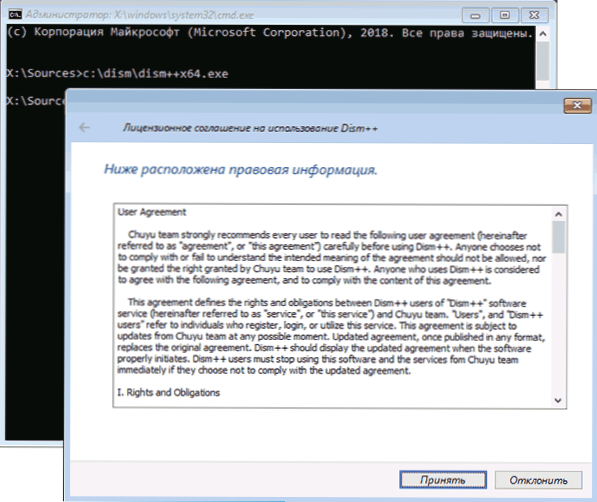
- W uruchomionym programie zwróć uwagę na dwa punkty w górnej części: po lewej stronie i po prawej stronie - znalezione instalacje systemu Windows 10 lub innych wersji. Kliknij Windows 10, a następnie kliknij „Otwórz sesję”.
- W sekcji „Narzędzia” - „Dodatkowo„ Wybierz konta ”.
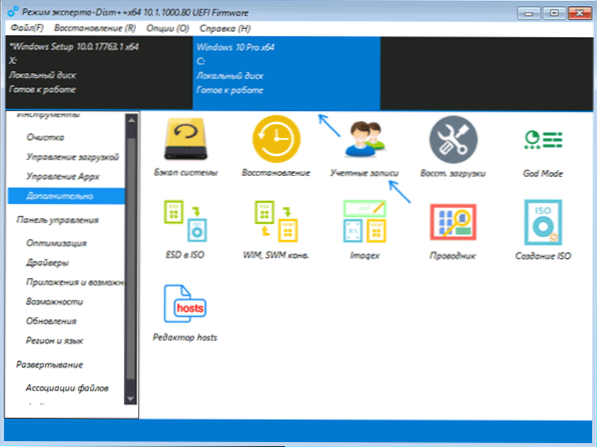
- Wybierz użytkownika, dla którego musisz zresetować hasło i kliknij przycisk „Resetuj hasło”.
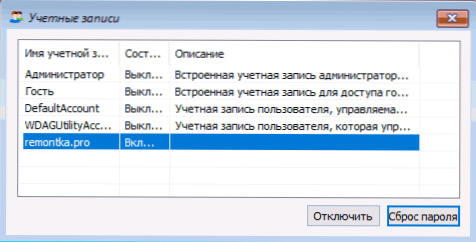
- Gotowe, hasło jest upuszczane (usuwane). Możesz zamknąć program, wiersz poleceń i program instalacyjny, a następnie pobrać komputer z dysku twardego jak zwykle.
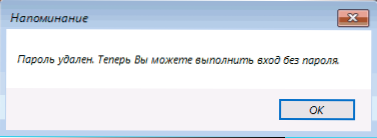
Szczegóły dotyczące programu Dismi ++ i o tym, gdzie go pobrać w osobnych ustawieniach artykułu i czyszczenie systemu Windows 10 w Dism++. W przypadku, gdy żadna z opisanych opcji nie pomoże, warto przestudiować sposoby stąd: przywrócenie systemu Windows 10.
- « Jak zmienić domyślne wyszukiwanie w Google Chrome
- „Miękkie błędy” - niewytłumaczalne problemy z komputerem »

