Jak zresetować ustawienia dźwięku w systemie Windows 11 i Windows 10
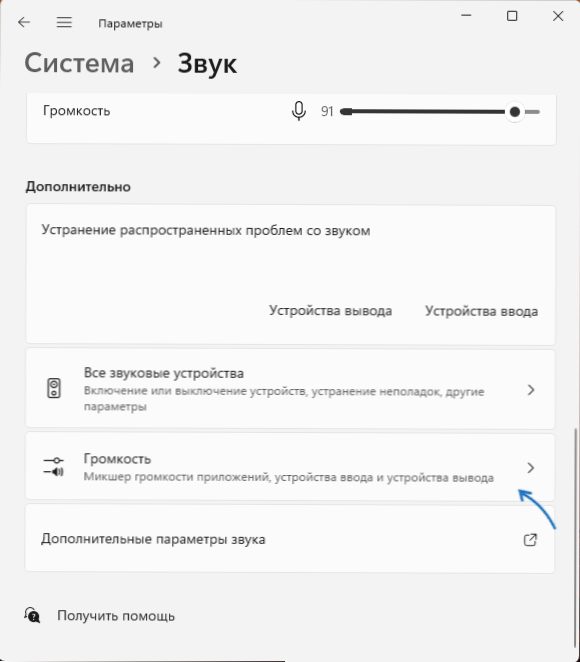
- 1706
- 301
- Tacjana Bartosik
Jeśli po eksperymentach z parametrami reprodukcji dźwięku w systemie Windows masz do czynienia z wszelkimi problemami, jego jakość pogorszyła się, przestała grać w osobnych aplikacjach, możesz porzucić wprowadzone zmiany.
W tych instrukcjach szczegółowo, jak upuścić różne ustawienia dźwięku w systemie Windows 11 i Windows 10, pod warunkiem, że przyczyną problemów powstała dokładnie w ustawieniach. W innych przypadkach mogą się przydać instrukcje: co zrobić, jeśli dźwięk Windows 11 zniknął, dźwięk Windows 10 nie działa.
Zresetuj ustawienia woluminu dla wszystkich urządzeń audio i aplikacji
Przede wszystkim możesz upuścić wszystkie ustawienia woluminu, które można określić osobno dla różnych urządzeń i aplikacji wyjściowych.
Aby to zrobić, wykonaj następujące kroki:
W systemie Windows 11
- Przejdź do parametrów - system - dźwięk i kliknij punkt „Volume” w sekcji „Dodatkowo” (nie w sekcjach „Wniosek” i „Wprowadzanie”).
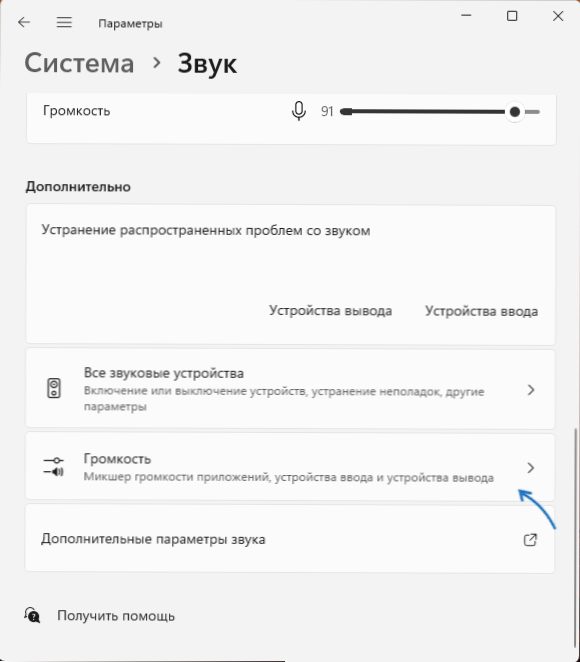
- Kliknij przycisk „Resetuj” w punkcie „Zalecane wartości domyślne dla urządzeń dźwiękowych i woluminu dla wszystkich aplikacji”.
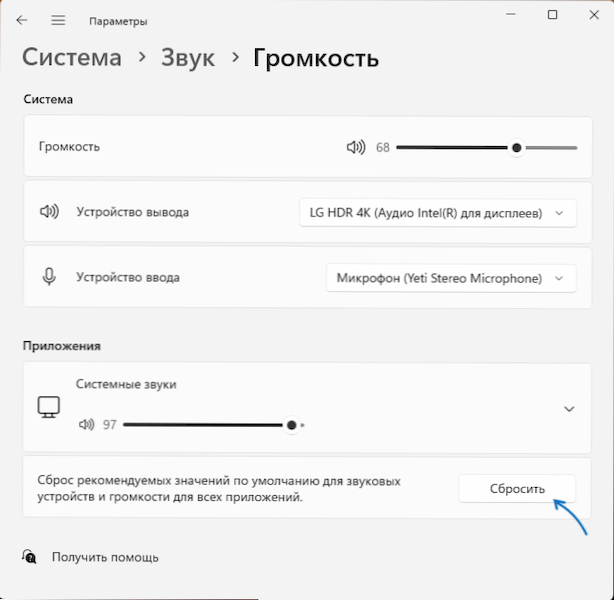
W systemie Windows 10
- Przejdź do parametrów - system - dźwięk i naciśnij „Parametry urządzeń i objętość aplikacji w sekcji„ Dodatkowe parametry dźwięku ”.
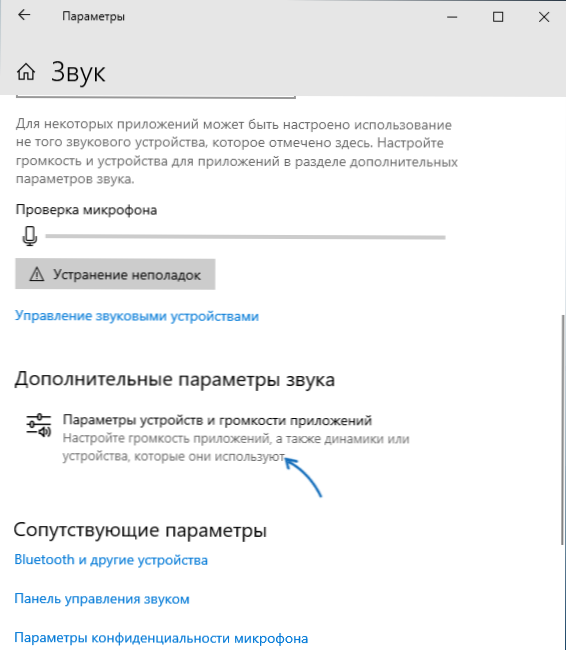
- Kliknij przycisk „Drop” na dole następnych ustawień.
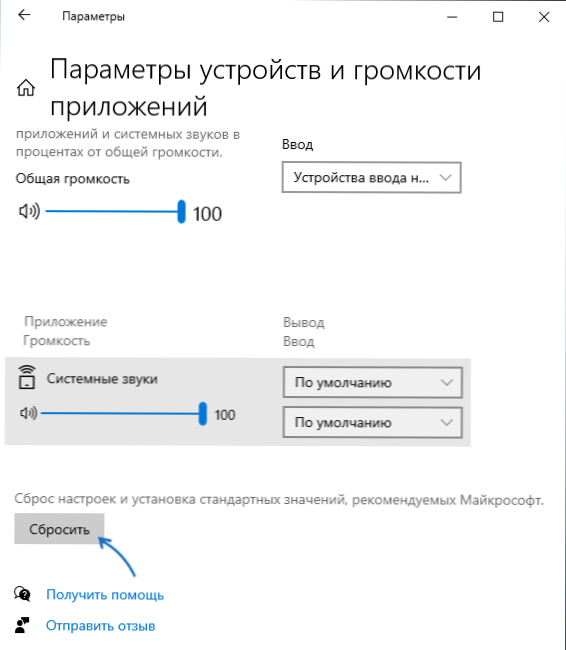
Zresetuj ustawienia odtwarzania, rekordów, dźwięków systemowych
Jeśli osobno skonfigurujesz parametry urządzeń dźwiękowych, możesz zwrócić parametry do wartości domyślnej w następujący sposób:
- Naciśnij klawisze Win + r Na klawiaturze wprowadź MMSYS.Cpl I kliknij Enter.
- Na karcie „Odtwarzanie” wybierz żądane urządzenie dźwiękowe i naciśnij przycisk „Właściwości”.
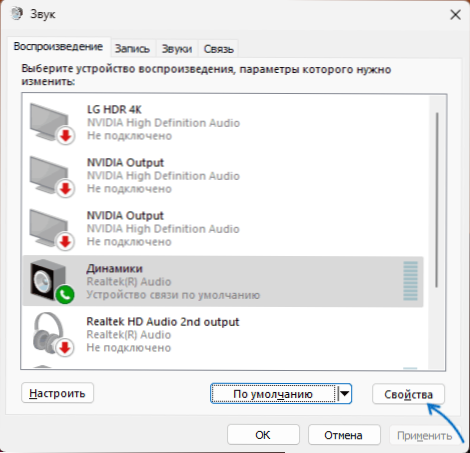
- Aby zresetować ustawienia formatu, tryb monopolu i dodatkowe narzędzia przetwarzania, naciśnij przycisk „Domyślny” na karcie „Dodatkowo”.
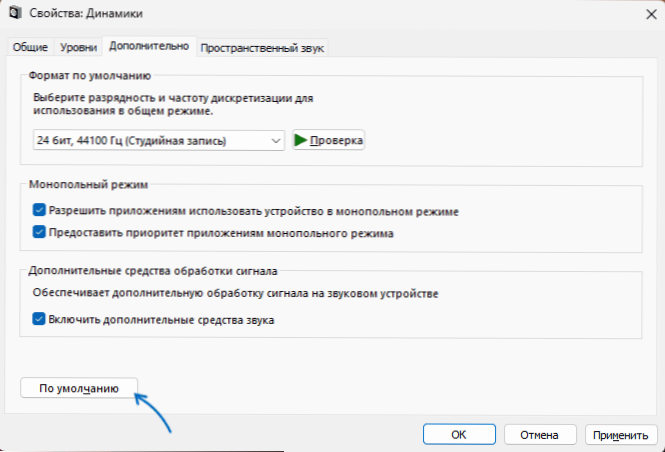
- Jeśli istnieje zakładka „dźwięk przestrzenny”, możesz również przywrócić ustawienia domyślne.
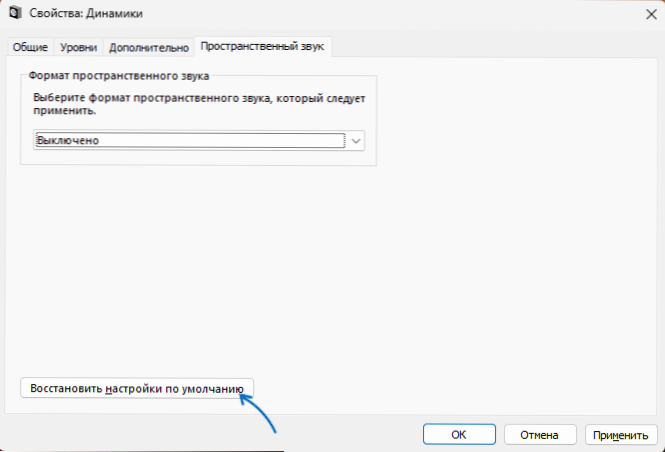
- Na karcie „Record” w urządzeniach nagrywania i odtwarzania możesz wybrać mikrofon w ten sam sposób, naciśnij przycisk „Właściwości” i upuścić dodatkowe ustawienia na karcie „Dodatkowo”.
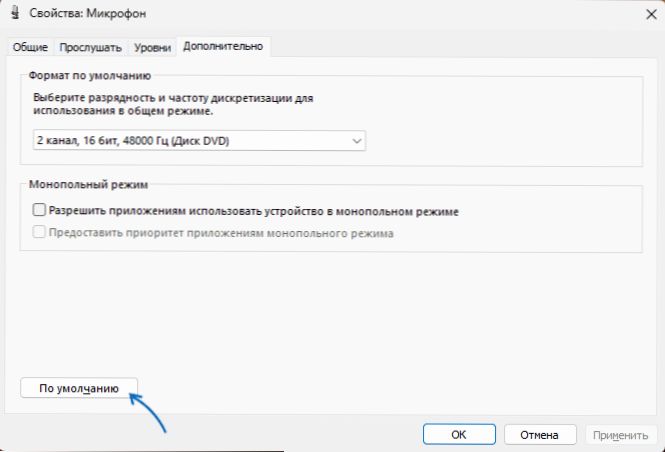
- Inną możliwością jest powrót schematu dźwięku (dźwięki systemowe) na karcie „Dźwięki”, po prostu wybierz element „domyślny” w punkcie „Schemat dźwięku” i zastosuj ustawienia.
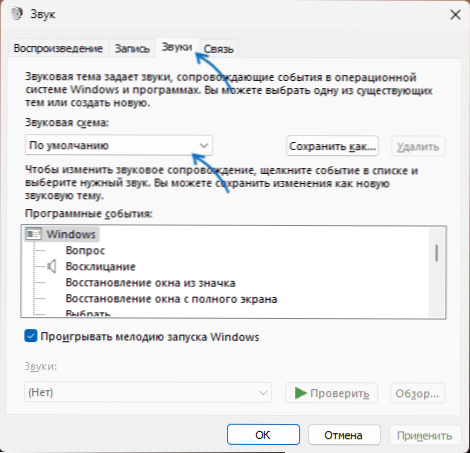
Dodatkowe możliwości resetowania ustawień dźwięku
Jeśli dźwięk działa (jeśli nie, odniesienia do instrukcji z decyzjami są podane w drugim akapicie artykułu), ale istnieją z nim pewne problemy, możesz wypróbować następujące podejścia:
- Jeśli istnieją jakieś aplikacje do zarządzania od producenta: konsola audio RealTek, Nahimic lub inne, wyłącz wszystkie efekty i dodatkowe środki przetwarzania dźwięku. Jeśli nie wiesz, czy masz takie aplikacje, spróbuj wyszukiwać zgodnie z RealTek, Nahimic, Maxx Audio w poszukiwaniu panelu zadań.
- Jeśli problemy z dźwiękiem pojawiły się niedawno, użyj punktów odzyskiwania systemu w dniu, w którym nie było problemów, więcej: Windows 11 Punkty restauracyjne, punkty restauracyjne systemu Windows 10.
- Użyj zbudowanego środka do eliminowania braku dźwięków. Przeczytaj więcej: eliminacja systemu Windows 11, eliminacja nieciosów systemu Windows 10.
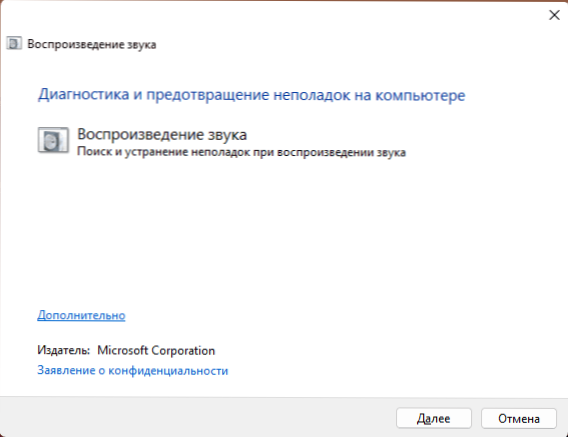
- Otwórz Menedżer urządzeń (prawy -kliknij przyciskiem Start - Manager urządzenia), kliknij swoją kartę dźwiękową za pomocą odpowiedniego przycisku myszy, wybierz element „Usuń” (zostaniesz zaoferowany w celu usunięcia sterownika - jest to według własnego uznania: Jeśli problemy pojawiają się po zainstalowaniu lub aktualizacji - możesz usunąć). Po usunięciu dyspozytora urządzeń w menu głównym wybierz „Action” - „Zaktualizuj konfigurację sprzętu”: Ponownie zainstaluje sterowniki i upuści parametry odpowiedniej karty dźwiękowej.
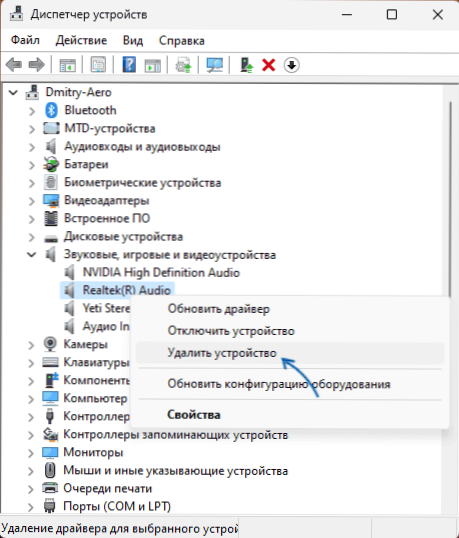
- Jeśli problemy z dźwiękiem pojawią się po ukończeniu pracy i włączeniu komputera, ale znikną po ponownym uruchomieniu, spróbuj wyłączyć szybki początek systemu Windows.
- Jeśli edytowałeś parametry uruchomienia usług, weź pod uwagę, że usługa audio Windows powinna zostać uruchomiona w celu uzyskania prawidłowego działania dźwięku, a rodzaj uruchomienia jest instalowany w „Automatycznie”, możesz się zameldować Win+r - Usługi.MSC.
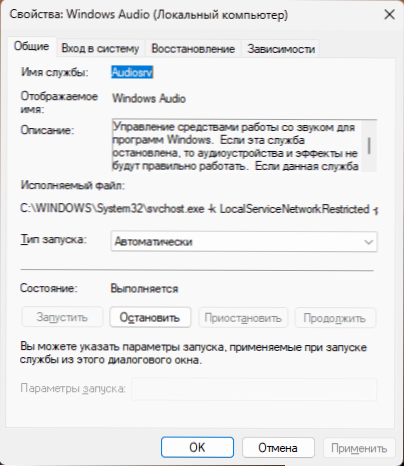
Nie zapominaj, że w niektórych przypadkach przyczyną problemów z dźwiękiem może być słabe połączenie kabli z kolumnami: zarówno z boku karty dźwiękowej, jak i z samych kolumn (jeśli kabel jest odłączony), co czasami może wystąpić przez na przykład podczas czyszczenia lub przenoszenia urządzeń.
- « API-MS-Win-Core-Winrt-L1-1-0.DLL jest nieobecny - rozwiązania
- Na dysku nie ma wystarczającej ilości miejsca, aby wykonać tę operację w zarządzaniu dyskem - jak to naprawić? »

