Jak edytować menu kontrolne Windows 10
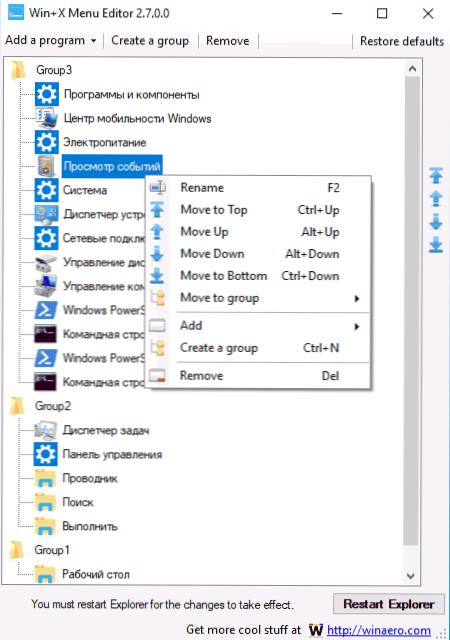
- 1315
- 366
- Hilarion Jarosz
Wśród różnych innowacji przedstawionych w systemie Windows 10 jest jedna z niemal pozytywnymi recenzjami - rozpoczęcie menu kontekstowego, które może być spowodowane naciśnięciem przycisku „Start” poprzez naciśnięcie przycisku „Start” lub kombinację klawiszy Win+X.
Domyślnie menu zawiera już wiele elementów, które mogą się przydać - Menedżer zadań i menedżer urządzeń, PowerShell lub linia poleceń, „Programy i komponenty”, ukończenie pracy i inne. Jeśli jednak chcesz, możesz dodać własne elementy (lub usunąć niepotrzebne) do rozpoczęcia menu kontekstowego i mieć do nich szybki dostęp. O tym, jak edytować elementy menu Win+X - szczegółowo w tej recenzji. Cm. Również: Jak edytować inne menu kontekstowe Windows 10 w EasyContextMenu, jak zwrócić panel sterowania do menu Contrass Windows 10.
Uwaga: Jeśli musisz zwrócić wiersz poleceń zamiast PowerShell w menu Win+x Windows 10 1703 Creators Aktualizacja, możesz to zrobić w parametrach - personalizacja - panel kary - Point PowerShell Line Power Strike.
Korzystanie z bezpłatnego programu Win+X edytor menu
Najłatwiejszym sposobem na edycję menu kontekstowego Windows 10 Start jest użycie trzeciego -bezpłatne narzędzia Win -Win+x Edytor menu. Nie jest to po rosyjsku, ale mimo to jest bardzo proste w użyciu.
- Po uruchomieniu programu zobaczysz punkty, które są już obecne w menu Win+X, dystrybuowane w grupach, ponieważ można go zobaczyć w samym menu.
- Wybierając którykolwiek z punktów i naciskając go prawym przyciskiem myszy, możesz zmienić jego lokalizację (przenieść się, przenieść pobieranie), usunąć (usuń) lub zmień nazwę).
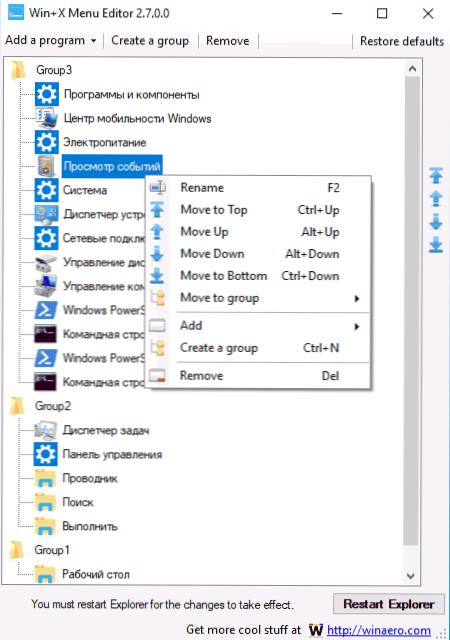
- Klikając „Utwórz grupę”, możesz utworzyć nową grupę elementów w menu kontekstowym Uruchom i dodać do niej elementy.
- Możesz dodać elementy za pomocą przycisku Dodaj program lub za pomocą menu kliknięcia prawym przyciskiem myszy z myszą (element „Dodaj” element zostanie dodany do bieżącej grupy).
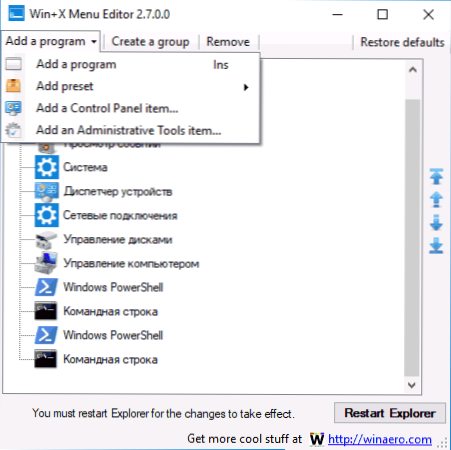
- W celu dodania dowolnego programu na komputerze (dodaj program), wstępnie instalowane elementy (dodaj ustawienie wstępne. Opcja Schutdown W tym przypadku doda wszystkie opcje pracy jednocześnie), elementy panelu sterowania (dodaj element panelu sterowania), Windows 10 Administration Tools (dodaj element narzędzi administracyjnych).
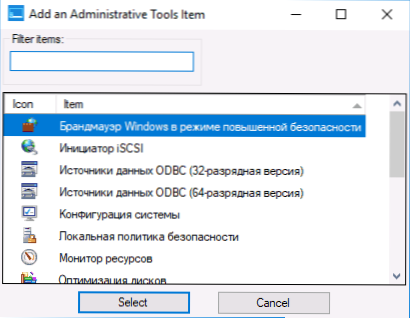
- Na końcu edycji kliknij przycisk „Uruchom Explorer”, aby ponownie uruchomić przewodnik.
Po ponownym uruchomieniu dyrygenta zobaczysz już zmienione menu kontekstowe przycisku Start. W razie potrzeby zwróć początkowe parametry tego menu, użyj przycisku Przywróć domyślnie w prawym górnym rogu programu.
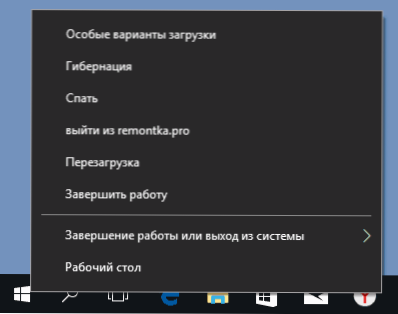
Możesz pobrać edytor Win+X z oficjalnej strony programisty http: // winaero.Com/pobierz.Php?Pogląd.21
Podręcznik zmiany elementów menu kontekstowego
Wszystkie etykiety menu Win+X są w folderze %LocalAppData%\ Microsoft \ Windows \ Winx \ (Możesz wstawić tę ścieżkę do pola „Adres” i nacisnąć Enter) lub (coś takiego) C: \ Użytkownicy \ Nazwa_polizer \ AppData \ Local \ Microsoft \ Windows \ Winx.
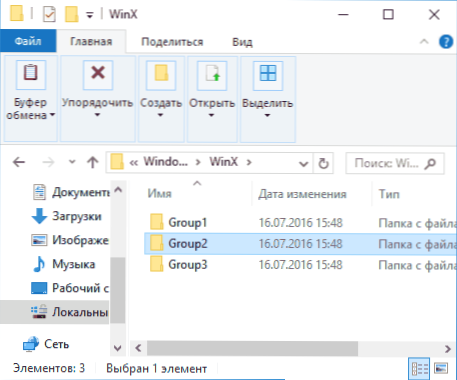
Same etykiety znajdują się w zagnieżdżonych folderach odpowiadających grupom w menu, domyślnie jest to 3 grupy, pierwsze jest najniższe, a trzeci to górna część.
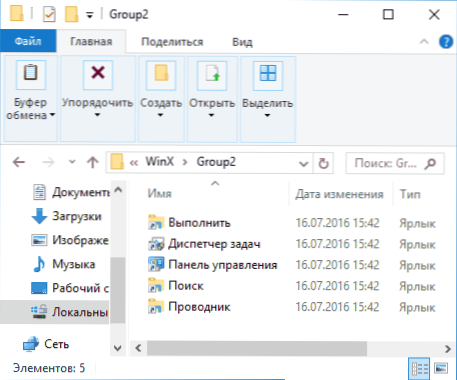
Niestety, jeśli utworzysz skróty ręcznie (w dowolny sposób, które system oferuje) i umieścisz początek w folderach menu kontekstowego, nie pojawią się one w samym menu, ponieważ wyświetlane są tylko specjalne „zaufane etykiety”.
Jednak zdolność do zmiany własnej etykiety istnieje w niezbędny sposób, ponieważ możesz użyć trzeciego narzędzia Hashlnk. Dalej - rozważamy procedurę dla przykładu dodania „panelu sterowania” w menu Win+X. W przypadku innych skrótów proces będzie taki sam.
- Pobierz i rozpakuj hashlnk - github.Com/riverar/hashlnk/blob/master/bin/hashlnk_0.2.0.0.Zamek błyskawiczny (Praca wymaga rozproszonych komponentów Visual C ++ 2010 x86, które można pobrać ze strony internetowej Microsoft).
- Utwórz własny panel sterowania (jako „obiekt” możesz określić kontrolę.exe) w dogodnej lokalizacji.
- Uruchom wiersz polecenia i wprowadź polecenie Way_k_hashlnk.EXE PATH_K_YARLYKU.Lnk (Najlepiej umieścić oba pliki w jednym folderze i uruchomić w nim wiersz poleceń. Jeśli ścieżki zawierają luki, użyj cytatów, jak na zrzucie ekranu).
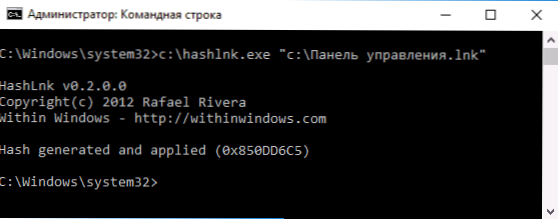
- Po wykonaniu polecenia Twoja etykieta będzie możliwa do umieszczenia w menu Win+X, a jednocześnie pojawi się w menu kontekstowym.
- Skopiuj etykietę do folderu %LocalAppData%\ Microsoft \ Windows \ Winx \ Group2 (To doda panel sterowania, ale parametry pozostaną również w menu w drugiej grupie skrótów. Możesz dodać skróty do innych grup.). Jeśli chcesz wymienić „parametry” na „Panel sterowania”, następnie wyjmij „Panel sterowania” w folderze w folderze i zmień nazwę etykiety na „4 - Controlpanel.Lnk "(ponieważ w przypadku etykiet rozszerzeń ich nie wyświetlanych, wprowadzaj .LNK nie jest wymagane).
- Przywróć dyrygenta.
Podobnie, z pomocą Hashlnk, możesz przygotować inne skróty do pokoju w menu Win+X.
Kończę to i jeśli znasz dodatkowe sposoby zmiany pozycji menu Win+X, z przyjemnością zobaczę je w komentarzach.
- « Jak wyłączyć lub ukryć aplikacje na Androida
- Jak pobrać MSVCP140.DLL i napraw błąd, uruchomienie programu jest niemożliwe »

