Jak podzielić dysk twardy lub dysk SSD na sekcje

- 3215
- 869
- Roman Pawlik
Przy zakupie komputera lub podczas instalowania systemu Windows lub innego systemu operacyjnego, wielu użytkowników chce rozbić dysk twardy na dwie lub, dokładniej, kilku sekcji (na przykład dysk C na dwóch dyskach). Ta procedura umożliwia przechowywanie osobno plików systemowych i danych osobowych, t.mi. pozwala zapisać swoje pliki w przypadku nagłego systemu „rajdowego” i poprawić prędkość systemu operacyjnego poprzez zmniejszenie fragmentacji sekcji systemowej.
AKTUALIZACJA 2016: Dodano nowe sposoby podziału dysku (Hard lub SSD) na dwa lub więcej, dodano także wideo, jak przełamać dysk w systemie Windows bez programów i programu asystenta partycji Aomei. Dokonano poprawek do przywództwa. Oddzielna instrukcja: jak podzielić dysku na sekcje w systemie Windows 10.
Cm. Ponadto: Jak przełamać dysk twardy podczas instalacji systemu Windows 7, Windows nie widzi drugiego dysku twardego.
Możesz złamać dysk twardy na kilka sposobów (patrz. poniżej). Instrukcje rozważają i opisują wszystkie te metody, wskazane są ich zalety i wady.
- W systemie Windows 10, Windows 8.1 i 7 - bez korzystania z dodatkowych programów, standardowe środki.
- Podczas instalacji systemu operacyjnego (w tym, zostanie uznane za to, jak to zrobić podczas instalacji XP).
- Korzystanie z bezpłatnych programów Minitool Partition Wizard, Aomei Partition Assistant, a także dyrektor dysk Acronis.
Jak złamać płytę w systemie Windows 10, 8.1 i Windows 7 bez programów
Możesz podzielić dysk twardy lub dysk SSD we wszystkich najnowszych wersjach systemu Windows w już zainstalowanym systemie. Jedynym warunkiem jest to, że na dysku ma nie mniej wolne miejsce niż chcesz przydzielić pod drugim dysku.
Aby to zrobić, wykonaj następujące kroki (ten przykład zostanie zepsuty przez dysk systemowy C):
- Naciśnij klawisze Win+R na klawiaturze i wprowadź DiskMGMT.MSC w oknie „Wykonaj” (klucz wygrany to ten, który z emblematem Windows).

- Po załadowaniu narzędzia sterowania dysku kliknij prawy przycisk zgodnie z sekcją odpowiadającą dysku C (lub innej, którą należy podzielić) i wybierz element menu „Compress Volume”.

- W rejestrze kompresji głośności wskazuj w polu „Sprężona przestrzeń” rozmiar, który chcesz podkreślić dla nowego dysku (sekcja logiczna na dysku). Kliknij przycisk „Compress”.
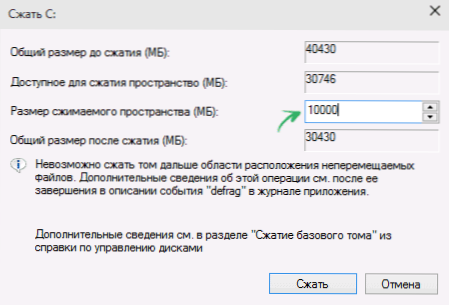
- Następnie przestrzeń, która jest „nie rozpowszechniona”, pojawi się po prawej stronie twojego dysku. Kliknij go za pomocą odpowiedniego przycisku myszy i wybierz „Utwórz prosty wolumen”.
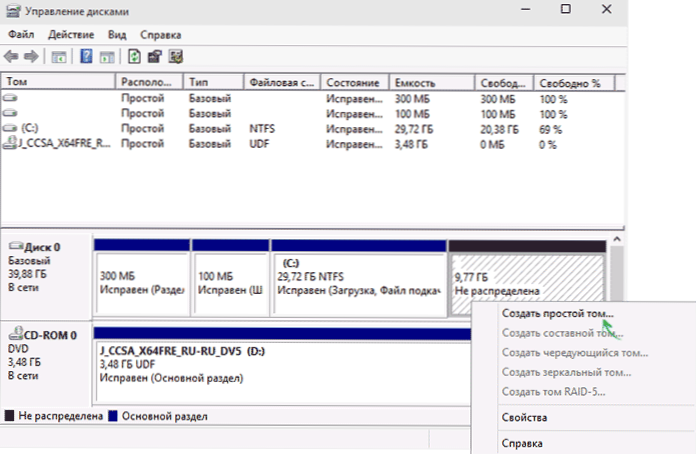
- Domyślnie w przypadku nowej prostej objętości wskazany jest rozmiar równy całej przestrzeni niezajęszonej. Ale możesz wskazać mniej, jeśli chcesz utworzyć kilka logicznych dysków.
- W następnym etapie określ literę dysku zwolnienia.
- Ustaw system plików dla nowej sekcji (lepiej zostawić wszystko taką, jaka jest) i kliknij „Dalej”.
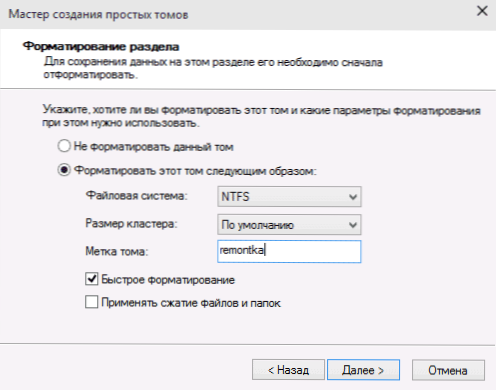
Po tych działaniach Twój dysk zostanie podzielony na dwa, a nowo utworzone otrzyma swój list i zostanie sformatowany w wybranym systemie plików. Możesz zamknąć „zarządzanie dyskami” Windows.
Uwaga: może się okazać, że później będziesz chciał zwiększyć rozmiar sekcji systemowej. Nie można tego jednak zrobić w związku z pewnymi ograniczeniami dotyczącymi rozważanego narzędzia systemowego. Artykuł pomoże ci zwiększyć dysk C.
Jak podzielić dysk na sekcje w wierszu poleceń
Możesz rozbić dysk twardy lub SSD na kilka sekcji nie tylko w „Control Disk”, ale także za pomocą linii poleceń systemu Windows 10, 8 i Windows 7.
Uważaj: przykład pokazany później będzie działał bez problemów tylko w przypadkach, w których masz jedyną sekcję systemową (i być może parę ukrytej), którą należy podzielić na dwie sekcje - w ramach systemu i danych. W niektórych innych sytuacjach (dysk MBR wynosi już 4 sekcje, ze spadkiem dysku, „po którym„ jest inny dysk), może to działać nieoczekiwanie, jeśli jesteś nowicjuszem.
Poniższe kroki pokazują, jak podzielić dysk C na dwie części w wierszu poleceń.
- Uruchom wiersz poleceń w imieniu administratora (jak to zrobić). Następnie wprowadź następujące polecenia w kolejności
- Diskpart
- Tom listy (W wyniku wykonania tego polecenia należy zwrócić uwagę na liczbę objętości odpowiadającej dysku C)
- Wybierz tom n (gdzie n jest liczbą z poprzedniego punktu)

- Kurczenie się pożądane = rozmiar (gdzie rozmiar jest liczbą określoną w megabajtach, na których zmniejszymy dysk C, aby podzielić go na dwa dyski).
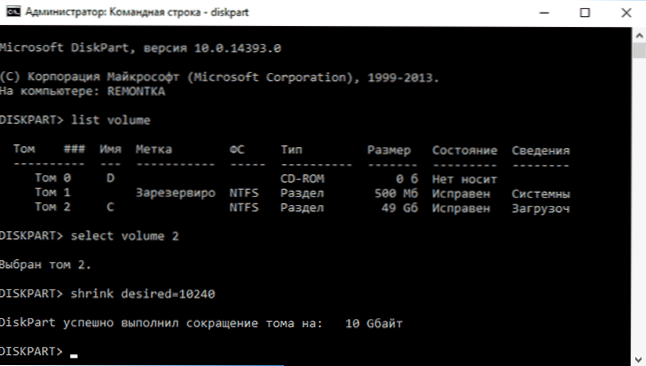
- Dysk listy (Tutaj zwróć uwagę na liczbę dysku HDD dysku fizycznego lub SSD, na którym znajduje się sekcja C).
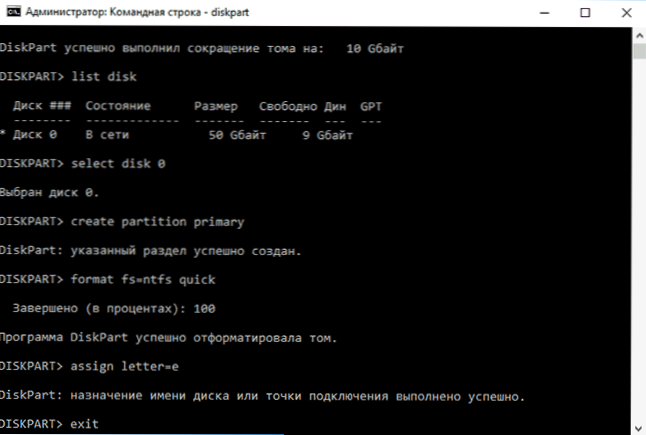
- Wybierz dysk m (gdzie m jest numerem dysku z poprzedniego punktu).
- Utwórz partycję podstawową
- Format FS = NTFS Szybki
- Przypisz literę = pożądane_buuk_diska
- Wyjście
Gotowy, teraz możesz zamknąć wiersz polecenia: W przewodzie Windows zobaczysz nowo utworzoną płytę, a raczej sekcję dysku z podanym przez ciebie literą.
Jak podzielić dysk na sekcje w programie Brezard Partition Minitool Brezard
Minitool Partition Wizard Free to świetny bezpłatny program, który umożliwia kontrolowanie sekcji na dyskach, w tym podzielenie jednej sekcji na dwie lub więcej. Jedną z zalet programu jest to, że obraz rozruchowy ISO jest dostępny na oficjalnej stronie internetowej, której można użyć do utworzenia napędu flash (programiści zalecają to za pomocą Rufus) lub do nagrania dysku.
Pozwala to łatwo wykonywać działania w celu oddzielenia dysku w przypadkach, w których nie można tego zrobić w systemie zaawansowanym.
Po załadowaniu kreatora partycji wystarczy kliknąć dysk, który musisz podzielić, z odpowiednim przyciskiem myszy i wybrać „podziel” (podziel).

Dalsze kroki są proste: Skonfiguruj rozmiary sekcji, kliknij OK, a następnie kliknij przycisk „Zastosuj” (zastosuj) w lewo u góry, aby zastosować wprowadzone zmiany.
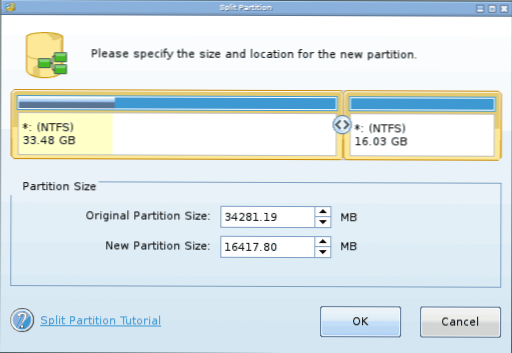
Bezpłatne pobieranie ISO Minitool Partition Wizard Bezpłatne pobieranie z oficjalnej strony internetowej https: // www.ParitionWizard.Com/paron-wizard-bootable-cd.Html
Instrukcja wideo
Nagrałem również wideo na temat przerwania dysku w systemie Windows. Pokazuje proces tworzenia sekcji ze standardowymi systemami systemu, jak opisano powyżej oraz za pomocą prostego, bezpłatnego i wygodnego programu dla tych zadań.
Jak podzielić dysku podczas instalacji systemu Windows 10, 8 i Windows 7
Zalety tej metody obejmują jej prostotę i wygodę. Zbawiciel zajmie również stosunkowo mało czasu, a sam proces jest bardzo jasny. Główną wadą jest to, że możesz zastosować metodę tylko podczas instalowania lub ponownej instalacji systemu operacyjnego, który sam w sobie nie jest bardzo wygodny, nie ma możliwości edytowania sekcji i ich rozmiarów bez formatowania dysku twardego (na przykład w przypadku gdy wtedy, gdy wtedy, gdy wtedy, gdy wtedy, gdy wtedy, gdy wtedy, gdy wtedy, gdy wtedy, gdy wtedy, gdy wtedy, gdy wtedy, gdy wtedy, gdy wtedy, gdy wtedy, gdy wtedy, gdy wtedy, gdy wtedy (w przypadku gdy wtedy System sekcji systemowej zakończył się, a użytkownik chce dodać trochę miejsca z innej sekcji dysku twardego). Bardziej szczegółowo, tworzenie sekcji dysku podczas instalacji systemu Windows 10 jest opisane w artykule instalacji systemu Windows 10 z dysku flash.
Jeśli te niedociągnięcia nie są krytyczne, rozważ proces łamania dysku podczas instalacji systemu operacyjnego. Ta instrukcja ma całkowicie zastosowanie podczas instalacji systemu Windows 10, 8 i Windows 7.
- Po uruchomieniu programu instalacyjnego ładowarka zaoferuje wybrać sekcję, w której system operacyjny zostanie zainstalowany. To w tym menu możesz tworzyć, edytować i usuwać sekcje dysku twardego. Jeśli dysk twardy wcześniej się nie złamał, zaproponowana zostanie jedna sekcja. Jeśli zostanie zepsuty, konieczne jest usunięcie tych sekcji, których objętość jest wymagana do redystrybucji. Aby skonfigurować sekcje na dysku twardym, kliknij odpowiedni link na dole ich listy - „Ustawienia dysku”.
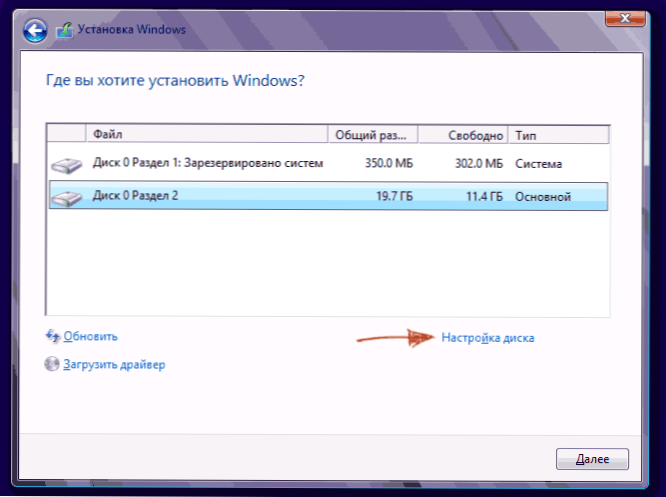
- Aby usunąć sekcje na dysku twardym, użyj odpowiedniego przycisku (link)

Uwaga! Podczas usuwania sekcji dysku, wszystkie dane, które są na nich usunięte, zostaną usunięte.
- Następnie utwórz sekcję systemową, klikając „Utwórz”. W wyświetlonym oknie wprowadź kwotę sekcji (w megabytes) i kliknij „Zastosuj”.

- System zaoferuje przydzielenie małego miejsca na obszar rezerwowy, potwierdź żądanie.
- Utwórz odpowiednią liczbę sekcji podobnie.
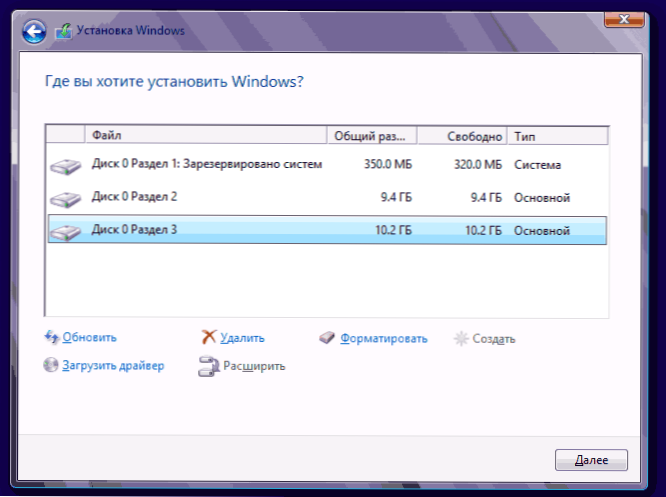
- Następnie wybierz sekcję, która zostanie użyta dla systemu Windows 10, 8 lub Windows 7 i kliknij „Dalej”. Następnie kontynuuj instalację systemu jak zwykle.
Rozbij dysk twardy podczas instalowania systemu Windows XP
Podczas opracowywania systemu Windows XP nie powstał intuicyjny interfejs graficzny. Ale chociaż kontrola odbywa się przez konsolę, łatwo jest oddzielić dysk twardy podczas instalowania systemu Windows XP, tak jak podczas instalowania dowolnego innego systemu operacyjnego.
Krok 1. Usuwamy istniejące sekcje.
Dysk można redystrybuować podczas określania sekcji systemowej. Musi podzielić sekcję przez dwa. Niestety, Windows XP nie pozwala na tę operację bez formatowania dysku twardego. Dlatego sekwencja działań jest następująca:
- Podkreśl sekcję;
- Kliknij „D” i potwierdź usunięcie sekcji, naciskając przycisk „L”. Podczas usuwania sekcji systemowej zostaniesz również poproszony o potwierdzenie tego działania za pomocą przycisku Enter;

- Sekcja jest usunięta i otrzymujesz niezbadany obszar.
Krok 2. Tworzymy nowe sekcje.
Teraz musisz utworzyć niezbędne sekcje dysku twardego z nieuzasadnionego obszaru. To jest zrobione po prostu:
- Kliknij przycisk „C”;

- W wyświetlonym oknie wprowadź wymagany rozmiar sekcji (w megabajtach) i naciśnij Enter;

- Następnie zostanie utworzona nowa sekcja, a powrócisz do menu w celu ustalenia dysku systemowego. Utwórz podobnie wymaganą liczbę sekcji.
Krok 3. Określ format systemu plików.
Po utworzeniu sekcji wybierz sekcję, która powinna być systemowa i kliknij Enter. Zostaniesz zaproszony do wybrania formatu systemu plików. Format tłuszczu - bardziej przestarzały. Z nim nie będziesz mieć problemów z kompatybilnością, na przykład Windows 9.X, ze względu na fakt, że systemy starsze od XP są dziś rzadkością, ta godność nie odgrywa specjalnej roli. Jeśli weźmiemy również pod uwagę, że NTFS jest szybszy i szybszy, pozwala pracować z plikami dowolnego woluminu (gruby - do 4 GB), wybór jest oczywisty. Wybierz żądany format i naciśnij Enter.
Następnie instalacja przejdzie w trybie standardowym - po sformatowaniu sekcji na niej rozpocznie się instalacja systemu. Będziesz musiał wprowadzić parametry użytkownika tylko na końcu instalacji (nazwa komputera, data i godzina, strefa czasowa itp.D.). Z reguły odbywa się to w wygodnym trybie graficznym, więc nie reprezentuje trudności.
Bezpłatny program asystenta partycji Aomei
Aomei Partition Assistant jest jednym z najlepszych bezpłatnych programów do zmiany struktury sekcji dysku, transfer systemu z HDD na SSD, a w tym z nim, możesz złamać dysk o dwa lub więcej. Jednocześnie interfejs programu w języku rosyjski.
Uwaga: Pomimo faktu, że program stwierdził Windows 10, z jakiegoś powodu nie zakończyłem awarii w tym systemie, ale nie doszło do niepowodzeń (myślę, że do 29 lipca 2015 r. Powinienem to naprawić). W systemie Windows 8.1 i Windows 7 działają bez problemów.
Po uruchomieniu asystenta partycji Aomei, w głównym oknie programu zobaczysz połączone dyski twarde i SSD, a także sekcje na nich.
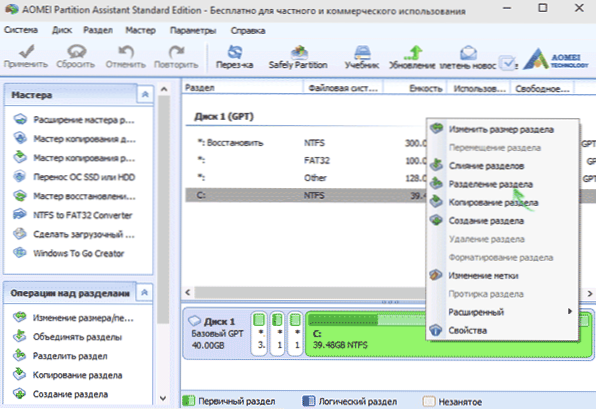
Aby rozbić dysk, kliknij go za pomocą odpowiedniego przycisku myszy (w moim przypadku w C) i wybierz element menu „Separation” ”.
W następnym kroku konieczne będzie wskazanie wielkości utworzonej sekcji - można to zrobić, wprowadzając liczbę lub przesuwając separator między dwoma dyskami.
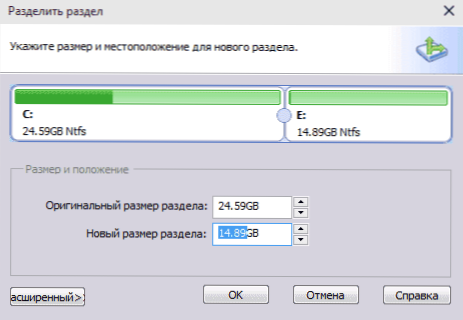
Po kliknięciu OK, zostanie wyświetlony w programie, że dysk jest już podzielony. W rzeczywistości tak nie jest - aby zastosować wszystkie wprowadzone zmiany, musisz kliknąć przycisk „Zastosuj”. Następnie można ostrzec, że komputer ponownie uruchomiłby, aby ukończyć operację.
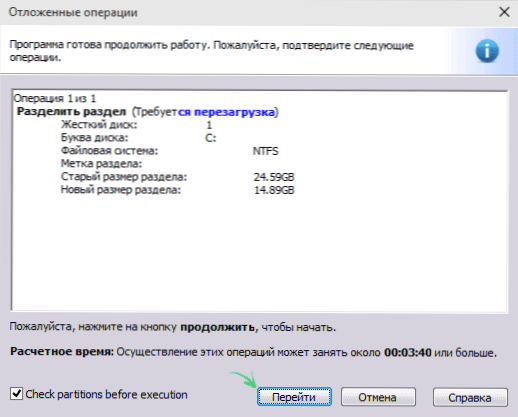
A po ponownym uruchomieniu w przewodniku możesz zaobserwować wynik dysku rabatowego.
Inne programy do tworzenia sekcji na dysku twardym
Aby przerwać dysk twardy, istnieje ogromna liczba różnych. Są to oba produkty komercyjne, na przykład z Acronis lub Paragon, i dystrybuują bezpłatną licencję - Magic Partition, Minitool Partition Wizard. Rozważ podział dysku twardego za pomocą jednego z nich - programu dyrektora dysku akronisowego.
- Pobierz i zainstaluj program. Podczas pierwszej premiery zostanie zaproponowane wybór trybu pracy. Wybierz „Instrukcję” - jest bardziej zwyczajny i działa bardziej elastycznie niż „automatyczne”
- W oknie, które się otwiera, wybierz sekcję, którą należy zepsuć, kliknij ją za pomocą prawego przycisku i wybierz „Podziel TOM”
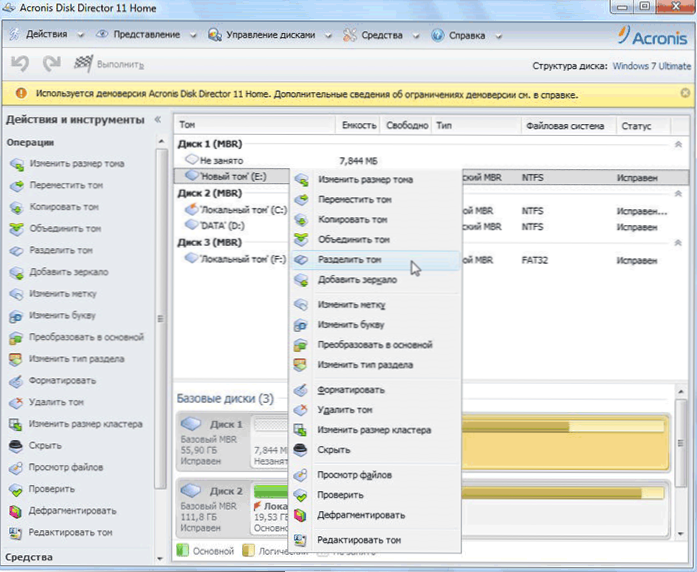
- Ustaw rozmiar nowego sekcji. Zostanie odejmowane od objętości, który pęknie. Po ustawianiu woluminu kliknij „OK”
- Jednak to nie wszystko. Symulowaliśmy tylko program śniadania na dysku, aby przełożyć plan na rzeczywistość, konieczne jest potwierdzenie operacji. Aby to zrobić, kliknij „Zastosuj operacje oczekiwania”. Utworzenie nowej sekcji zostanie rozpoczęte.
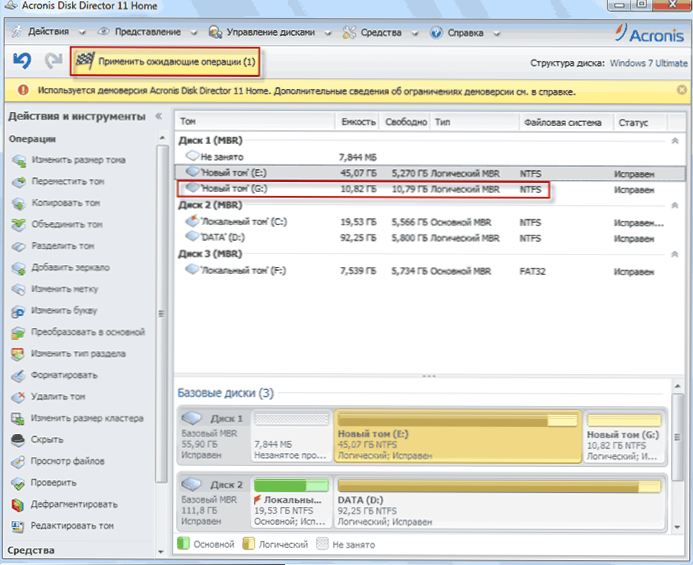
- Zostanie wyświetlona wiadomość o potrzebie ponownego uruchomienia komputera. Kliknij „OK”, po tym komputer zostanie ponownie uruchomiony i powstanie nowa sekcja.
Jak złamać dysk twardy w macOS x za pomocą zwykłych narzędzi
Możesz rozbić dysk twardy bez ponownej instalacji systemu operacyjnego i bez umieszczenia dodatkowego oprogramowania na komputerze. W systemie Windows Vista i powyżej narzędzie dysku jest wbudowane w system, a rzeczy są również w systemach Linux i macos.
Aby wykonać przerwę na dysku w Mac OS, wykonaj następujące czynności:
- Uruchom narzędzie dysku (do tego wybierz „Programy”- „Programy biurowe”- „Narzędzie Disco”) lub znajdź je, szukając Spotlight
- Wybierz dysk po lewej (nie sekcja, a mianowicie dysk), który należy podzielić na sekcje, kliknij przycisk sekcji na sekcje u góry.
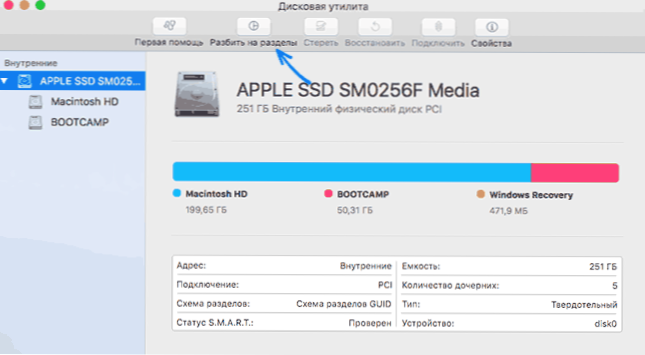
- Pod listą woluminów naciśnij przycisk + i wskazuj nazwę, system plików i wolumin nowej sekcji. Następnie potwierdź operację, naciskając przycisk „Zastosuj”.
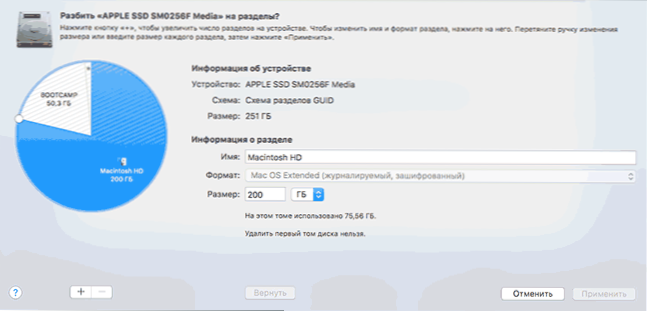
Następnie, po krótkim (w każdym razie dla SSD) proces tworzenia sekcji, zostanie on utworzony i dostępny w Finder.
Mam nadzieję, że informacje będą przydatne, a jeśli coś nie zadziała zgodnie z oczekiwaniami lub pojawi się pytania, zostawisz komentarz.

