Jak oddzielić komórkę w tabeli Excel - różne metody

- 1349
- 304
- Roman Pawlik
Microsoft Office Excel - program edycji danych. Informacje w pliku są prezentowane w postaci tabeli, która składa się z linii i kolumn. Najmniejsza jednostka pomiaru w dokumencie Excel - komórka. Elementy te mają liczbę warunkową, która zależy od ich podejścia do kolumny i linii, na przykład A1 lub D13. Możesz zmienić szerokość i wysokość komórek, nadając im pożądany wygląd, że kształt, rozmiar i stosunek stron spełniają wymagania. Ponadto możliwe jest połączenie sąsiednich elementów z dowolnej strony lub anulowanie separacji w celu dostosowania struktur tabeli. Niestety, ponieważ komórka jest minimalną jednostką pliku w programie Excel, nie można jej podzielić.
Tabele elektryczne Excel są bardzo popularne i często działają do pracy z danymi. Czasami użytkownicy muszą podzielić komórkę na dwie lub więcej części, ale w programie nie ma takiej możliwości. Niemniej jednak istnieją sposoby na obejście tego ograniczenia i nadanie stolikowi pożądanego wyglądu.

Potrzeba podziału komórki może pojawić się, jeśli jedna z kolumn powinna zawierać dwa lub więcej elementów danych. Na przykład dwa lub więcej nazw pewnego obiektu, podczas gdy inne w kolumnie „Nazwa” mają tylko jeden. Ponadto niektórzy użytkownicy muszą pokonać dane zawarte w jednej komórce w kilka. Najczęstszym przykładem jest podział ludzkiej nazwy osobno w nazwisko, nazwę i patronymię, tak że każda wartość zajmuje osobną komórkę. W obu przypadkach możesz się oddzielić za pomocą funkcji, takich jak jednoczenie komórki, „tekstury”, „natychmiastowe wypełnienie” i wiele formuł, które są dostosowywane indywidualnie dla każdego przypadku.
Jak podzielić komórkę w tabeli Excel za pomocą planowania struktury
Excel ma pewną strukturę tabeli - jest to konieczne, aby ułatwić nawigację w danych, a także nie ma błędów w formułach i obliczeniach, problemy z kombinacją i odczytem. Każda komórka ma swoją indywidualną liczbę, która jest spowodowana pozycją na osiach liczb i liter łacińskich. Na przykład adres liter -tiver pierwszego elementu w tabeli - A1. Jedna linia odpowiada jednej tabeli tabeli i odwrotnie. Oznacza to, że jest to element minimalny i nie można go podzielić na dwa lub więcej niezależnych.
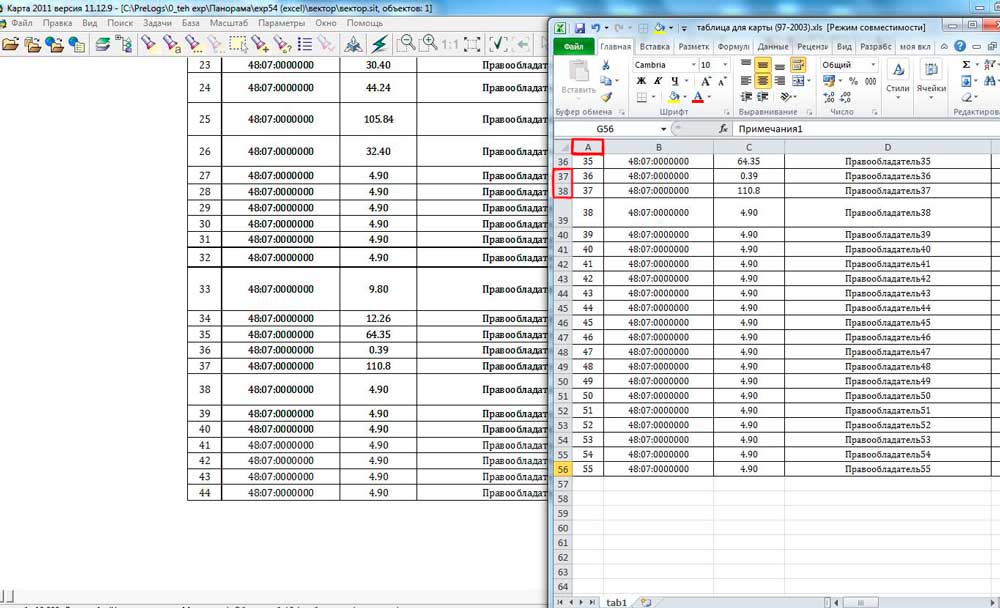
W niektórych przypadkach użytkownik Excel musi to zrobić, aby w jednej kolumnie było dwie lub więcej wartości przecięcia z jednej z linii. Na przykład, w przypadku, gdy ta lub ta rzecz ma kilka nazwisk lub liczb, a reszta pozostałych pasuje do jednej komórki. Podobnie w przypadku linii, jeśli jedna kolumna zawiera podstawowe kategorie (na przykład „Programiści”, „projektanci” itd.), A drugi wtórny („Programiści” - Ivan, Peter). Pomimo faktu, że nie można tego zrobić w redaktorze, ograniczenie można obejść. Do tego potrzebujesz:
- Planuj z góry, co maksymalna liczba wartości będzie zawierać ciąg lub kolumnę;
- Na etapie przygotowania arkusza Excel do pracy połącz te kolumny lub linie, które będą używane jako pojedyncze;
- Zatem „oddzielone” komórki będą niezależnymi elementami, a „całość” są połączone, to znaczy wynik okaże się wizualny (ale nadal spełni wymagania Excel).
Przykład: W kolumnie A i liniach 1-5 masz 5 nazwisk, a sąsiednia kolumna B zawiera pozycje tych ludzi w firmie. Jeśli jedna lub więcej osób zajmuje 2 pozycje, wprowadź drugie do kolumny C, a dla reszty po prostu połącz B1 i C1, B2 i C2 i tak dalej. Podobnie w przypadkach, w których jedna wartość w pierwszej kolumnie odpowiada więcej niż 2 w kolejnych. Każda komórka będzie miała swój własny adres w programie Excel i pozostanie całkowicie funkcjonujący.
Jak złamać komórek połączone podczas planowania struktury
Jeśli po działaniach podobnych do opisanych w poprzednim akapicie zdecydowałeś, że cała strona musi zostać zwrócona do poprzedniego stanu i złamać komórki:
- Otwórz żądany arkusz, wybierz wszystkie komórki (lub określoną część) i przejdź do zakładki „dom” na górnym panelu Excel;
- W obszarze „Wyrównanie” kliknij strzałkę i otwórz opadającą listę z funkcjami „Połącz i miejsce w centrum”, a następnie wybierz „Anuluj powiązanie komórek”;
- Elementy zostaną podzielone na pojedyncze, ale wszystkie dane będą pokazane w lewym górnym rogu - możesz je rozpowszechniać według kolumn za pomocą funkcji „Tekst według kolumn”, którą rozważymy dalej.
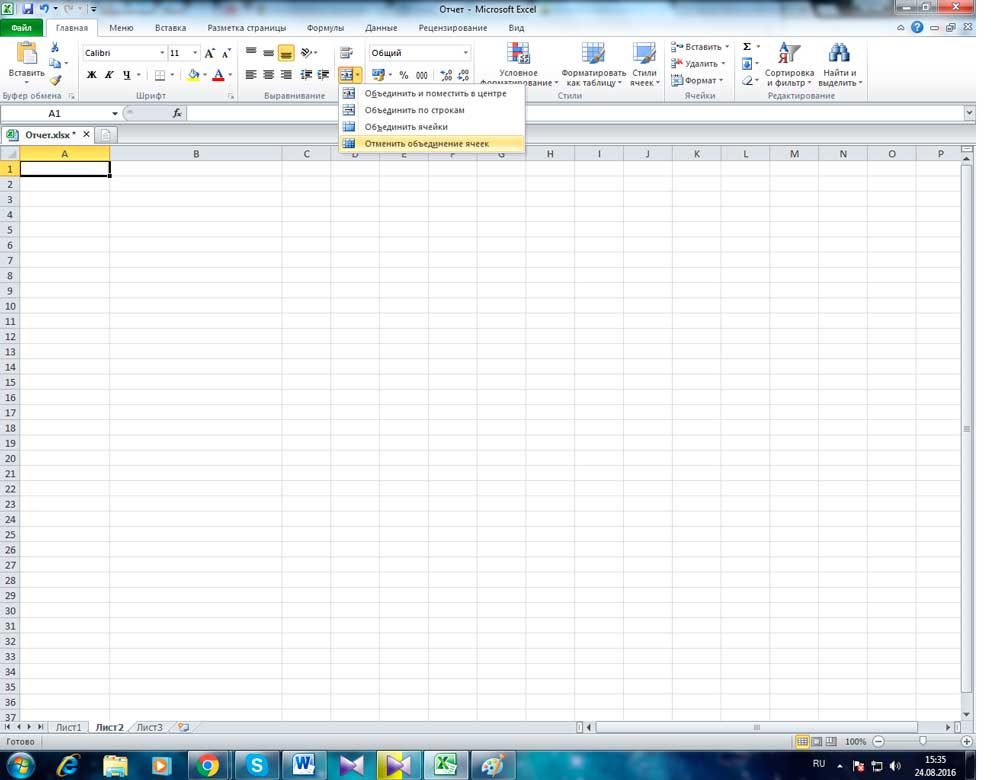
Jak wizualnie rozbić komórkę w tabeli Excel, jak podzielić element po przekątnej
Jeśli po prostu złamiesz komórkę wizualnie, nie zmieniając jej właściwości i adresów w programie Excel, potrzebujesz:
- Zainstaluj kursor na wymagany element lub wybierz kilka (lub cały arkusz).
- Otwórz kartę „Home” w polu formatu „Cell” Click „Click”.
- Otwarte menu zrzucania, w którym musisz wybrać „format komórki”.
- W nowym oknie musisz przejść do zakładki granicznej - tutaj możesz niezależnie narysować pożądane ramki komórki (pionowe, poziome i ukośne linie, kilka opcji linii i wielu kolorów).
- Istnieje inna opcja - musisz kliknąć wybrane komórki odpowiedniego klucza myszy, aby wywołać menu kontekstowe, a następnie wybrać „Format komórki”, przejdź do karty „granica” i utworzyć linie w ten sam sposób.
- Jedna lub więcej wybranych komórek otrzyma oznaczenia, które wskazałeś.
Aby stworzyć komórkę, która będzie zawierać nazwę linii i kolumn w tym samym czasie, musisz zrobić:
- W oknie „format komórek”, na karcie „graniczny”, narysuj dowolną linię ukośną, która pochodzi z lewej górnej do dolnego dolnego rogu.
- Zastosuj formatowanie.
- Wprowadź tekst do komórki „górnej” (jest on podzielony tylko wizualnie), który będzie odpowiadał na przykład wiersza, „nazwa”).
- Odgrywać go wzdłuż lewej lub prawej krawędzi, aby ustawić go precyzyjnie za pomocą przestrzeni.
- Podczas edytowania elementu naciśnij Alt + Enter, aby przejść do nowego wiersza, a następnie wprowadź tekst dla kolumny, na przykład „Ilość”;
- Jeśli tekst jest położony lub nie wygląda tak, jak powinien, konieczne jest zmiana jego lokalizacji za pomocą szczeliny lub zmiana wielkości i stosunku boków komórek.
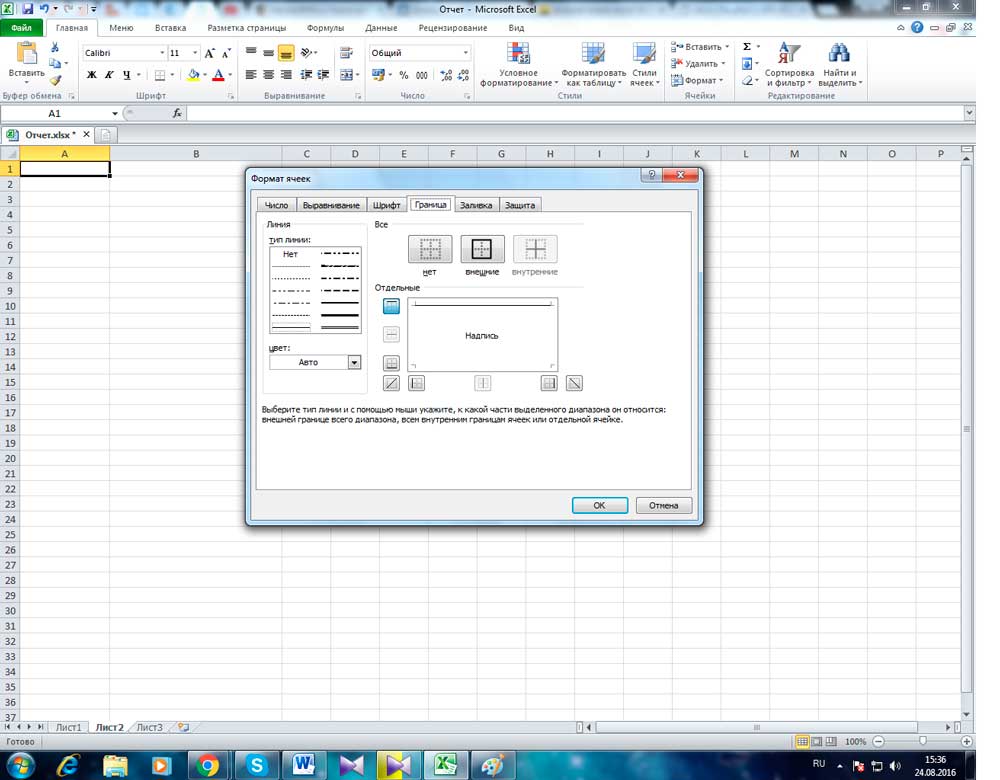
Jak złamać komórki kolumny tabeli Excel za pomocą separatora
Jeśli masz komórki wypełnione niektórymi danymi i muszą być dystrybuowane według kolumn według kategorii, użyj funkcji separacji. Jest idealny, jeśli informacje są wskazane w elementach, na przykład o zaproszonych osobach - nazwa, nazwisko, numer biletu, ich miasto lub kraj, data przyjazdu. Jeśli to wszystko zostało przełożone z dokumentu tekstowego, nie będzie miało formatowania. Aby wygodniej jest pracować w programie Excel, dane muszą być podzielone przez odpowiednie kolumny - „Nazwa”, „nazwisko” i tak dalej.
To dzieje się w ten sposób:
- Utwórz nowe puste kolumny, jeśli nie wystarczą one do prawa informacji (powinna być nie mniejsza niż liczba kategorii danych), w przeciwnym razie informacje zostaną zapisane na innych, już wypełnione. Umieść kursor myszy po żądanej kolumnie na linii z literami łacińskimi i kliknij ramkę tabeli za pomocą prawego klawisza myszy, wybierz „Wstaw” w menu kontekstowym. Jeśli chcesz dodać kilka pustych kolumn, wcześniej wybierz podobną kwotę do prawej strony (kliknij komórkę z literą łacińską i przeciągnij rozładowanie).
- Podświetl kolumnę, którą należy złamać. Otwórz „Dane” - „Pracuj z danymi” - „tekst po kolumnach”.
- W nowym oknie (rozkład główny tekstu przez kolumny) wybierz format danych. Jeśli informacje o różnych kategoriach są oddzielone przestrzeniami lub przecinkami w wyrafinowanej kolumnie, wybierz „z dzielnikami”, jeśli mają stałą ilość danych - „stała szerokość” (na przykład cyfrowy identyfikator - rozważ tę opcję później), kliknij ”, kliknij” Następny".
- Następnie wskaż dzielniki używane w tekście tekstu w kolumnie. Wskaż je w „-detektorze symboli” (jeśli kilka z nich wymień wszystko w polu „Inne”). Wskaż również „rozważ spójne separatory do jednego”, jeśli istnieje kilka rodzajów z rzędu (na przykład dwie przestrzenie z rzędu lub punkt, który wskazuje na zmniejszenie słowa, a nie na koniec zdania, a po nim tam tam jest przecinkiem).
- Skonfiguruj ogranicznik linii, jeśli są wyznaczone zdania w tekście, a są w nich separatory z innych punktów, ale nie można ich złamać. Należą do nich propozycje takie jak „Rosja, Moskwa” - adres w tym przypadku powinien pozostać integralny. Jeśli nie zainstalujesz ogranicznika, „Rosja” i „Moskwa” będą w różnych kolumnach.
- Wybierz format danych. Domyślnie jest „ogólnym”. Jeśli Twoje informacje mają daty lub kwoty, wskaż kolumny odpowiadające dla nich, w których zostaną umieszczone. Tutaj możesz również wskazać, gdzie zostaną umieszczone pewne dane. Kliknij ikonę wyboru zasięgu po prawej stronie „miejsca w”, a jak pierwsza kolumna wskazuje skrajnie po lewej stronie, które należy wypełnić. Niestety, danych nie można przenieść do innej książki Excel, a nawet na innym arkuszu, ale możesz je złamać na bieżącym, po czym po prostu skopiuj we właściwe miejsce.
- Kliknij „Gotowy” - wszystkie ustawienia zostaną zastosowane. Zapisz dokument, aby ich nie stracić.
Jak rozpowszechniać te komórki zgodnie z kolumną tabeli Excel za pomocą natychmiastowego wypełnienia
Począwszy od wersji 2013, Microsoft Office Excel oferuje możliwość pozbycia się „natychmiastowego wypełnienia”. Korzystając z tej funkcji, możesz zmusić edytora do automatycznego rozpowszechniania danych do komórek kolumnowych, gdy tylko zauważy wzór wejścia.
Opcja działa w następujący sposób: Excel zaczyna analizować dane, które wprowadzasz do komórek arkusza roboczego i próbuje dowiedzieć się, skąd pochodzą, jaki wzór odpowiada i czy istnieje w nich wzór. Tak więc, jeśli nazwy i nazwy ludzi są wskazane w kolumnie A, a ty wprowadzasz nazwiska do B, używając „natychmiastowego wypełnienia”, narzędzie rozważa tę zasadę i proponuje automatyczne rozkład wszystkich wartości w kolumnie B.
Korzystając z określonego narzędzia, wystarczy wprowadzić tylko część danych do nowej kolumny - biorąc pod uwagę, że funkcja działa w trybie pasywnym, jest bardzo wygodna. Aby go aktywować i użyć:
- Upewnij się, że aktywowano „Natychmiastowe wypełnienie” - znajduje się w karcie „Plik” - parametry - „Dodatkowo” - „Automatycznie wykonuj natychmiastowe wypełnienie” (zainstaluj znak wyboru, jeśli go nie ma).
- Zacznij wprowadzać jedną z kolumn z drugiej, a redaktor zaproponuje masowe rozpowszechnianie informacji. Jeśli to, co oferuje system Excel, kliknij Enter.
- Jeśli funkcja jest aktywowana, ale nie działa w ramach określonego szablonu, uruchom narzędzie ręcznie w „Data” - „Natychmiastowe wypełnienie” lub kliknij Ctrl + „E”.
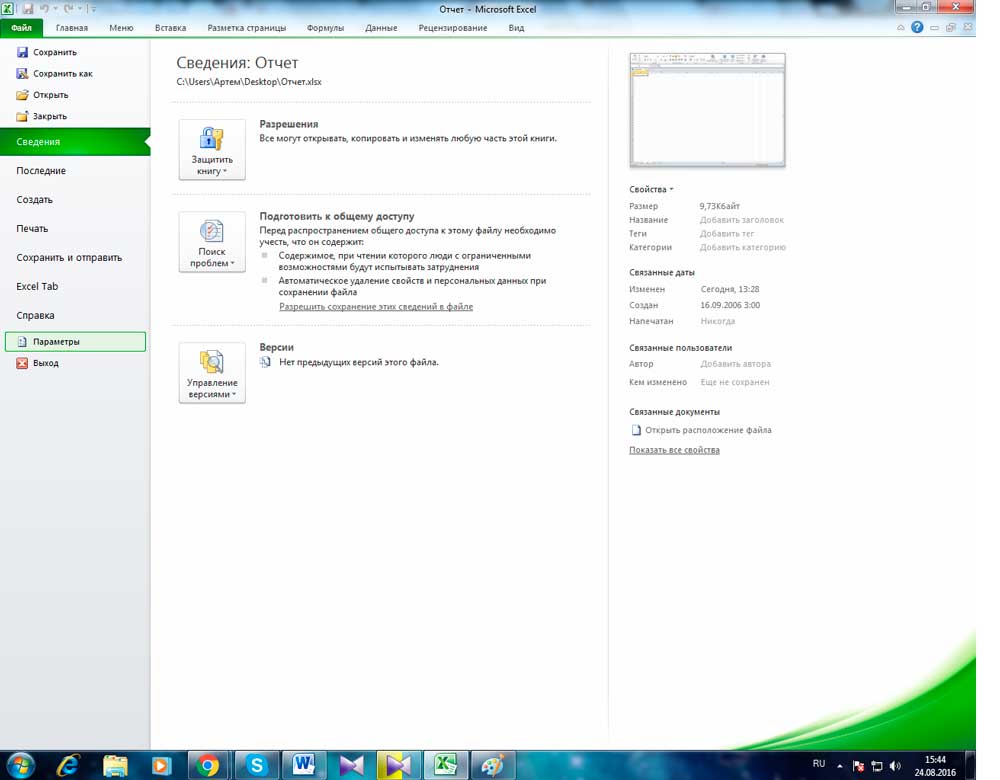
Jak rozpowszechniać te komórki zgodnie z kolumnami tabeli Excel za pomocą wzorów
Excel ma formuły, które pozwalają uprościć podział danych i zrobić to bardziej funkcjonalnie. Z reguły zwykle istnieje wystarczająca liczba poleceń „levsimv”, „pSTR”, „Crosysh”, „Find”, „Search” i „Dlster”. Spójrzmy, kiedy są potrzebne i jak z nich korzystać.
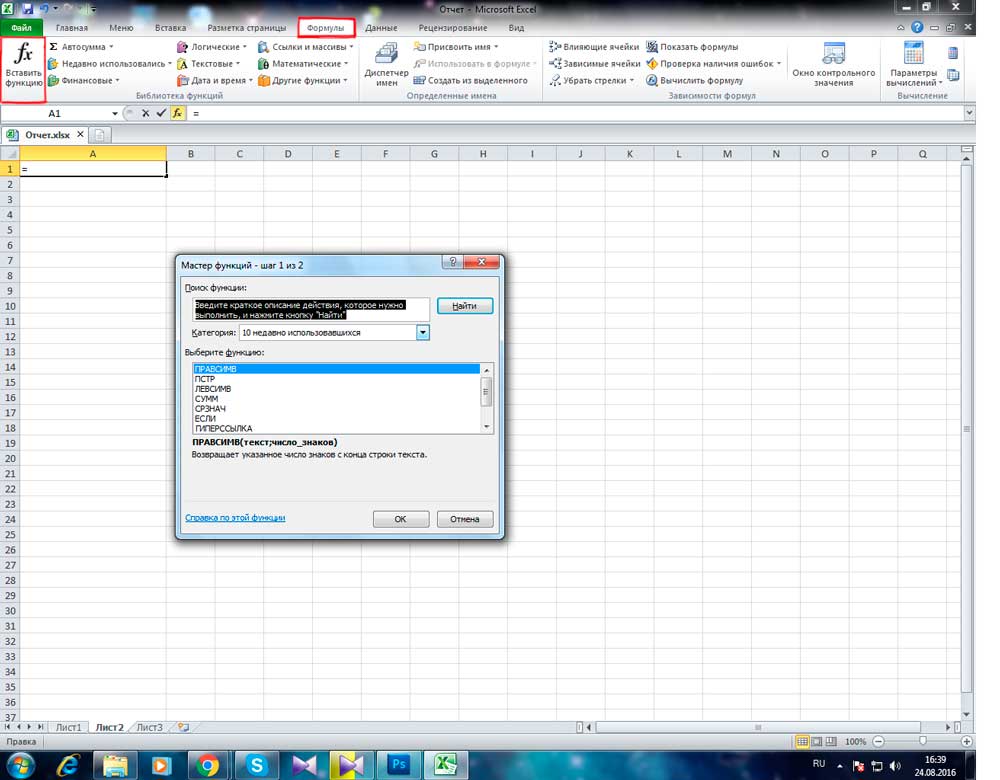
Jak podzielić nazwę i nazwisko na 2 kolumny
Jednym z najczęstszych przypadków jest potrzeba dzielenia się nazwami i nazwiskami z kolumny A odpowiednio w B i C. Aby to zrobić, musisz upewnić się, że sam redaktor znajdzie lukę między wartościami i przełamuje wszystko automatycznie. Użyj formuły „= levsimv (a2; Search (” ”; a2; 1) -1)”. Szuka luk w poszukiwaniu, po czym bierze je jako separator i wysyła na przykład nazwisko po lewej stronie dwóch kolumn i nazwisk po prawej stronie. Podobnie z innymi wartościami, które są zepsute przez przestrzenie. Podana formuła nie nadaje się do bardziej złożonych komórek, w tym nazw z nazwiskami i patronymami, sufiksami i innymi danymi.
Jak podzielić nazwę, nazwisko i patronymię w 3 kolumnie
Jeśli chcesz podzielić pełne imię i nazwisko trzech wartości na kolumny (w tym przypadku dowolne z nich może być tylko w formie liter inicjałów):
- Użyj formuły „= levsimv (a2; find (” ”; a2; 1) -1)”, aby oddzielić nazwę;
- Użyj „= pstra (A2; Znajdź (” ”; a2; 1) +1; znajdź (" "; a2; znajdź (" "; a2; 1) +1)-(znajdź (" "; a2; 1) + + + + 1)) „Aby znaleźć drugie imię (w płycie takim jak„ Ivanov Ivan Ivanovich ”)
- Użyj „= krzywizna (a2; dlstra (a2) -NE (” ”; a2; znajdź (" "; a2; 1) +1))", aby wyodrębnić nazwisko.
Te same formuły mogą być obsługiwane w przypadku zapisów takich jak „Ivanov Ivan młodszy” (w zachodni sposób) lub inne zawierające sufiks.
Jak rozpowszechniać dane, jeśli są one oddzielone przecinkiem
Jeśli dane w komórkach są rejestrowane w postaci „Czarnego, Bob Mark” (pełne imię i nazwisko z nazwiskiem z przodu - w języku angielskim, w tym przypadku wymagane jest ustawienie przecinka), podziel je na „Bob Mark White” zwykle: w następujący sposób:
- Użyj „= pSTRIS (a2; Search (” ”; a2; 1) +1; znajdź (" "; a2; znajdź (" "; a2; 1) +1)-(" ""; a2; 1) +1 )) „Aby podkreślić nazwę;
- Użyj „= krzywizna (A2; DLSTR (A2) -NE (” ”; A2; FINK (" "; a2; 1) +1)), aby wyodrębnić drugie imię;
- Użyj „= levsimv (a2; find (” ”; a2; 1) -2)„ Aby wyodrębnić nazwisko ”.
Inne formuły
Excel pozwala ci pracować nie tylko z nazwami i nazwiskami ludzi, ale także z innymi typami danych. Innym powszechnym przykładem są adresy. Jeśli komórka rejestruje formę typu „Rosja, Moskwa, Arbat Street”, możesz rozdzielić wartości według innych elementów, wskazując przecinek, punkt lub inny dowolny symbol jako dzielnik. Złamać taki adres z 3 części (kraj, miasto, ulica):
- Użyj „= levsimv (a2; Search (”, „a2) -1)”, aby oddzielić kraj;
- Użyj „= pstri (a2; Search (”, "," a2) +2; Search (","; a2; Search (",", "a2) +2) -Po (", "," a2) - 2) „Aby podkreślić miasto;
- Użyj „= cuse of (a2; dlstr (a2)-(Search (”, "; a2; Search (", „a2) +1) +1)), aby oddzielić ulicę.
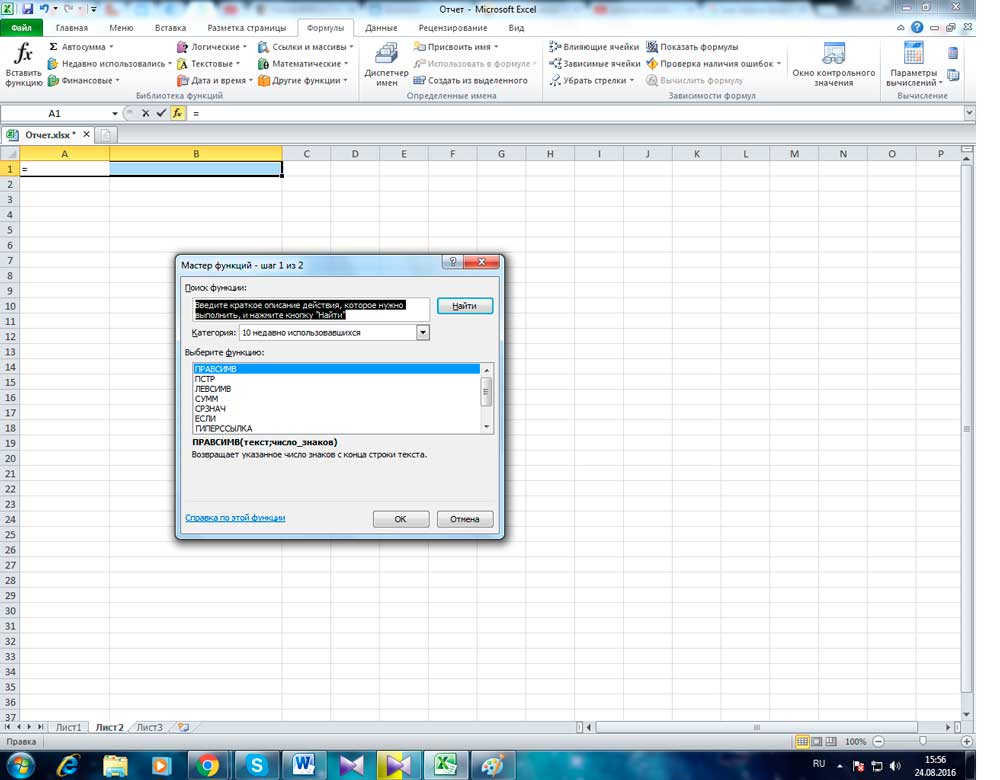
Zatem celem określonej formuły jest oddzielenie danych w miejscu, w którym znaleziono określoną ikonę (w tym przypadku przecinek). Wystarczy określić w cudzysłowie.
Wynik
Microsoft Office Excel oferuje wiele możliwości pracy z tabelą stolika i jego zawartością. Pomimo faktu, że nie ma funkcji kruszenia komórki w kilka części, możesz osiągnąć wynik, planując strukturę i grupowanie elementów. Jeśli formatowanie nie odpowiada, można go anulować na całym arkuszu. Za pomocą granic możesz podzielić element po przekątnej, aby osiągnąć położenie nazwy kolumny po prawej stronie, a linie po lewej stronie. Jeśli chcesz rozpowszechniać tablicę informacji o komórkach innych kolumn, użyj formuł, funkcjonuje „natychmiastowe wypełnienie” lub „tekst według kolumn”.
- « Oprogramowanie układowe lub migające smartfon MTS 970
- Jak skonfigurować i flashować router TEDNET 651BR »

