Jak podzielić ekran w systemie Windows 10
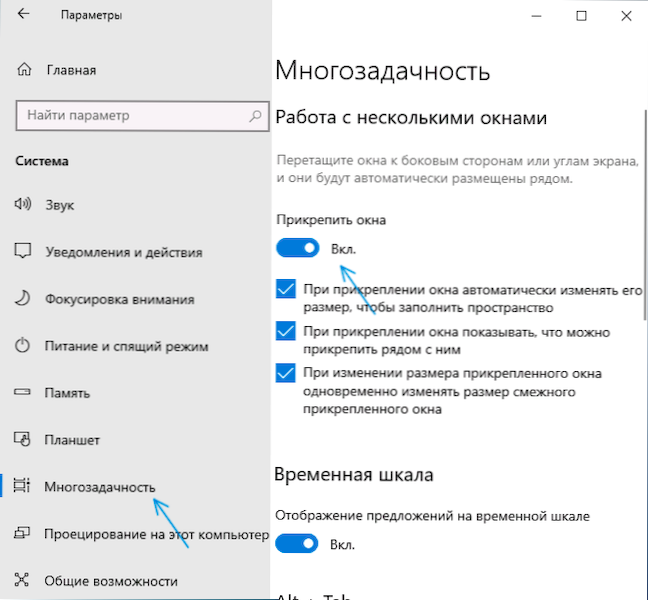
- 4743
- 198
- Gracja Piekarski
W dzisiejszych monitorach z dużą przekątną do pracy może być wygodne podział ekran. Funkcje tego są dostarczane na poziomie systemu w systemie Windows 10, a w razie potrzeby są zaimplementowane i wykorzystujące programy trzecie.
W tej instrukcji szczegółowo sposób, w jaki sposób podzielić ekran Windows 10 na różne sposoby, aby zorganizować różne programy w różnych częściach. Dodatkowo, aby zorganizować przepływ pracy, możesz użyć wirtualnych tabel roboczych Windows 10.
- Zbudowany -w funkcjach separacji ekranu systemu Windows 10
- Fancyzones w Microsoft Powertoys
- Programy monitorujących producentów
- Wideo
Podziel ekran za pomocą funkcji „Załącz Windows” w systemie Windows 10
Aby uprościć pracę z kilkoma systemem Windows w systemie Windows 10, podaje się funkcja „Załącz Windows”, która pozwala automatycznie podzielić ekran między kilkoma oknami: na dwie części - lewą i prawą; lub cztery - w zakątkach ekranu. Zazwyczaj ta opcja jest domyślnie włączana, ale możesz sprawdzić jego warunek, przechodząc do parametrów - system - wielozadaniowość - element „Załącznik Windows” i znaki poniżej tej opcji.
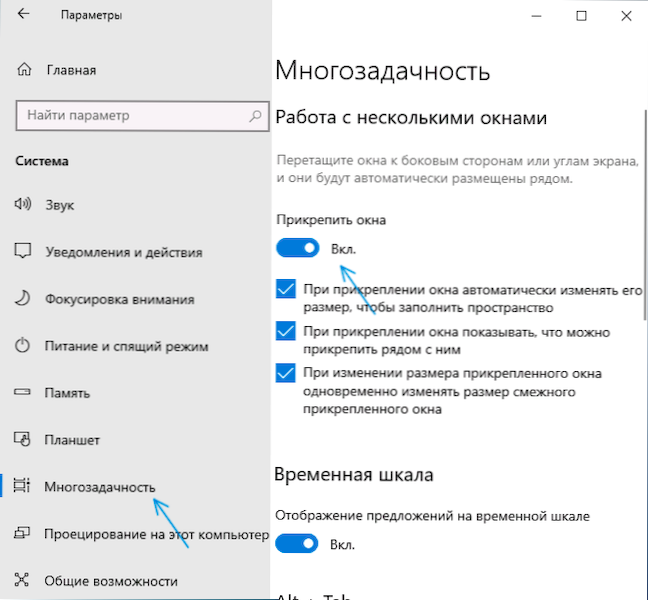
Po włączeniu funkcji możesz bardzo szybko podzielić ekran między dwa lub więcej programów programów w następujący sposób:
- Gdy dwa lub więcej programów jest otwarte, przeciągnij dowolne okno na nagłówek na lewą lub prawą granicę ekranu lub na jeden z kąta ekranu, a gdy wyświetlany jest obszar mocowania, zwolnij przycisk myszy.
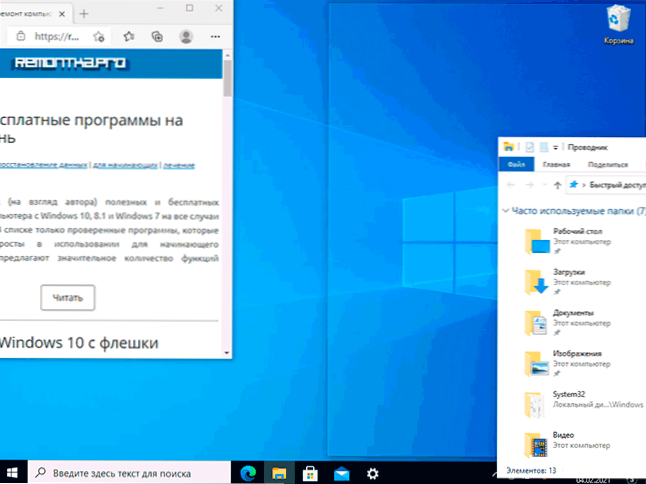
- Po podzieleniu na dwie części (po przeciąganiu w lewo lub w prawo) zobaczysz propozycję wyboru okna pozostałej części ekranu z listy otwartych, wybierz je, a zajmie to całą wolną przestrzeń.
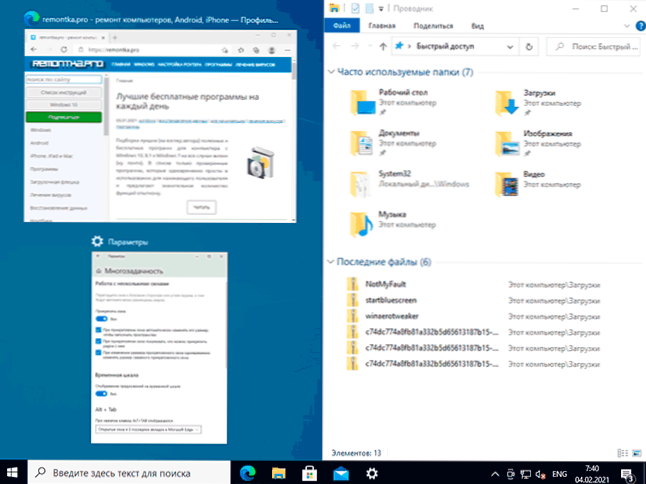
- Podczas rozdzielenia ekranu na 4 części okna dla każdego kąta będą musiały być ciągnięte ręcznie, jak w pierwszym kroku.
- Jeśli chcesz zmienić stosunek wielkości obszarów na ekranie, uczyń go myszą, przesuwając separator między systemem Windows.
- Aby „przestać dzielić” ekran, po prostu przeciągnij okna naprawione w ten sposób i przenieś je do innego miejsca.
- Jeśli chcesz naprawić okna wzdłuż krawędzi ekranu za pomocą klawiatury, użyj kombinacji kluczy Windows + Strelka po lewej stronie, Windows + po prawej stronie, Windows + Up, Windows + Down. Ostatnie dwie kombinacje działają po naprawieniu okna po lewej lub po prawej.
Dla wielu użytkowników funkcjonalności zbudowanej będzie to wystarczające, ale jeśli wymagane jest bardziej złożone ustawienie stref na ekranie (na przykład dla bardzo szerokiego monitora), opisane możliwości mogą nie pasować. W takim przypadku możesz użyć Microsoft Powertoys, a także narzędzia trzeciego.
Microsoft Powertoys Fancyzones
Microsoft Powertoys to zestaw przydatnych narzędzi dla systemu Windows 10, w tym FancyZones - narzędzie do tworzenia „stref” na ekranie systemu Windows 10 i opublikowania w nich systemu Windows.
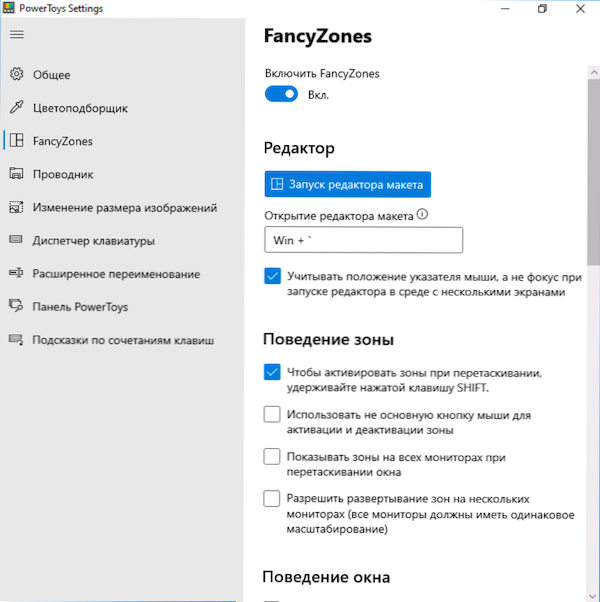
Za pomocą FancyZones możesz użyć gotowych układów, a także tworzyć własne w edytorze FancyZones, aby podzielić ekran Windows 10 na dowolną liczbę części. Tworzenie ekranów ekranu może nie wydawać się intuicyjne, ale poniżej instrukcji wideo proces jest wyraźnie wykazany.
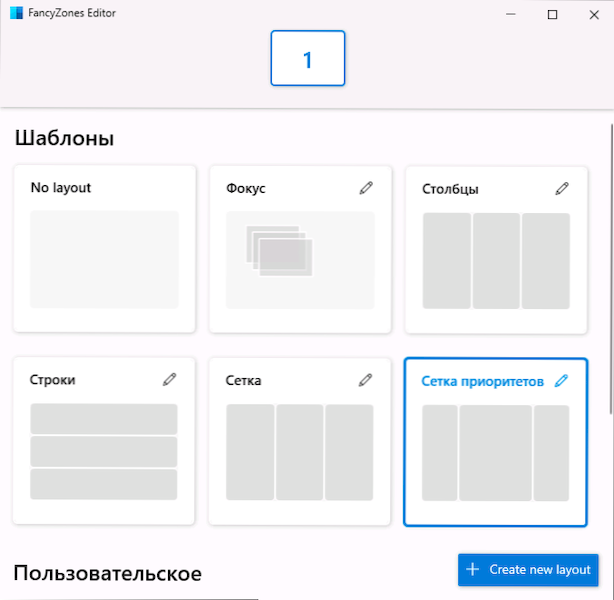
Po aktywacji funkcji i skonfigurowaniu obszarów ekranu dla systemu Windows, po przeciąganiu dowolnego okna, wystarczy, aby utrzymać klawisz Shift, aby wyświetlano dostępne obszary do konsolidacji wybranego okna.
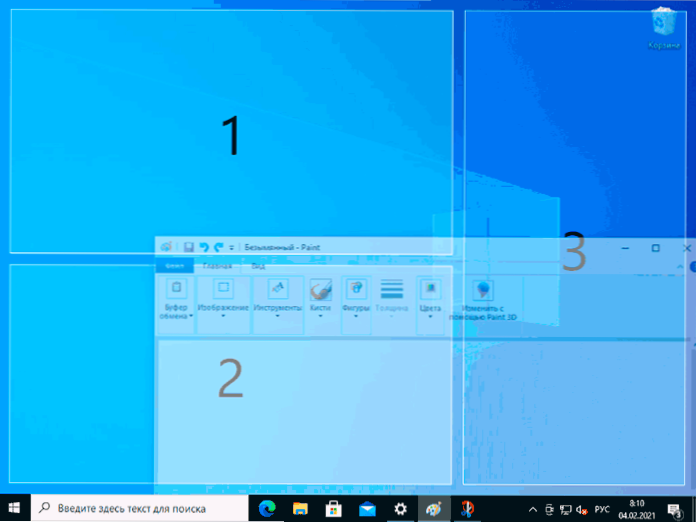
Szczegóły dotyczące programu, innych funkcji i oficjalnej strony internetowej do pobrania w recenzji: Microsoft Powertoys - Zestaw przydatnych narzędzi dla systemu Windows 10.
Programy od monitorujących producentów
Wielu producentów monitorów oferuje własne narzędzia, aby podzielić monitor na części - można je pobrać z oficjalnej strony wsparcia monitora (możliwe jest jednak, że te same programy będą również działać na monitorach innych marek). Przykłady takich programów:
- Samsung Easy Staff Box
- Dell Display Manager
- 4-ekranowy podział LG (lub po prostu ekranowy LG)
- Widżet wyświetlacza Acer
Z dużym prawdopodobieństwem i dla innych producentów możesz również znaleźć podobne programy.
Instrukcja wideo
Ponadto na podobny temat możesz być przydatny w artykule, jak podzielić ekran na Android.
- « Jak naprawić błąd połączenia funkcji wirtualnej R6025 w systemie Windows 10
- Jak usunąć Alice z Yandex z komputera »

