Jak podzielić ekran na kilka części w systemie Windows

- 3083
- 265
- Pan Edmund Kubacki
Zastosowanie dwóch monitorów jest bardzo wygodne. To pozwala wyświetlać różne okna na każdym i pracować z wygodą. Na przykład, na jednym możesz umieścić przeglądarkę i przeczytać lub obejrzeć tam wideo, a z drugiej - Photoshop, Word lub inną aplikację. To zauważalnie zwiększa komfort. To nie przypadek, że programiści, projektanci i inni specjaliści można zobaczyć na stole jednocześnie dwa, a nawet trzy monitory.
Ale co zrobić, jeśli jest tylko jeden, ale duży? Teraz wiele przekątnych jest zauważalnie przekraczających 20 cali, a także istnieją bardzo ultrafieści, których cały obszar jest rzadko używany. Z tego możesz również skorzystać, dzieląc obszar roboczy na kilka części, a w każdym miejscu osobne okno jakiejś aplikacji. Efekt będzie całkiem dobry.
W różnych wersjach systemu Windows ta możliwość jest realizowana w nieco inny sposób, ale jest nadal i warto go użyć. Zastanów się, jak podzielić ekran na dwie części w systemie Windows 7, 8 i 10
Funkcja „Załącznik”
W systemie Windows 7 wprowadzono podział na 2 części w trybie automatycznym. Domyślnie jest to uwzględnione i nic nie należy zrobić dodatkowo. Działa to bardzo proste-jeśli weźmiesz okno na górną krawędź z mysią i, bez uwalniania przycisków, zacznij przeciągać go na krawędź monitora lub narożnika, wtedy „przyklei się” i zabierze całą dostępną przestrzeń. Zostanie to ostrzeżone przed powstającą ramą wzdłuż konturu wolnej przestrzeni.
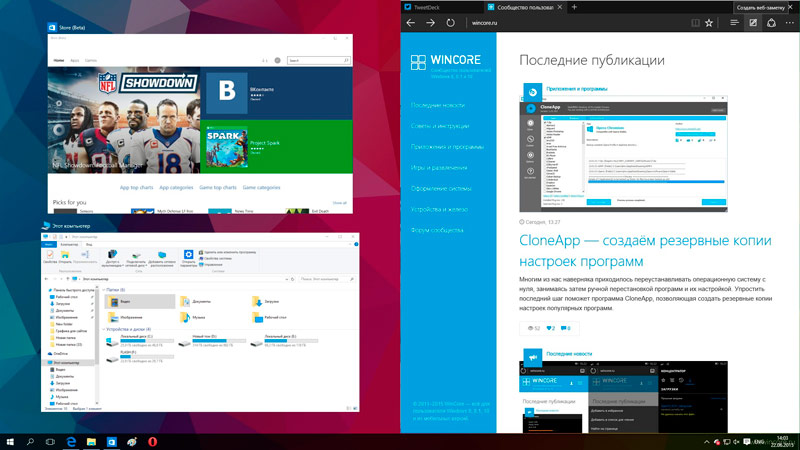
Aby użyć tej metody, wystarczy umieścić jeden z programów w dogodnej pozycji, na przykład na połowę monitora. Wówczas drugi można po prostu przeciągnąć na drugą stronę, a automatycznie się rozwija w pobliżu. Ponadto pierwszy można po prostu przeciągnąć na krawędź, a to zajmie dokładnie połowa ekranu. Spróbuj to zrobić, przeciągając jakieś okno do krawędzi i kątów monitora i szybko zrozumieć zasadę działania tej funkcji.
Możesz to zrobić jeszcze szybciej i łatwiej. Jeśli wybierzesz dowolny okno i naciśnij „Win” + „Strzałka” po prawej lub lewej stronie, wówczas przejdzie ono w prawo lub w lewo i weźmie dokładnie połowę ekranu. Możesz również po prostu wysłać do drugiej połowy drugiego programu. Wygraj klucze i strzałka w dół można usunąć, to znaczy wyłączyć, aktywną aplikację.
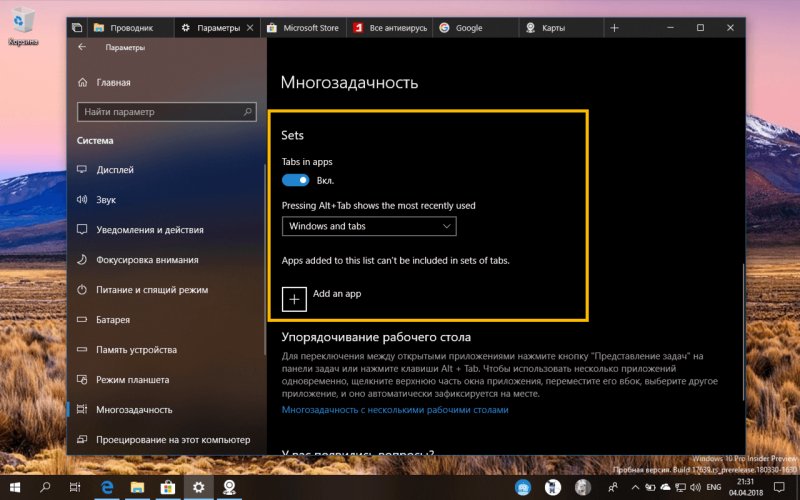
Parametry wielozadaniowości w systemie Windows 10
Inne wersje systemu Windows również mają taką możliwość i działa podobnie. Jednak w wersji 10 poszli dalej i nieco poprawili funkcjonalność. Tam, jeśli wyślesz jedno okno na krawędź ekranu, zajmie to połowę obszaru, jak zwykle. Ale w drugiej połowie pojawi się galeria innych otwartych programów i możesz wybrać ten, który chcesz umieścić w drugiej połowie. Ta funkcja nazywa się Snap Assist.
Jeśli z jakiegoś powodu ta funkcja zostanie odłączona przez Windows 10, można ją włączyć ręcznie. Aby to zrobić, kliknij kombinację klucza „Win” + „I” - pojawią się ustawienia systemu. Następnie przejdź do „systemu” - „wielozadaniowego” i włącz wszystkie suwaki.
Jak podzielić ekran w systemie Windows 10 na cztery części
Jeśli monitor jest wystarczająco duży, możesz umieścić na nim kilka okien jednocześnie, na przykład cztery. Można to zrobić za pomocą myszy, delikatnie przeciągając i pozostawiając programy tak, jak powinny. Ale to jest niewygodne.
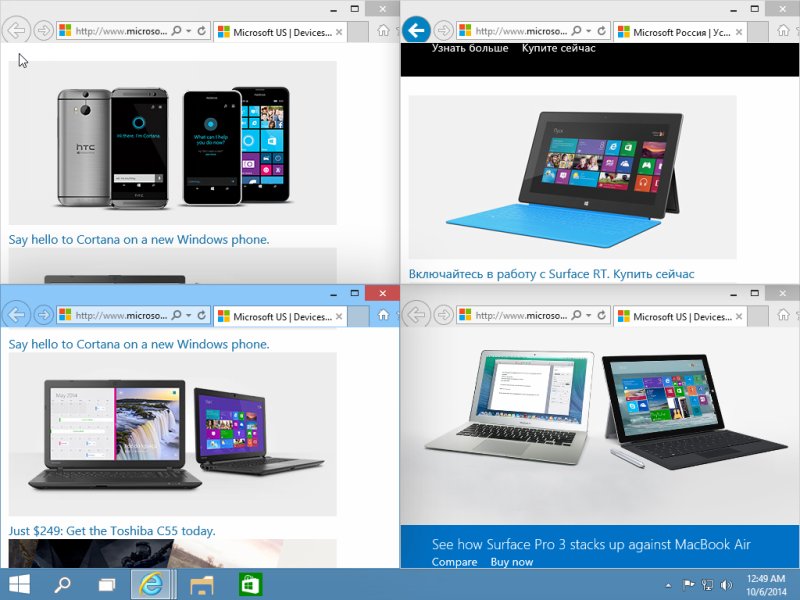
Możesz użyć poprzedniego drogi - szybko rozpraszać kilka aplikacji na boki za pomocą klawiszy Win i Shooter, a następnie zmniejszyć je w pionie i dodaj jeszcze kilka poniżej.
Możesz to zrobić inaczej - otwórz 4 okna na ekranie i naprzemiennie przeciągnij je w rogi. Rozmawiają każdy o ćwierć.
Możesz działać bardziej elastycznie, naprawiając jedną aplikację, na przykład na połowę, a drugą, aby umieścić jeszcze kilka pionowo. Lot fantasy w organizacji takiej siatki jest ograniczony tylko przez obszar ekranu.
Wszystko to jest wygodne na komputerze z dużym monitorem. Ale na laptopie z tym jest bardziej skomplikowane. Oczywiście to również działa, ale ponieważ laptop ma znacznie mniejszy monitor i nie będzie zbyt wygodne do pracy. Oczywiście, przy szerokości 1920 pikseli, szerokość każdej aplikacji pozostanie całkiem akceptowalna, i można to użyć, ale nie wszystkie laptopy są nadal wyposażone w taki wyświetlacz.
Powiedz nam w komentarzach, jeśli używasz separacji ekranu lub wolisz używać kilku monitorów? Jeśli użyjesz, wspomina o tym, co ma przekątny monitor, jego rozdzielczość i czy jest wygodny. Każda opinia będzie przydatna dla naszych czytelników.
- « Jak zaktualizować oprogramowanie układowe za pomocą Wi-Fi Roatat z własnymi rękami
- Jak sflashować smartfon Samsung za pomocą programu Odin »

