Jak podzielić płytę w systemie Windows 10

- 3078
- 251
- Wiara Kita
Jest znanym wielu użytkownikom używanie dwóch sekcji na jednym fizycznym dysku twardym lub SSD - warunkowo, dysk C i dysk D. W tej instrukcji szczegółowo, jak podzielić dysku na sekcje w systemie Windows 10 Zarówno zbudowane systemy systemu (podczas instalowania i po nim), jak i przy pomocy trzeciej bezpłatnych programów do pracy z sekcjami.
Pomimo faktu, że dostępne fundusze systemu Windows 10 są wystarczające do wykonywania podstawowych operacji w sekcjach, niektóre działania z ich pomocą nie są takie łatwe. Najbardziej typowym z takich zadań jest wzrost sekcji systemowej: jeśli jesteś zainteresowany tym konkretnym działaniem, zalecam użycie innego przewodnika: Jak zwiększyć dysk C z powodu dysku D.
- Jak złamać dysku w zainstalowanych systemach systemu Windows 10
- Utwórz płytę D podczas instalowania systemu Windows 10
- Jak podzielić dysku za pomocą bezpłatnych programów do pracy z sekcjami
- Instrukcja wideo
Jak rozbić dysk na sekcje w już zainstalowanym systemie Windows 10
Pierwszy scenariusz, który rozważymy, jest już zainstalowany na komputerze, wszystko działa, ale postanowiono podzielić dysk twardy systemu na dwie logiczne sekcje. Możesz to zrobić bez programów.
- Naciśnij prawy przycisk myszy przez przycisk „Start” i wybierz „Zarządzanie dyskami”. Ponadto to narzędzie można uruchomić, naciskając klawiaturę Windows (klucz emblemat) + R i wprowadzanie dysku Diskmgmt.MSC w oknie „Wykonaj”. Aktualizacje projektu Windows 10 będą otwarte.
- W górnej części zobaczysz listę wszystkich sekcji (tomy). W niższej - lista połączonych fizycznych dysków. Jeśli Twój komputer lub laptop ma jeden fizyczny dysk twardy lub SSD, najprawdopodobniej zobaczysz go na liście (na dole) pod nazwą „Dysk 0 (zero)”. Jednocześnie w większości przypadków zawiera już kilka (dwóch lub trzech) sekcji, z których tylko jedna odpowiada Twojemu dysku C. Nie powinieneś wykonywać działań w ukrytych sekcjach „bez liter” - zawierają dane z rozkładu Windows 10 i danych odzyskiwania.
- Aby podzielić dysk C na C i D, kliknij prawy przycisk myszy zgodnie z odpowiednim (wzdłuż dysku C) i wybierz „Ściśnij głośność”.

- Domyślnie zostaniesz zaproszony do wyciśnięcia głośności (zwolnienie miejsca na dysk D, innymi słowy) dla wszystkich dostępnych wolnych przestrzeni dysku twardego. Nie polecam tego - pozostaw co najmniej 10-15 gigabajtów za darmo w sekcji systemowej. To znaczy, zamiast proponowanej wartości, wprowadź tę, którą sam uważasz za niezbędny do dysku D. W moim przykładzie na zrzucie ekranu - 15 000 megabajtów lub nieco mniej niż 15 gigabajtów. Kliknij „Ściśnij”.
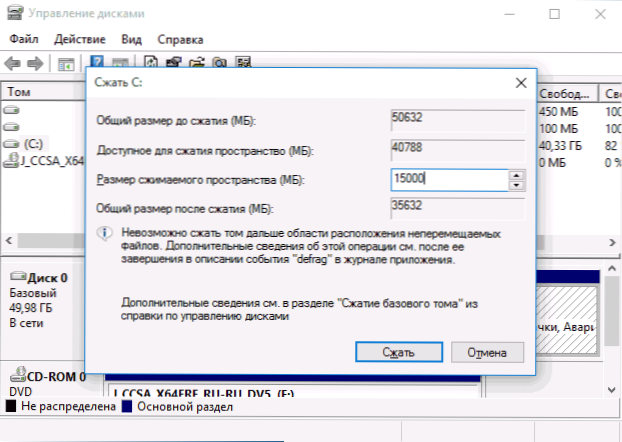
- W zarządzaniu dysku pojawi się nowy obszar zatrzymany. Kliknij obszar „nie dystrybuowany” przez prawy przycisk myszy i wybierz „Utwórz prostą wolumin”, uruchomi się mistrz tworzenia woluminów lub sekcji.
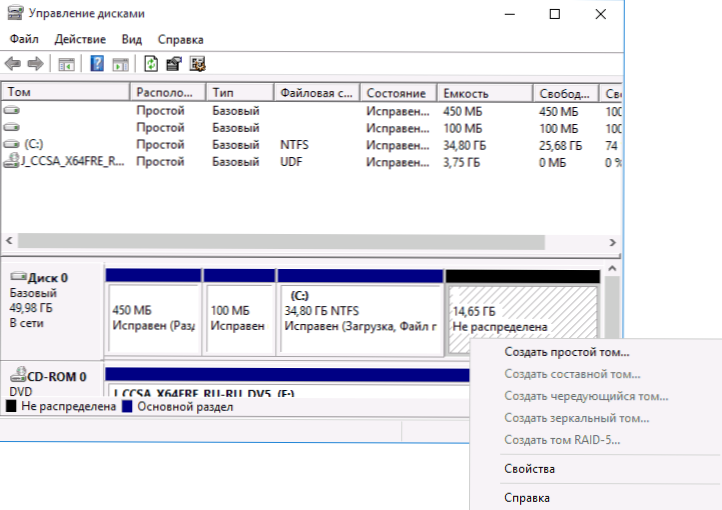
- Master poprosi o rozmiar nowego tomu (jeśli chcesz utworzyć tylko dysk D, a następnie zostawić pełny rozmiar), zaoferować literę (jeśli litera D nie jest dostępna, rozwiązanie jest pokazane w instrukcje wideo dalej), a także sformatować nową sekcję (zostaw wartości domyślne, zmień etykietę według własnego uznania).
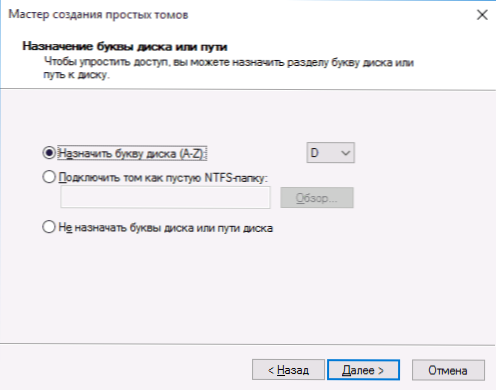
Następnie nowa sekcja zostanie automatycznie sformatowana i zamontowana w systemie pod określoną literą (pojawi się w przewodzie). Gotowy.
Notatka: Czasami, podczas kompresji sekcji, Windows 10 może wykazywać zbyt mały rozmiar wydanej przestrzeni, mimo że dostępne jest bezpłatne miejsce. W takim przypadku zalecam rozbicie dysku w zainstalowanym systemie Windows 10 za pomocą programów specjalnych, które są napisane w ostatniej sekcji tego artykułu.
Tworzenie sekcji podczas instalowania systemu Windows 10
Rozdzielenie dysków na sekcje jest również możliwe z czystą instalacją systemu Windows 10 na komputerze z dysku flash lub dysku. Należy jednak zauważyć jeden ważny niuans: zrobić to bez usunięcia danych z sekcji systemowej, nie zadziała.
Podczas instalowania systemu po wejściu (lub wejściowym Skipp, bardziej szczegółowo w aktywacji artykułu w systemie Windows 10) Klucz aktywacyjny wybierz „Selektywną instalację”, w następnym oknie zaoferowano wybór sekcji do instalacji, jako dobrze jak narzędzia do konfigurowania sekcji.
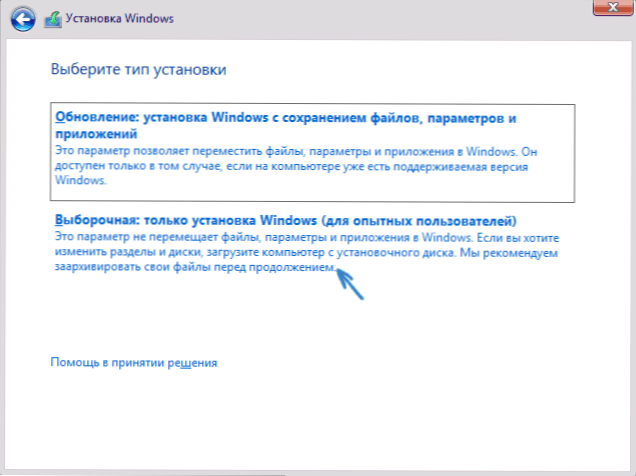
W moim przypadku dysk C to sekcja 4 na dysku. Aby zamiast tego wykonać dwie sekcje, konieczne jest najpierw usunięcie sekcji za pomocą odpowiedniego przycisku poniżej, w wyniku czego jest on konwertowany na „niezamieszkaną przestrzeń na dysku”.
Drugim krokiem jest wybór niezamieszkanej przestrzeni i kliknięcie „Utwórz”, a następnie ustawić rozmiar przyszłego „Dysk C”. Po jego utworzeniu będziemy mieli wolną niezamieszkaną przestrzeń, która w ten sam sposób (za pomocą „Utwórz”) można przekształcić w drugą część dysku.
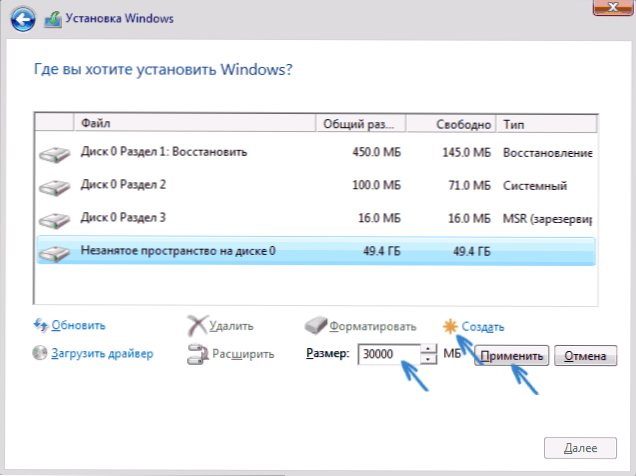
Po utworzeniu drugiej sekcji polecam również ją podświetl i kliknij „Format” (w przeciwnym razie może nie pojawić się w przewodzie po zainstalowaniu systemu Windows 10 i będzie musiał sformatować i przypisać literę za pomocą kontroli dysku).
I na koniec wybierz sekcję, która została utworzona najpierw, kliknij przycisk „Dalej”, aby kontynuować instalowanie systemu na dysku C.
Programy podziału dysków na sekcje
Oprócz własnych narzędzi systemu Windows, istnieje wiele programów do pracy z sekcjami dysków. Z dobrze ustalonych bezpłatnych programów tego rodzaju, mogę polecić Aomei Party Assistant Free (bezpłatny i rosyjski) i Minitool Partition Wizard za darmo. W poniższym przykładzie rozważ użycie pierwszego z tych programów.
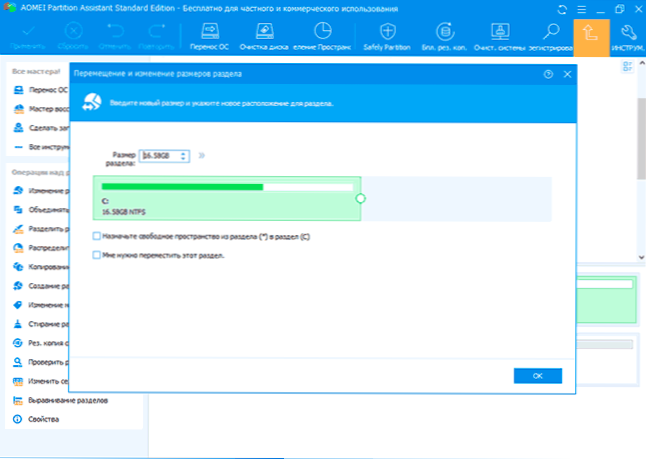
W rzeczywistości podzielenie dysku w asystenta partycji Aomei jest bardzo proste (pomimo faktu, że punkt separacji sekcji nie jest dostępny w najnowszych wersjach bezpłatnej wersji programu), zamówienie wygląda następująco:
- Zainstalował program (z oficjalnej strony internetowej https: // www.Aomeitech.Com/Aomei-Partion-Sistant.html) i uruchomił go.
- Przydzielono dysk (sekcja), który należy podzielić na dwa.
- Po lewej w menu wybrano pozycję „Zmiana wielkości/ruchu”.
- Zainstalował nowy rozmiar dla początkowej sekcji za pomocą myszy, przesuwając separator lub wejście liczby w gigabajtach. Naciśnięty ok.
- Wybrał niezamieszkaną przestrzeń, która się pojawiła, i nacisnęła „tworzenie sekcji” po lewej stronie.
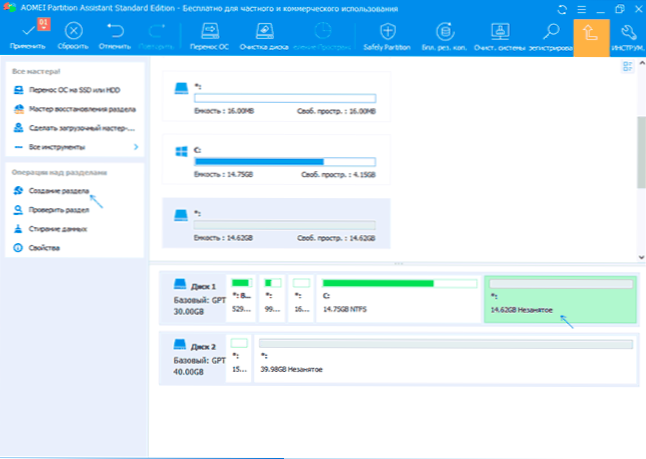
- Naciśnął przycisk „Zastosuj” w lewym górnym rogu, potwierdził ponowne uruchomienie komputera, czekałem na zakończenie procesu.
Jeśli coś przy użyciu programu nie pozostanie jasne, cały proces jest wyraźnie pokazany poniżej.
Jak oddzielić dysk twardy lub dysk SSD w systemie Windows 10 - instrukcja wideo
Mam nadzieję, że proponowane metody wystarczą na twoją sytuację. Jeśli jednak przy użyciu dowolnej z opisanych metod masz problemy - napisz, a ja odpowiem.
- « Niekończące się oczekiwanie na pobranie na rynku zabaw na Androida - jak to naprawić
- Samsung Dex dla komputera Windows i Mac - jak pobrać i używać »

