Jak dystrybuować Wi-Fi za pośrednictwem wiersza poleceń Windows? Polecenia dystrybucji Wi-Fi z laptopa i komputera

- 1804
- 396
- Jozue Noga
Jak dystrybuować Wi-Fi za pośrednictwem wiersza poleceń Windows? Polecenia dystrybucji Wi-Fi z laptopa i komputera
Wszystkie artykuły, w których opowiedziałem, jak skonfigurować dystrybucję Internetu na Wi-Fi z laptopa lub komputera, zbieraj wiele wyświetleń i komentarzy. A to oznacza, że ludzie używają tej funkcji w systemie Windows. Wielu używa swojego komputera zamiast routera. Tak to działa. Wystarczy uruchomić wiersz polecenia, wykonać kilka poleceń, skonfigurować ogólny dostęp do Internetu, a laptop zacznie dystrybuować Wi-Fi, do którego można podłączyć urządzenia mobilne, inne komputery itp. D. Nie każdy może uruchomić sieć wirtualną za pośrednictwem wiersza poleceń. A jeśli uda ci się skonfigurować wszystko, ta sieć nie zawsze działa stabilnie. Musisz zrozumieć, że są to Windows, a to tylko jedna z funkcji, których praca zależy od żelaza, sterowników, niektórych ustawień sieciowych, usług itp. D.
Zawsze radzę skonfigurować wirtualną sieć Wi-Fi za pośrednictwem wiersza poleceń. Z pomocą specjalnych zespołów, o których porozmawiam w tym artykule. Jedynym wyjątkiem jest funkcja zbudowana „mobilna hotspot”, która jest w systemie Windows 10 i Windows 11, która również nie zawsze udaje się skonfigurować. Jeśli masz system Windows 10 lub Windows 11, spróbuj najpierw dystrybuować Wi-Fi za pośrednictwem „Hotspot mobilnego” w systemie Windows 10 lub uruchom Hot Spot w systemie Windows 11. Jeśli się nie uda, wróć do tych instrukcji i wykonaj ustawienie za pomocą polecenia wiersza. Lub zobacz szczegółowe instrukcje, w których pokazałem, jak skonfigurować rozkład Wi-Fi w systemie Windows 10. W systemie Windows 11 metoda wiersza poleceń w większości przypadków nie działa, używa Hot Spot.
Wiersz poleceń jest uniwersalnym rozwiązaniem dla wszystkich wersji Windows. Za pomocą wiersza poleceń możesz uruchomić sieć Wi-Fi w systemie Windows 10, Windows 8 i Windows 7 (z wyjątkiem wersji początkowej (starter)). Istnieje wiele programów, które pozwalają uruchomić sieć i zarządzać nią za pośrednictwem interfejsu graficznego. Pisałem o tych programach tutaj. Ale te programy są prostą skorupą i wykonują te same polecenia, które możemy ręcznie wykonać. A jeśli pojawi się jakiś błąd w procesie ustawień, to przynajmniej go zobaczymy i będziemy w stanie znaleźć rozwiązanie.
Polecenia dystrybucyjne Wi-Fi i wirtualne zarządzanie siecią w systemie Windows
W tym artykule na pewno pokażę, jak użyć polecenia, aby polecić wiersz do uruchomienia wirtualnego Wi-Fi. Ale na początek chcę porozmawiać o zespołach, których użyjemy do konfigurowania, uruchamiania, zatrzymania i zarządzania siecią bezprzewodową, którą nasz laptop będzie transmitował lub komputer stacjonarny.
- Netsh WLAN SET HOSTEDNETWORK ZADZIELA - Rozłącza tryb opublikowanej sieci.
 Po wykonaniu tego polecenia nie będziemy mogli uruchomić sieci wirtualnej za pośrednictwem wiersza poleceń.
Po wykonaniu tego polecenia nie będziemy mogli uruchomić sieci wirtualnej za pośrednictwem wiersza poleceń. - Netsh WLAN SET HOSTEDNETWORK Zezwalaj - Zawiera tryb opublikowanej sieci.

- Netsh WLAN SET TRYB HOSTEDNETWORK = Zezwalaj na ssid = "help-wifi.Com „key =” 8888888 ”keyusage = trwałe - Instaluje ustawienia sieciowe Wi-Fi.
 To polecenie ustawiamy nazwę sieci (SSID) i hasła (klucz). Należy go wykonać, aby ustawić niezbędne parametry. Cóż, za każdym razem, gdy chcemy zmienić nazwę sieci i/lub hasła. W moim przykładzie nazwa sieci Help-Wifi.i hasło 888888888.
To polecenie ustawiamy nazwę sieci (SSID) i hasła (klucz). Należy go wykonać, aby ustawić niezbędne parametry. Cóż, za każdym razem, gdy chcemy zmienić nazwę sieci i/lub hasła. W moim przykładzie nazwa sieci Help-Wifi.i hasło 888888888. - Netsh Wlan start hostedNetwork - Rules Wi-Fi.

- Netsh Wlan Stop hostedNetwork - Zatrzymuje dystrybucję Wi-Fi.
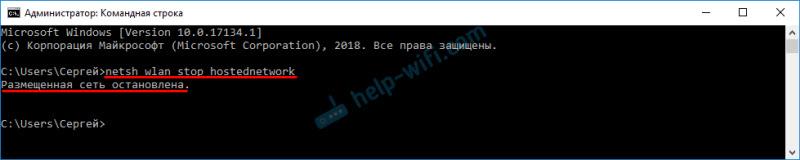
- Netsh Wlan Show Ustawienia - Wyświetla informacje o sieci i wyświetla jej stan.

- Netsh WLAN Show HostEdNetwork Ustawienie = bezpieczeństwo - Wyświetla parametry bezpieczeństwa sieci.
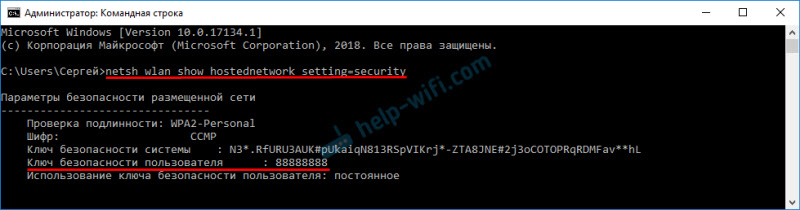 Po zakończeniu tego polecenia możesz zobaczyć hasło (klucz) sieci wirtualnej bezprzewodowej.
Po zakończeniu tego polecenia możesz zobaczyć hasło (klucz) sieci wirtualnej bezprzewodowej.
Polecenia te muszą być wykonywane w wierszu poleceń działających w imieniu administratora. Lub w powładzie PowerShell.
Bardzo trudno jest wprowadzić te polecenia ręcznie i przez długi czas. Dlatego możesz je skopiować bezpośrednio z tego artykułu i wstawić je do wiersza poleceń (Ctrl+V lub po prostu kliknięcie prawego przycisku myszy).
Uruchamiamy wirtualną sieć Wi-Fi w systemie Windows za pośrednictwem wiersza poleceń
Najpierw musisz uruchomić wiersz poleceń. Możesz użyć uniwersalnego rozwiązania, które działa w systemie Windows 7, Windows 8 i Windows 10: Kliknij kombinację kluczy Win+r I wykonujemy polecenie CMD.Exe.
Jeśli przejdziesz przez menu Start lub przez pisk w systemie Windows 10, kliknij ikonę za pomocą odpowiedniego przycisku myszy i wybierz „Uruchom w imieniu administratora”.
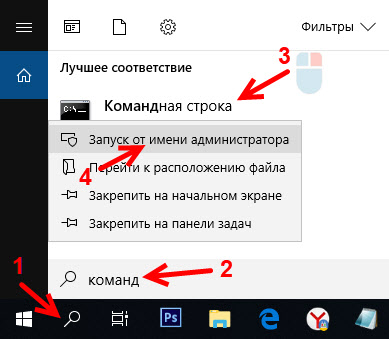
Pozwól, że przypomnę ci, że możesz użyć PowerShell. Ta powłoka powinna być również uruchamiana w imieniu administratora. Aby uruchomić go w systemie Windows 10, musisz kliknąć menu „Start” i wybrać „Windows PowerShell (administrator)”.
1 Najpierw musimy zainstalować parametry sieciowe. Ustaw nazwę sieci Wi-Fi i hasło, które chroni tę sieć. Windows nie wie, jak dystrybuować otwartą sieć Wi-Fi, bez hasła. Trzeba to zrobić tylko raz. Lub podczas zmiany nazwy sieci i/lub hasła.Skopiuj polecenie, wstaw je do wiersza polecenia i kliknij Enter.
Netsh WLAN SET TRYB HOSTEDNETWORK = Zezwalaj na ssid = "help-wifi.Com „key =” 8888888 ”keyusage = trwałeHelp-wifi.Com to nazwa sieci (SSID). 888888888 - Hasło (klucz). Jeśli chcesz, możesz zmienić nazwisko i/lub hasło przed poleceniem. Hasło powinno składać się z co najmniej ośmiu znaków.

Widzimy wiadomość, że tryb sieciowy jest dozwolony w usłudze sieciowej bezprzewodowej. Identyfikator SSID (nazwa sieci) i fraza hasła pomyślnie zmieniona. Jeśli na przykład chcesz zmienić nazwę sieci lub hasło, to po prostu zmieniamy je w zespole i wykonujemy ponownie. Zostaną zainstalowane nowe parametry.
Następny zespół włączamy dystrybucję sieci Wi-Fi. To polecenie musi być wykonywane za każdym razem po ponownym uruchomieniu komputera. W razie potrzeby możesz skonfigurować polecenie z pliku lub wykonać automatyczny uruchomienie po włączeniu komputera. Netsh Wlan start hostedNetworkJeśli wszystko jest w porządku, wówczas komunikat „Uruchomiono sieć umieszczoną”.

Po wykonaniu tego polecenia błąd często pojawia się „nie udało się uruchomić rozmieszczonej sieci”, a zatem nic nie działa. Mówiłem o rozwiązaniu w osobnym artykule: Nie mogłem uruchomić umieszczonej sieci w systemie Windows.
Nasz laptop lub komputer stacjonarny już dystrybuuje sieć Wi-Fi. Ale ponieważ nie ustaliliśmy ustawień ogólnego dostępu do połączenia internetowego, jest to sieć bez dostępu do Internetu. Oznacza to, że po połączeniu z nim na urządzeniach nie będzie dostępu do Internetu. Pisałem o tym problemie tutaj. Teraz to naprawimy.
3 W właściwościach połączenia internetowego (za pośrednictwem którego nasz komputer jest podłączony do Internetu), musisz rozwiązać całkowity dostęp do Internetu w celu uzyskania połączenia, który pojawił się po uruchomieniu sieci wirtualnej Wi-Fi za pośrednictwem wiersza poleceń.Otwórz okno „Połączenia sieciowe”. Widzimy, że mamy nowe połączenie z numerem na końcu nazwy. I z nazwą naszej sieci Wi-Fi, którą podaje komputer.
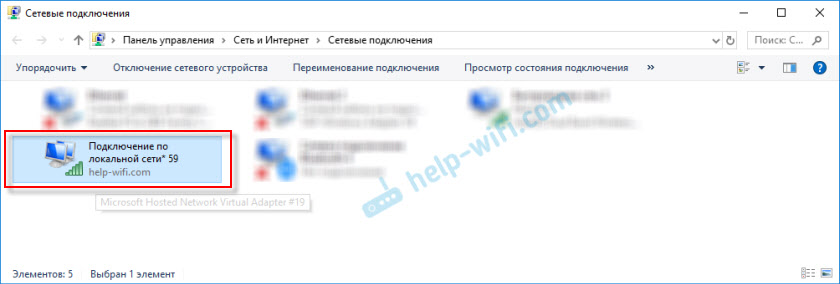
Musimy dla niego otworzyć ogólny dostęp. Robimy to (patrz. Zrzut ekranu poniżej):
- Naciśnij prawy przycisk na adapter. Może to być połączenie w sieci lokalnej, Ethernet, połączenie z nazwą dostawcy (wysoka prędkość), łączenie za pośrednictwem modemu mobilnego - nie jest to ważne.
- Otwórz „właściwości”.
- Przechodzimy do zakładki „Access”. Jeśli nie masz karty dostępu - zobacz artykuł nie zapewnia ogólnego dostępu do Internetu przez WI -fi w systemie Windows 10.
- Umieszczamy pudełko w pobliżu „Pozwól innym użytkownikom sieci korzystać z połączenia internetowego tego komputera”.
- Z listy połączeń sieci domowej wybierz połączenie, które pojawiło się po uruchomieniu dystrybucji internetowej za pośrednictwem wiersza poleceń. Zwykle jest to połączenie z pewną cyfrą na końcu. Mam to „połączenie w sieci lokalnej* 59”.
- Kliknij OK".

Następnie na urządzeniach, które podłączysz (lub już podłączyłeś do sieci Wi-Fi, którą komputer dystrybuuje), pojawi się dostęp do Internetu.
W pobliżu połączenia z Internetem pojawi się napis „ogólnie dostępny”. Jeśli otworzysz „stan” utworzonego połączenia, to naprzeciwko „IPv4-Divorce” powinno być napisane „Internet”. Przed skonfigurowaniem całkowitego dostępu „bez dostępu do sieci”. Nie zwracaj uwagi na IPv6.

Jeśli urządzenia są podłączone do sieci, ale nie ma dostępu do Internetu, zatrzymaj dystrybucję Wi-Fi za pośrednictwem wiersza poleceń i uruchom ponownie (patrz. Poniżej, krok 4).
Są chwile, kiedy urządzenia nie mogą połączyć się z siecią Wi-Fi, którą uruchomiliśmy w ustawieniach systemu Windows. Rozwiązania można odczytać tutaj: Urządzenia nie są podłączone do punktu dostępu w systemie Windows 10. Uzyskiwanie adresów IP.
4 Jak już zrozumiałeś, po otwarciu ogólnego dostępu do Internetu, Internet nie zawsze pojawia się na samych urządzeniach internetowych. Konieczne jest zatrzymanie dystrybucji w określonym zespole i uruchomienie go ponownie, albo uruchomić komputer i rozpocząć dystrybucję Wi-Fi. Jeśli to nie działa, sprawdź całkowite ustawienia dostępu.Aby wyłączyć wirtualną sieć Wi-Fi, musisz wykonać następujące polecenie:
Netsh Wlan Stop hostedNetworkSieć umieszczona jest zatrzymana. Komputer przestanie dystrybuować Internet za pośrednictwem W-Fi.
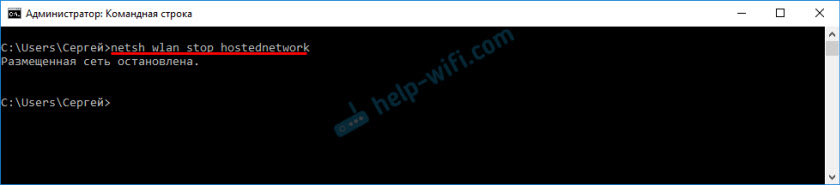
W związku z tym używamy polecenia do ponownego startowania:
Netsh Wlan start hostedNetworkUruchomiona sieć jest uruchamiana.

W rzeczywistości potrzebujemy tylko tych dwóch drużyn. A ponieważ dystrybucja automatycznie kończy się po ponownym uruchomieniu systemu Windows, wówczas jeden zespół jest na ogół do uruchomienia. Instrukcje dotyczące konfigurowania automatycznego uruchomienia sieci lub użycia pliku (aby za każdym razem nie kopiować poleceń i wykonywać je w wierszu poleceń), możesz zobaczyć link, który zostawiłem powyżej w tym artykule.
Dodatkowe informacje
Ponieważ jest to bardzo kapryśna funkcja, a jej praca i proces ustawiania zależą od wersji systemu Windows, połączenia internetowego, urządzenia (laptopa lub komputera), zostawię jeszcze kilka linków do bardziej szczegółowych instrukcji:
- Jeśli masz laptopa lub komputer z zainstalowanym systemem Windows 7 - https: // help -wifi.Com/natrojka-virtualnoj-wi-fi-seti/kak-razdat-internet-wi-wi-fi-s-noutbuka-na-windows-7--jajka-cherez-komandnuyu-stroku-2/
- Jeśli Internet jest podłączony nie za pomocą kabla, ale za pośrednictwem modemu USB 3G/4G - https: // help -wifi.Com/natrojka-virtualnoj-wi-fi-seti/kak-razdat-wi-e-e-internet-cheres-usb-modem-3g4g/
- Jeśli chcesz dystrybuować Internet z komputera stacjonarnego za pośrednictwem Wi-Fi Adapter-Https: // help-wifi.Com/natrojka-virtualnoj-wi-fi-seti/natrojka-tochki-dostupa-cheres-wi-fi-dapter-na-pk-s-windos-10/
Jak widać, korzystanie z poleceń dystrybucji Internetu na Wi-Fi wcale nie jest trudne. Wystarczy wykonać kilka poleceń w systemie Windows wiersza poleceń i wszystko jest gotowe. Jeśli to się nie uda - zapytaj w komentarzach. Zawsze jestem w kontakcie. Do widzenia!
- « Po zaktualizowaniu oprogramowania D-Link Dir-615 Wi-Fi zniknął (wskaźnik nie pali się) i nie wchodzi w ustawienia routera
- Zdalne sterowanie routerem TP-Link (przez Internet) »

