Jak dystrybuować Internet za pośrednictwem Wi-Fi z laptopa w systemie Windows 10

- 3417
- 1060
- Pani Lilianna Janowski

W moim poprzednim artykule na temat dystrybucji Wi-Fi z laptopa komentarze pojawiają się co jakiś czas na temat faktu, że metody te odmawiają pracy w systemie Windows 10 (jednak niektóre z nich działają, a sprawa jest najprawdopodobniej w kierowcy). Dlatego postanowiono napisać tę instrukcję (zaktualizowaną w sierpniu 2016 r.).
Ten artykuł jest krok po kroku opis, jak dystrybuować Internet za pośrednictwem Wi-Fi z laptopa (lub komputera z adapterem Wi-Fi) w systemie Windows 10, a także co robić i jakie niuanse zwrócić uwagę Jeśli opisany nie działa: nie jest możliwe uruchomienie rozmieszczonej sieci, podłączone urządzenie nie odbiera adresu IP ani nie działa bez dostępu do Internetu,.P.
Zwracam twoją uwagę na fakt, że ten rodzaj „wirtualnego routera” z laptopa jest możliwy do połączenia przewodowego z Internetem lub łączenia za pośrednictwem modemu USB (chociaż podczas czeku odkryłem, że pomyślnie rozpowszechniłem Internet ”,” otrzymane ”także przez Wi-fi, w poprzedniej wersji systemu operacyjnego osobiście dla mnie nie udało się).
Mobilny punkt gorący w systemie Windows 10
W rocznicowej aktualizacji systemu Windows 10 pojawiła się wbudowana funkcja, która umożliwia dystrybucję Internetu za pośrednictwem Wi-Fi z komputera lub laptopa, nazywa się Mobile Hot Spot i jest w parametrach-sieci i Internecie. Ponadto funkcja jest dostępna do włączania w formie przycisku podczas klikania ikonę połączenia w polu powiadomień.
Wszystko, czego potrzebujesz, to włączyć funkcję, wybierz połączenie, do którego będą dostępne inne urządzenia WI -fi, ustaw nazwę i hasło sieci, po czym możesz się połączyć. W rzeczywistości wszystkie te metody, które zostały opisane dalej, nie są już wymagane, pod warunkiem, że masz najnowszą wersję systemu Windows 10 i obsługiwany typ połączenia (na przykład dystrybucja PPPoE).
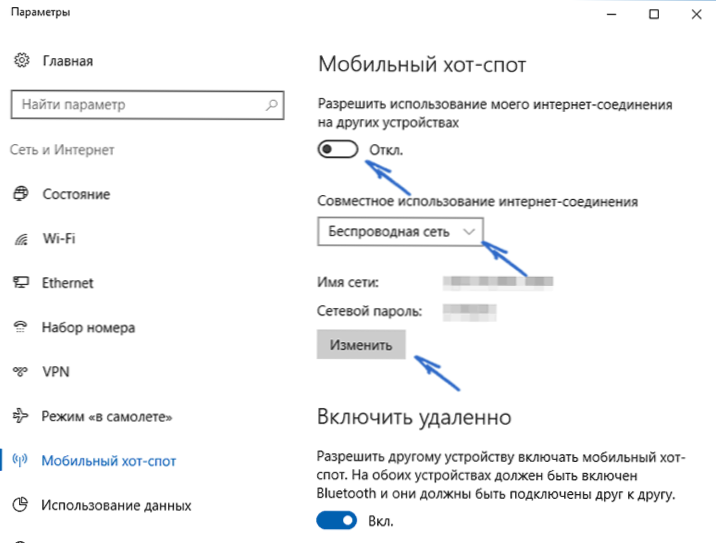
Niemniej jednak, jeśli masz zainteresowanie lub konieczność, możesz zapoznać się z innymi sposobami przekazywania Internetu na Wi-Fi, które są odpowiednie nie tylko dla 10, ale także dla poprzednich wersji systemu operacyjnego.
Sprawdzamy możliwość dystrybucji
Po pierwsze, uruchom wiersz polecenia w imieniu administratora (kliknij prawym przyciskiem myszy przycisk Start w systemie Windows 10, a następnie wybór odpowiedniego punktu) i wprowadź polecenie Netsh Wlan Pokazywać Kierowcy

W oknie wiersza poleceń należy wyświetlić informacje na temat adaptera Wi-Fi i technologii, które obsługuje. Jesteśmy zainteresowani elementem „Obsługa opublikowanej sieci” (w wersji angielskiej - sieć hosted). Jeśli jest tak, możesz kontynuować.
Jeśli nie ma wsparcia dla sieci, najpierw powinieneś zaktualizować sterowniki w adapterze Wi-Fi, najlepiej jest to z oficjalnej strony producenta laptopa lub samego adaptera, a następnie powtórzyć czek.
W niektórych przypadkach może to pomóc, wręcz przeciwnie, napęd sterownika do poprzedniej wersji. Aby to zrobić, przejdź do menedżera urządzeń Windows 10 (możesz, kliknij prawym przyciskiem myszy przez przycisk „Start”), w sekcji „Adaptery sieciowe”, znajdź wymagane urządzenie, kliknij go za pomocą właściwości prawego myszy - właściwości - Tab „Driver” - „Rollow”.

Ponownie powtórz obsługę wsparcia opublikowanej sieci: ponieważ jeśli nie jest obsługiwana, wszystkie inne działania nie doprowadzą do żadnego wyniku.
Rozkład Wi-Fi w systemie Windows 10 za pomocą wiersza poleceń
Nadal działamy w wierszu poleceń działających w imieniu administratora. Konieczne jest wprowadzenie w nim polecenia:
Netsh WLAN SET TRYB HOSTEDNETWORK = Zezwalaj na SSID =Remontka Klucz =SecretPassword
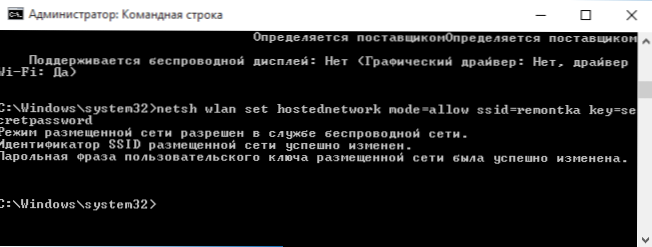
Gdzie Remontka - pożądana nazwa sieci bezprzewodowej (ustaw własny, bez przestrzeni) i SecretPassword - Hasło na Wi-Fi (ustaw własne, co najmniej 8 znaków, nie używaj Cyrillica).
Następnie wprowadź polecenie:
Netsh Wlan start hostedNetwork
W rezultacie powinieneś zobaczyć wiadomość, że sieć została uruchomiona. Już teraz możesz połączyć się z innego urządzenia Wi-Fi, ale nie będzie on miał dostępu do Internetu.
Notatka: Jeśli widziałeś komunikat, że nie można uruchomić umieszczonej sieci, podczas gdy na poprzednim etapie napisano, że jest ona obsługiwana (lub wymagane urządzenie nie jest podłączone), spróbuj wyłączyć adapter Wi-Fi w dyspozytorze urządzenia , a następnie wzmocnij (lub usuń go, jest tam, a następnie zaktualizuj konfigurację sprzętu). Wypróbuj również dyspozytor urządzenia w punkcie menu Włącz wyświetlanie ukrytych urządzeń, po czym można znaleźć Hosted Microsoft Network Virtual Adapter (wirtualny adapter umieszczonej sieci) w sekcji sekcji Adapters sieciowych, kliknij go za pomocą odpowiedniego przycisku myszy i wybierz „wystarczająco”.

Aby uzyskać dostęp do Internetu, kliknij „Start” za pomocą odpowiedniego przycisku myszy i wybierz „Połączenia sieciowe”.
Na liście połączeń kliknij połączenie internetowe (a mianowicie przez to używane do wprowadzania Internetu) za pomocą właściwości odpowiedniego przycisku myszy i otwórz kartę „Dostęp”. Włącz element „Pozwól innym użytkownikom sieci korzystać z połączenia internetowego i zastosuj ustawienia (jeśli zobaczysz listę połączeń sieciowych w tym samym oknie, wybierz nowe połączenie bezprzewodowe, które pojawia się po opublikowanej sieci).

Jeśli wszystko poszło tak, jak powinno, ale błędy nie zostały popełnione podczas łączenia z telefonu, tabletu lub innego laptopa z utworzoną siecią, będziesz mieć dostęp do Internetu.
W celu późniejszego odłączenia rozkładu Wi-Fi, w wierszu poleceń w imieniu administratora, wpisz: Netsh Wlan Stop hostedNetwork I kliknij Enter.
Problemy i ich rozwiązanie
Wielu użytkowników, pomimo wdrożenia wszystkich powyższych punktów, dostęp do Internetu za pośrednictwem takiego połączenia Wi-Fi nie działa. Poniżej - kilka możliwych sposobów naprawy i zrozumienie przyczyn.
- Spróbuj wyłączyć dystrybucję Wi-Fi (właśnie wskazałem zespół), a następnie wyłączyć połączenie internetowe (ten, który zezwoliliśmy na ogólny dostęp). Następnie włącz ponownie w kolejności: Pierwszy rozkład Wi-Fi (poprzez polecenie Netsh Wlan start hostedNetwork, Reszta zespołów, które były wcześniej, nie są potrzebne), a następnie - połączenie internetowe.
- Po rozpoczęciu dystrybucji Wi-Fi tworzysz nowe połączenie bezprzewodowe na liście połączeń sieciowych. Kliknij go za pomocą odpowiedniego przycisku myszy i kliknij „Informacje” (warunek - informacje). Sprawdź, czy adres IPv4 jest tam wskazany, a maska podsieci. Jeśli nie, wówczas wskazuj ręcznie we właściwościach połączenia (można pobrać z zrzutu ekranu). Podobnie, z problemami podczas łączenia innych urządzeń z siecią rozproszoną, możesz użyć statycznego adresu IP w tej samej przestrzeni adresowej, na przykład 192.168.173.5.
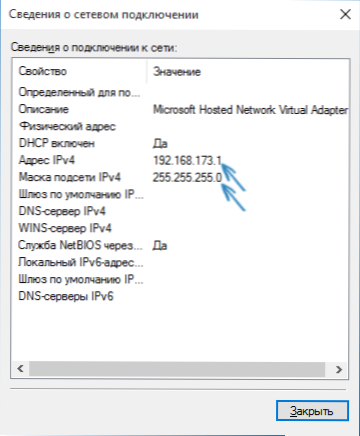
- Fajerwerki wielu przeciwwirusów domyślnie blokują ogólny dostęp do Internetu. Aby upewnić się, że jest to powód problemów z rozkładem Wi-Fi, możesz tymczasowo odłączyć zaporę (zapora), a jeśli problem zniknie, zacznij szukać odpowiedniego ustawienia.

- Niektórzy użytkownicy zawierają ogólny dostęp do połączenia. Powinien włączyć połączenie, które służy do wprowadzania Internetu. Na przykład, jeśli masz lokalne połączenie sieciowe, a dla Internetu jest uruchamiany przez Internet, należy zapewnić całkowity dostęp do Internetu.
- Sprawdź, czy usługa Windows „Ogólny dostęp do połączenia internetowego” jest włączony.
Myślę, że odniesiesz sukces. Wszystkie powyższe zostały właśnie sprawdzone w połączeniu: komputer z Windows 10 Pro i Wi-Fi jako adapter Atheros, urządzenia iOS 8 zostały podłączone.4 i Android 5.1.1.
Dodatkowo: Dystrybucja Wi-Fi z dodatkowymi funkcjami (na przykład automatyczne uruchomienie dystrybucji przy wejściu do systemu) w systemie Windows 10 obiecuje program Connectify Hotspot, dodatkowo w komentarzach do mojego poprzedniego artykułu na ten temat (patrz. Jak dystrybuować Wi-Fi z laptopa), niektóre mają bezpłatny program MyPublicwifi.

