Jak dystrybuować Internet za pośrednictwem adaptera Wi-Fi na PC z systemem Windows 10

- 3019
- 568
- Klara Kopeć
Jak dystrybuować Internet za pośrednictwem adaptera Wi-Fi na PC z systemem Windows 10
Często pytają mnie, czy możliwe jest uruchomienie punktu dostępu i rozpowszechnianie Wi-Fi z komputera, który ma adapter Wi-Fi, który nie jest wbudowany (jak w laptopach), ale zewnętrzny lub wewnętrzny lub wewnętrzny. Który jest połączony przez USB lub PCI. W tym artykule pisałem o takich adapterach. Z reguły kupują zewnętrzne adaptery Wi-Fi dla zwykłych komputerów stacjonarnych. Jest to jeden z tych adapterów, dziś skonfigurujemy punkt dostępu i rozpoczniemy dystrybucję Internetu.
Pokażę na przykładzie adaptera TP-Link TL-WN721N. Windows 10 jest zainstalowany na komputerze. Chcę od razu powiedzieć, że nie ma różnicy między ustawieniem punktu dostępu na komputerze stacjonarnym przez adapter Wi-Fi lub na laptopie. Dlatego możesz również skonfigurować zgodnie z instrukcjami: jak dystrybuować Wi-Fi z laptopa w systemie Windows 10. A jeśli masz Windows 7 lub Windows 8, nie będzie różnic. Polecenia do uruchomienia punktu dostępu będą takie same. Jeśli już, oto kolejna instrukcja uruchomienia punktu dostępu w systemie Windows 7.
Przez wiersz poleceń uruchomię gorące miejsce. A jeśli chcesz korzystać z programów specjalnych do uruchomienia punktu dostępu, zobacz artykuł: Programy dystrybucji Wi-Fi z laptopa w systemie Windows 10, 8, 7. Tam pisałem o najpopularniejszych programach, które można uruchomić i uzyskać dostęp do punktu dostępu. Ale po raz pierwszy doradziłbym, aby skonfigurować wszystko przez polecenia za pośrednictwem wiersza poleceń. A jeśli wszystko działa, możesz skorzystać z programu.
Kilka słów dla tych, którzy nie są w tym temacie. Windows ma możliwość uruchomienia punktu dostępu dostępu, a tym samym obrócić laptopa lub komputer z adapterem Wi-Fi w router. Dystrybutuje Internet podłączony do komputera za pośrednictwem kabla sieciowego lub za pośrednictwem modemu USB 3G/4G.
Przygotowanie adaptera Wi-Fi w celu rozpoczęcia punktu dostępu
Najważniejsze jest to, że komputer znajdzie adapter i zainstaluje na nim sterownik. Myślę, że nie powinno być z tym problemów. Kierowcy wchodzą na dysk z samym adapterem. Jeśli tak nie jest, możesz pobrać wymagany sterownik na stronie producenta adaptera, dla twojego modelu. Nawet taki stary adapter jak TL-WN721N zarobił bez problemów w systemie Windows 10, a ja mogłem rozpocząć punkt dostępu.
Jak dotąd nie zagłębimy się we wszystkie niuanse z napędem wirtualnego adaptera i t. D. Jeszcze tego nie potrzebujemy. Wystarczy, że po podłączeniu adaptera do komputera jest on określony i działa Wi-Fi.
Jeśli chcesz, zespół Netsh Wlan Show Stervers Możesz sprawdzić, czy Twój adapter bezprzewodowy obsługuje uruchomienie wirtualnej sieci Wi-Fi. Tylko w wierszu poleceń wykonaj polecenie. W wynikach znajdź element „Obsługa opublikowanej sieci”. Przeciwnie, powinno być „tak”.

Jeśli nie ma obsługi, zaktualizuj sterownik adaptera Wi-Fi. Jeśli aktualizacja nie pomogła, spróbuj spełnić wskazówki z tego artykułu.
Wymyślili to. Pozostaje tylko wykonanie kilku poleceń i możesz podłączyć do sieci bezprzewodowej, którą komputer będzie transmitować. Kontynuujemy ustawienie.
Adapter Wi-Fi jako punkt dostępu. Ustawienia w systemie Windows 10, 8, 7
Wykonamy polecenia w wierszu poleceń. Należy go uruchomić w imieniu administratora. Możesz znaleźć wiersz polecenia w menu Start, kliknij jego prawy przycisk i wybierz „Uruchom w imieniu administratora”. Lub, w systemie Windows 10, możesz po prostu nacisnąć menu uruchomienia prawym przyciskiem myszy i wybrać „wiersz polecenia (administrator)”.
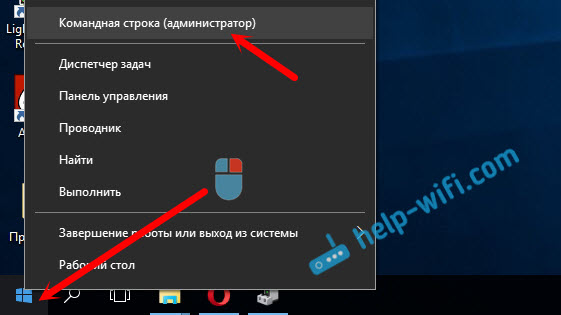
Ponadto pierwsze polecenie, które ustawiamy nazwę naszej sieci Wi-Fi i hasło do łączenia się z nią. Aby to zrobić, musimy wykonać polecenie:
Netsh WLAN SET TRYB HOSTEDNETWORK = Zezwalaj na ssid = "help-wifi.Com "key =" 11111111 "keyusage = trwałe„Help-Wifi.com " - Są to nazwy sieci, w której adapter Wi-Fi zostanie rozpowszechniony i „11111111” - To jest hasło. Możesz zmienić te dane. Hasło (przynajmniej 8 znaków.
Skopiuj to polecenie w wierszu poleceń i wykonaj je. Pojawi się następujący wynik:
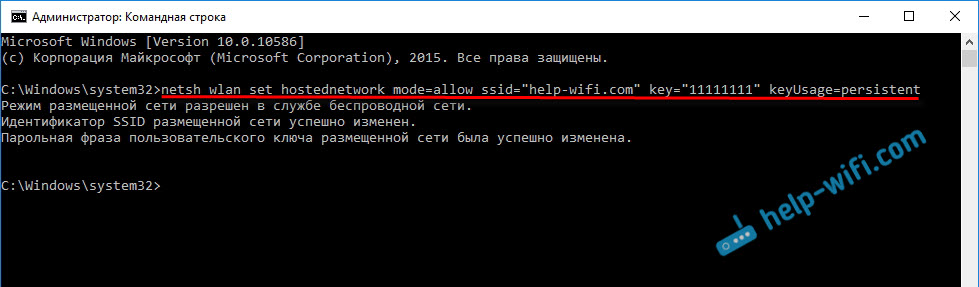
Następne polecenie uruchamiamy punkt dostępu. Aby to zrobić, wykonaj polecenie:
Netsh Wlan start hostedNetworkPowinien pojawić się raport „Uruchomiona sieć”:
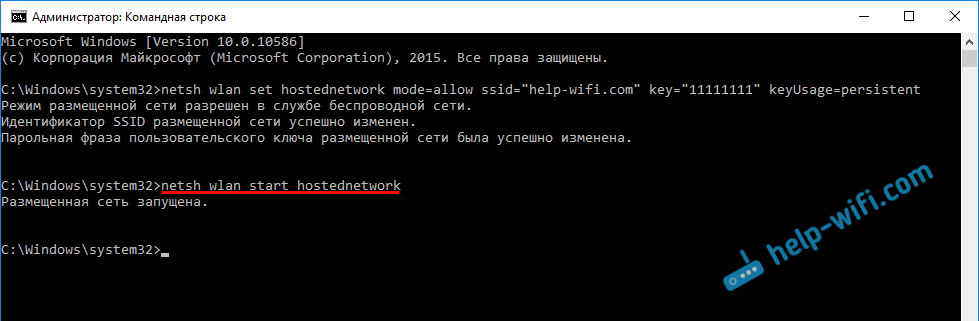
Oznacza to, że sieć Wi-Fi jest już nadawana i możesz podłączyć swoje urządzenia za pomocą hasła wskazanego w pierwszym poleceniu.
Jeśli po tym, jak drugi zespół wykonał, pojawił się wiadomość ”Nie udało się uruchomić umieszczonej sieci. Grupa lub zasób nie jest w odpowiednim stanie, aby wykonać wymaganą operację ”, a następnie zobacz wskazówki, aby rozwiązać ten problem na końcu artykułu lub na tym linku: https: // help-wifi.Com/natrojka-virtualnoj-wi-fi-seti/ne-idalos-zustitit-razmeshennneuuu-set-viindos/Uruchomiliśmy punkt dostępu, możesz już połączyć się z siecią Wi-Fi. Ale Internet nie będzie jeszcze działał na urządzeniach. Musisz otworzyć ogólny dostęp w właściwościach połączenia z Internetem. Co teraz zrobimy.
Otwieramy ogólny dostęp do punktu dostępu Wi-Fi
Przejdź do „Zarządzanie sieciami i ogólne zarządzanie dostępem” i przejdź do „Zmiana parametrów adaptera”.
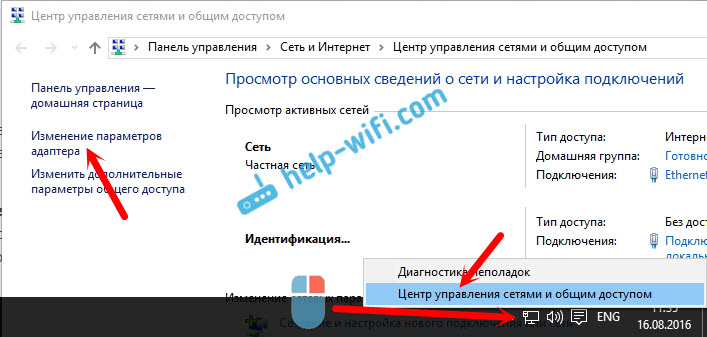
Teraz ważny punkt: Otwórz właściwości adaptera, przez które połączony jest Twój Internet. Nie musi to być adapter „Ethernet” ani „połączenie przez sieć lokalną”. Może istnieć połączenie z nazwą twojego dostawcy. Kliknij go za pomocą odpowiedniego przycisku myszy i wybierz „Właściwości”.
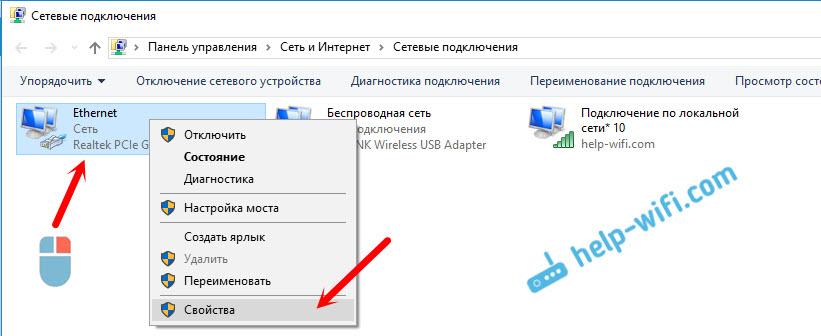
Przechodzimy do zakładki „Access”, umieszczamy znak wyboru w pobliżu elementu „Pozwól innym użytkownikom sieci korzystać z połączenia Internetu tego komputera”. A z listy wybieramy „Połączenie za pośrednictwem sieci lokalnej*” (możesz ją mieć z innym numerem). Kliknij OK.
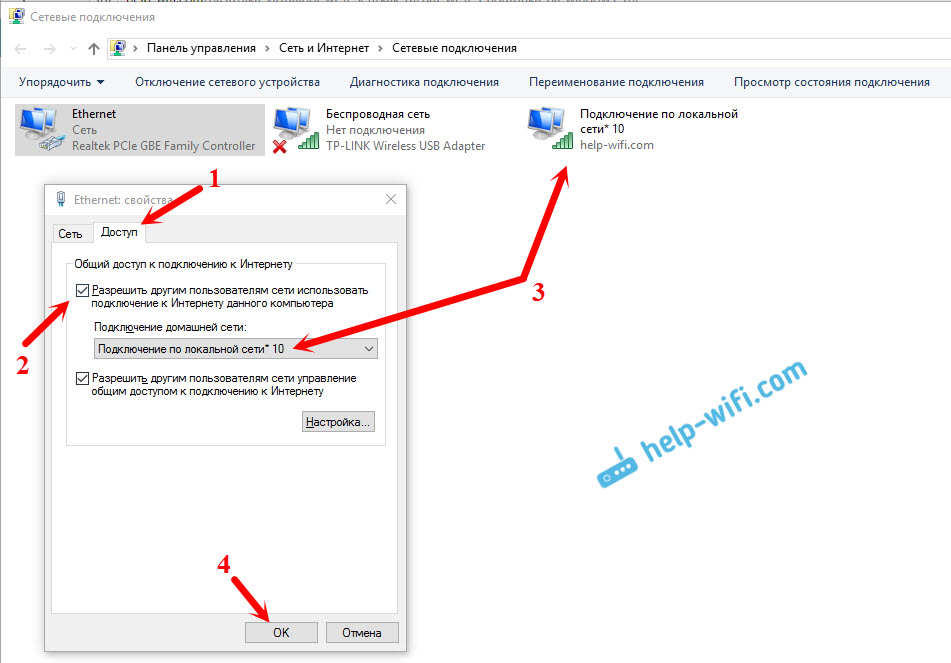
Internet na urządzeniach powinien zarobić. Jeśli to nie działa, zatrzymaj sieć za pomocą polecenia Netsh Wlan Stop hostedNetwork, i ponownie zruj go poleceniem Netsh Wlan start hostedNetwork.
Po ponownym uruchomieniu komputera musisz uruchomić sieć przez Netsh WLAN START Command za każdym razem. Lub wykonaj automatyczne uruchomienie punktu dostępu w systemie Windows.
Rozwiązywanie popularnych problemów i błędów
- Błąd „Nie udało się uruchomić umieszczonej sieci. Grupa lub zasób nie jest w odpowiednim stanie, aby wykonać wymaganą operację ”. Nie opiszę powodów jego wystąpienia i rozwiązania, ale po prostu podam link do osobnego artykułu: https: // help-wifi.Com/natrojka-virtualnoj-wi-fi-seti/ne-polechaetsya-razdat-fi-s-noutbuka-na-windows-7-windows-10-8//. W tym pisałem o rozwiązaniu tego problemu.
- Urządzenia nie są podłączone do zaniedbanego punktu dostępu. Jeśli to możliwe, spróbuj podłączyć inne urządzenie. Upewnij się, że hasło, które wskazujesz poprawnie. Z reguły antywirus jest winny tego problemu lub zapory ogniowej. Odłącz je. Możesz także spróbować wyłączyć BrandMower zbudowaną -w systemie Windows.
- Internet działa. Nie jest rzadkie, że urządzenia do Wi-Fi są podłączone, ale nie ma dostępu do Internetu. Przede wszystkim upewnij się, że Internet działa na komputerze. Następnie sprawdź całkowite ustawienia dostępu. Przypomnę ci, że ogólny dostęp musi zostać otwarty we właściwościach połączenia, za pomocą którego masz połączony internet.
- W każdej sytuacji ponownie uruchom komputer i ponownie uruchom punkt dostępu, polecenie netsh WLAN start hostedNetwork.
Sam proces ustalania nie jest skomplikowany. Ale często pojawiają się niezrozumiałe problemy. Sprzęt, adaptery i połączenie internetowe dla wszystkich. Dlatego mogą powstać pewne niuanse. Jeśli nie udało ci się uruchomić punktu dostępu, opisz swój przypadek w komentarzach. Rozwiążemy problem razem.
- « Internet nie łączy się z drugim połączeniem
- Router TP-Link TL-WR841N nie daje Internetu za pośrednictwem Wi-Fi i kabla »

