Jak rozbić dysk flash na sekcje w systemie Windows 10

- 1949
- 288
- Pani Jerzy Kruk
Większość użytkowników zna tworzenie kilku logicznych dysków w jednym lokalnym dysku fizycznym. Do niedawna nie można było podzielić dysku flash USB na sekcje (oddzielne dyski) (z niektórymi niuansami, o których - dalej) jednak w wersji Windows 10 1703 Creators Aktualizacja pojawiła się ta okazja, a zwykły dysk flash może być podzielone na dwie sekcje (lub więcej) i pracuj z nimi jak w przypadku poszczególnych dysków, które zostaną omówione w tych instrukcjach. Metody innych wersji systemu Windows opisano w instrukcjach, jak podzielić dysk flash USB na sekcje w systemie Windows.
W rzeczywistości możesz również rozbić dysk flash na sekcje we wcześniejszych wersjach systemu Windows - jeśli dysk USB jest zdefiniowany jako „dysk lokalny” (i takie napędy flash), to odbywa się to w taki sam sposób, jak w przypadku każdego twardego jazda (patrz. Jak podzielić dysk twardy na sekcje), jeśli jako „zdejmowany dysk”, możesz przełamać taki dysk flash za pomocą wiersza poleceń i części dysk. Jednak w przypadku zdejmowanego dysku wersja systemu Windows nie „zobaczy” żadnej z sekcji zdejmowanego dysku, z wyjątkiem pierwszej, ale w aktualizacji twórców są wyświetlane w przewodniku i możesz z nimi pracować ( a także prostsze sposoby podziału dysku flash USB na dwa dyski lub ich drugi numer). Uwaga: Uważaj, niektóre proponowane metody prowadzą do usunięcia danych z napędu.
Jak podzielić dysk flash na „Kontrola dysków” Windows 10
W systemie Windows 7, 8 i Windows 10 (do wersji 1703) w narzędzie „Management Dishes Management” dla zdejmowanych napędów USB (określone przez system jako „Dysk wyjściowy”), „Squeeee the Volume” i „Usuń objętość” zwykle używane do tego do podzielenia dysku na kilka.
Teraz, zaczynając od aktualizacji twórców, te opcje są dostępne, ale z dziwnym ograniczeniem: dysk flash powinien być sformatowany w NTFS (chociaż można to ominąć przy użyciu innych metod).
Jeśli Twój dysk flash ma system plików NTFS lub jesteś gotowy do jego sformatowania, kolejne kroki, aby podzielić go na sekcje, będą następujące:
- Naciśnij klawisze Win+R i wprowadź Diskmgmt.MSC, Następnie kliknij Enter.
- W oknie kontroli dysku znajdź sekcję na dysku flash USB, kliknij ją za pomocą odpowiedniego przycisku myszy i wybierz „Ściśnij głośność”.

- Następnie wskaż, jaki rozmiar podać w drugiej sekcji (domyślnie, prawie wszystkie wolne miejsce na napędu zostaną wskazane).
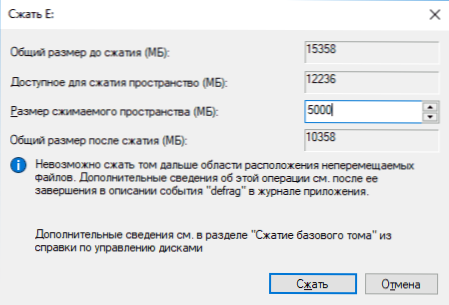
- Po skompresowaniu pierwszej sekcji kliknij kontrolę dysku z prawym przyciskiem myszy na „Niezamieżonej przestrzeni” na dysku flash i wybierz „Utwórz prosty głośność”.
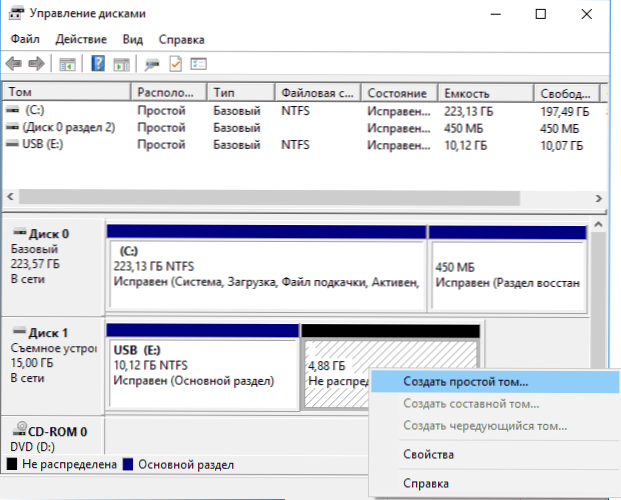
- Następnie po prostu postępuj zgodnie z instrukcjami mistrza tworzenia prostych woluminów - domyślnie używa całego dostępnego miejsca dla drugiej sekcji, a system plików dla drugiej sekcji na dysku może być zarówno FAT32, jak i NTFS.
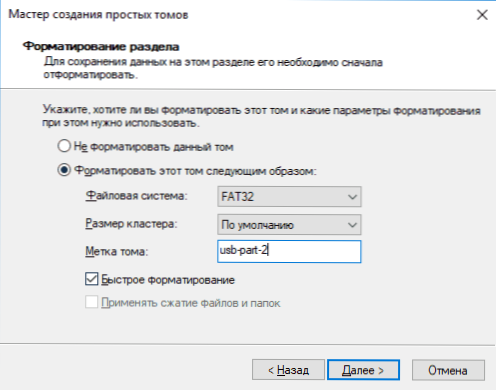
Na końcu formatowania dysk flash zostanie podzielony na dwa dyski, oba będą wyświetlane w przewodniku i są dostępne do użycia we Windows 10 Creators Update, jednak we wcześniejszych wersjach praca będzie możliwa tylko z pierwszą sekcją ON Napęd USB (inne nie będą wyświetlane w przewodzie).
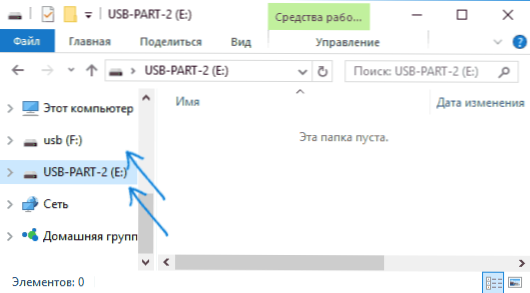
W przyszłości kolejna instrukcja może być dla Ciebie przydatna: jak usunąć sekcje na dysku flash (interesujące jest to, że proste „głośność usuwania” - „rozszerzyć głośność” w „kontroli napędu” dla zdejmowanych dysków, jak poprzednio, nie ma praca).
inne metody
Opcja korzystania z zarządzania dyskami nie jest jedynym sposobem na rozbicie dysku flash USB na sekcje, ponadto dodatkowe metody pozwalają uniknąć ograniczenia „pierwszej sekcji - tylko NTF”.
- Jeśli usuniesz wszystkie sekcje z dysku flash (kliknij prawym przyciskiem myszy - usuń objętość w sterowaniu dyskami), możesz utworzyć pierwszą sekcję (FAT32 lub NTFS) o mniejszym rozmiarze niż pełna objętość dysku flash, a następnie na napęd flash, a następnie na dniu flash, a następnie Druga sekcja w pozostałym miejscu, również w dowolnym systemie plików.
- Możesz użyć wiersza poleceń i części diskpart, aby podzielić napęd USB: w ten sam sposób, który jest opisany w artykule „Jak utworzyć dysk d” (druga opcja, bez utraty danych) lub w przybliżeniu, jak w zrzucie zrzutowiny poniżej (poniżej ( z utratą danych).
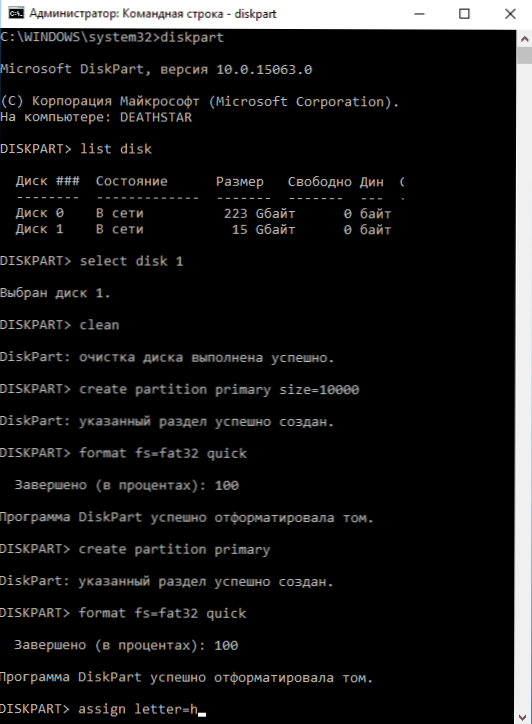
- Możesz użyć programów trzecich, takich jak Minitool Party Wizard lub Aomei Partition Assistant Standard.
Dodatkowe informacje
Na końcu artykułu - niektóre punkty, które mogą być przydatne:
- Drives Flash z kilkoma sekcjami działają również w macOS X i Linux.
- Po utworzeniu sekcji na dysku w pierwszej stronie, pierwsza sekcja na nim można sformatować w FAT32 ze standardowymi systemami systemu.
- Używając pierwszej metody z sekcji „Inne metody”, zaobserwowałem błędy „zarządzanie dyskami”, a narzędzie zniknęło dopiero po ponownym uruchomieniu.
- Po drodze sprawdziłem, czy możliwe było uruchomienie rozruchowego dysku flash z pierwszej sekcji bez wpływu na drugi. Zostały przetestowane przez Rufus i narzędzie do tworzenia mediów (ostatnia wersja). W pierwszym przypadku tylko dwie sekcje są usuwane jednocześnie, w drugim - narzędzie oferuje wybór sekcji, ładuje obraz, ale podczas tworzenia dysku leci z błędem, a na wyjściu otrzymujemy dysk w surowym systemie plików.
- « Jak usunąć system Windows za pomocą Mac
- Co to jest broker runtime i co zrobić, jeśli runtimebroker.Exe ładuje procesor »

