Jak pracować z listą upadku w programie Excel

- 829
- 154
- Klara Kopeć
Praca w programie Excel z tabelami i danymi w nich jest zbudowana w taki sposób, że użytkownik może wygodnie przetwarzać i analizować. W tym celu w programie są wbudowane różne narzędzia. Ich użycie obejmuje obecność pewnej wiedzy u użytkownika, ale wraz z nimi Excel zamienia się w potężne narzędzie do analizy. Deweloper biurowy próbuje uprościć większość swoich programów, aby każda osoba mogła ich w pełni użyć.

Arkusz kalkulacyjny można przekształcić w narzędzie do analizy danych
Czasami autor dokumentu musi ograniczyć dane wejściowe. Na przykład dane należy wprowadzić do określonej komórki tylko z z góry określonego zestawu. Exel daje taką okazję.
Tworzenie odkrywających list
Jednym z najczęstszych powodów utworzenia listy POP jest wykorzystanie danych z komórki w formule Excel. Łatwiej jest podać końcową liczbę opcji, więc wskazane będzie podanie kilku wartości, aby użytkownik mógł wybrać z gotowego zestawu. Ponadto może istnieć inny powód: z góry określony styl dokumentu. Na przykład w przypadku raportów lub innych oficjalnych dokumentów. Ta sama nazwa działu można zapisać na różne sposoby. Jeśli ten dokument zostanie później przetwarzany przez maszynę, użycie jednofikowanego stylu wypełnienia i nie ustawienie zadania rozpoznawania przed nim, na przykład, na przykład przez słowa kluczowe. Może to wprowadzić element niedokładności w swojej pracy.
Techniczna strona problemu
Przed wykonaniem listy upadków w programie Excel utworz niezbędne opcje na arkuszu w zakresie komórki. Upewnij się, że na tej liście nie ma pustych linii, w przeciwnym razie Excel nie będzie w stanie utworzyć pożądanego obiektu na arkuszu. Wprowadzone wartości w wierszach można sortować za pomocą alfabetycznych. Aby to zrobić, znajdź kartę danych na taśmie Ustawienia i kliknij „Sortowanie”. Po zakończeniu danych podkreśl pożądany zakres. Nie powinien mieć pustych linii, jest ważne! Program nie będzie mógł utworzyć listy z pustym elementem w sobie, ponieważ pusta linia nie będzie postrzegana jako dane do wyboru. W takim przypadku możesz utworzyć listę danych na innym arkuszu, nie tylko w miejscu, w którym zostanie zlokalizowane pole wejścia. Załóżmy, że nie chcesz, aby były dostępne do edycji innych użytkowników. Wtedy warto umieścić je na ukrytym arkuszu.
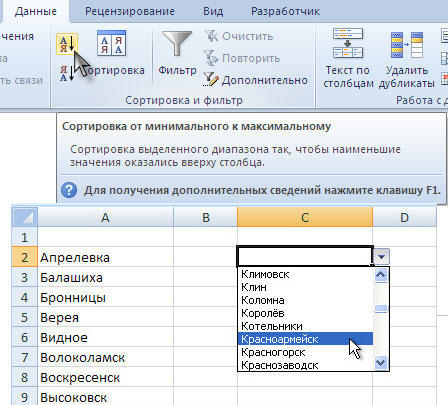
Po utworzeniu listy danych wybierz komórkę, w której należy utworzyć opadającą listę. Na taśmie Excel Ustawienia, na karcie „Data”, znajdź przycisk „Sprawdzanie”. Po naciśnięciu okno dialogowe zostanie otwarte. W nim musisz wybrać element „Zezwalaj” i ustawić jego wartość na „Lista”. Tak więc w tej komórce metoda wejściowa zostanie zmieniona na wybór z dostępnych opcji. Ale jak dotąd te opcje nie są zdefiniowane. Aby dodać je do utworzonego obiektu, w polu „źródło”, wprowadź zakres danych. Aby nie nadrukować ich ręcznie, kliknij ikonę wejścia po prawej stronie pola, następnie okno się wyłączy i możesz wybrać niezbędne komórki o zwykłym uwolnieniu myszy przez mysz. Jak tylko zwolnisz lewy przycisk myszy, okno otworzy się ponownie. Pozostaje naciśnij OK, a w wybranej komórce pojawi się trójkąt, ikona listy Downdown. Klikając go, otrzymasz listę opcji wprowadzonych wcześniej. Następnie, jeśli opcje znajdują się na osobnym arkuszu, można go ukryć, klikając prawy przycisk na swojej nazwie na dole okna roboczego i wybierając tę samą nazwę w menu kontekstowym.

Po wyróżnieniu tej komórki pojawi się kilka przycisków. Aby uprościć problem wprowadzania użytkownika, możesz użyć tego przycisku, aby ustawić nazwę komórki. Możesz zrobić to samo powyżej, obok okna wchodzącego do formuły, jest odpowiedni element. Więc lista będzie wyraźniejsza, ponieważ użytkownik nie będzie musiał odgadnąć zgodnie z jego wartościami, co dokładnie należy wybrać. Ponadto w oknie dialogowym możesz zrobić bałagan, który zostanie wyświetlony po umieszczeniu kursora do komórki. Jeśli komórka nie powinna pozostać pusta, wykonaj pole wyboru „Zignoruj puste wartości”. W każdym razie należy zainstalować „listę akceptowalnych wartości”.
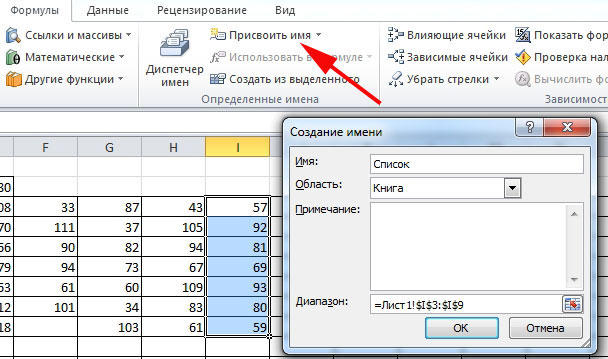
Usuwanie listy
Gdy lista upadków nie jest już potrzebna, można ją usunąć z dokumentu. Aby to zrobić, wybierz komórkę na arkuszu Excel zawierającym go i przejdź do ustawień do karty „Dane” - „Weryfikacja danych”. Tam, na karcie Parametr, kliknij przycisk „CZYSZCZ COŚĆ”. Obiekt zostanie usunięty, ale jednocześnie zakres danych pozostanie niezmieniony, to znaczy wartości nie zostaną usunięte.
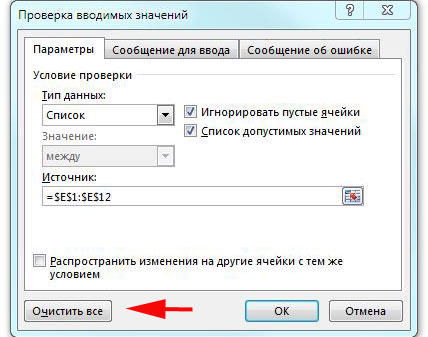
Wniosek
Algorytm tworzenia takich obiektów jest prosty. Przed utworzeniem listy otwierającej w programie Excel, w razie potrzeby uformuj listę wartości, w sposób wygodny. Zwróć uwagę na 2 niuanse. Po pierwsze: długość zakresu danych jest ograniczona, wartość progowa 32767 elementów, druga: długość okna POP zostanie określona przez długość punktów z listy. Posiadając ten obiekt na stronie, uproszczisz dane wchodzące od innych użytkowników. Ich użycie pozytywnie wpływa na szybkość i dokładność pracy, pomaga uprościć formuły działające w dokumencie i rozwiązuje problem nierównego formatowania danych tekstowych. Ale jeśli użyjesz Microsoft Share Point w Księdze Excel, nie będzie możliwe utworzenie opadającej listy, która jest powiązana z ograniczeniami programu publicznego.
- « Ustawienie prędkości obrotu chłodnicy na laptopie
- Tworzenie broszury w edytorze tekstu Microsoft Word »

