Jak sprawdzić dysk twardy pod kątem błędów

- 1110
- 205
- Pani Lilianna Janowski
Klasyczny dysk twardy jest ważnym elementem komputera, który zapewnia długoterminowe przechowywanie dużych ilości danych. Ale ponieważ funkcjonowanie takiego napędu wymaga dużej prędkości obrotu wrzeciona, zasób dysku twardego jest ograniczony. Z czasem obszary powstają na powierzchni płyt, których magnetyzacja/demagnetyzacja występuje z błędami. Takie wadliwe obszary nazywane są sektorami łóżka i muszą być w stanie zidentyfikować w czasie, aby wykluczyć wygląd dużej liczby nieczytelnych plików.

Dzisiaj rozważymy najczęstsze sposoby zdiagnozowania stanu dysku twardego, wśród których można rozróżnić zbudowane środki i programy od producentów trzecich.
Sprawdź dysk twardy za pośrednictwem wiersza poleceń
Od najwcześniejszych wersji MS Windows ten system operacyjny był wyposażony w narzędzie, które może zdiagnozować zastosowane napęd. Zastanów się, jak sprawdzić dysk twardy komputera pod kątem obsługi i obecności sektorów wychodzących za pomocą tego narzędzia:
- Zadzwoń do konsoli „Wykonaj”;
- Wprowadź polecenie cmd;
- W oknie terminalu wpisujemy chkdsk: /f /r;
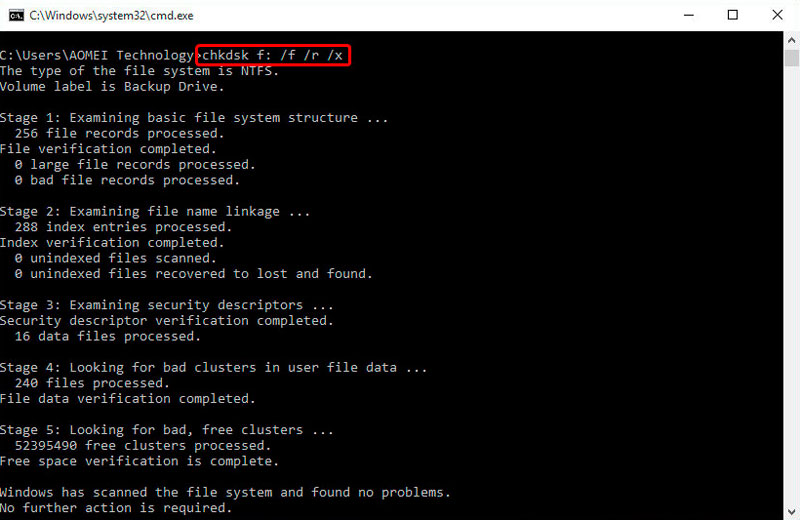
- Jeśli zamierzasz zeskanować dysk używany przez system operacyjny, narzędzie wyda wiadomość na ten temat i polecam sprawdzenie po ponownym uruchomieniu, przed rozpoczęciem systemu Windows;
- Odpowiadając na N, zaczynasz sprawdzać teraz, zgodnie z wynikami, w których raport z wynikami czeku zostanie przedstawiony w oknie programu.
Trochę o zastosowanych parametrach. /F oznacza, że narzędzie powinno, jeśli błędy wykrywają, popraw je automatycznie, /r - że dysk jest wymagany w poszukiwaniu sektorów łóżka, a jeśli takie zostaną znalezione, musisz spróbować przywrócić zapisane w nich informacje.
UWAGA. Sprawdź narzędzie dysku rozumie płyty sformatowane w NTFS, format FAT32. Jeśli chcesz sprawdzić operatora, w którym używany jest inny system plików, nie zostanie on rozpoznany.Zauważ, że jeśli objętość dysku jest duża, wówczas kompletne sprawdzenie z tymi parametrami może zająć dużo czasu, do kilku godzin. Rozważ to, jeśli masz niedobór w czasie.
I jeszcze jeden niuans: narzędzie dobrze radzi sobie z zadaniami, z poszukiwaniem złych sektorów i korekcją błędów. Ale jeśli działa z dysku używanym przez system, wówczas w obszarach, które są przydzielane do plików używanych przez system operacyjny, korekta będzie niemożliwa. Będzie to widoczne w raporcie - liczba znalezionych i skorygowanych sektorów nie będzie pasować.
Sytuacja można naprawić, wystarczy rozpocząć narzędzie w trybie skanowania offline. Oznacza to, że wybrany dysk zostanie odłączony, weryfikowany i zamontowany. Jest mało prawdopodobne, aby takie skupienie można było wykonać za pomocą dysku systemowego, ale jest tutaj rozwiązanie: Chkdsk uruchomi skanowanie po pierwszym przeładowaniu PC.
Aby pracować z programem w trybie offline, musisz dodatkowo określić parametr /offLinesScanandFix. Jeśli narzędzia informuje, że dysk nie można sprawdzić, ponieważ jest używany przez proces systemowy. Odpowiedź y, Zamknij okno terminala, ponownie ładuj komputer - Skanowanie rozpocznie się automatycznie do momentu rozpoczęcia systemu operacyjnego.
RADA. Zawsze możesz wyświetlić wyniki skanowania - dziennik jest przechowywany w systemie Windows (Win+R, zespół EventVWR.MSC, podsekcja „Aplikacje”, wyszukiwanie według słowa chkdsk).Sprawdzanie Eksploratora Windows
Prostym i zrozumiałym sposobem sprawdzenia komputera z dysku twardym pod kątem błędów jest użycie „przewodu”. Kliknij PKM na dysku, który chcemy sprawdzić, przejdź do „Właściwości”, a za pośrednictwem zakładki „Service” zaczynamy sprawdzać.
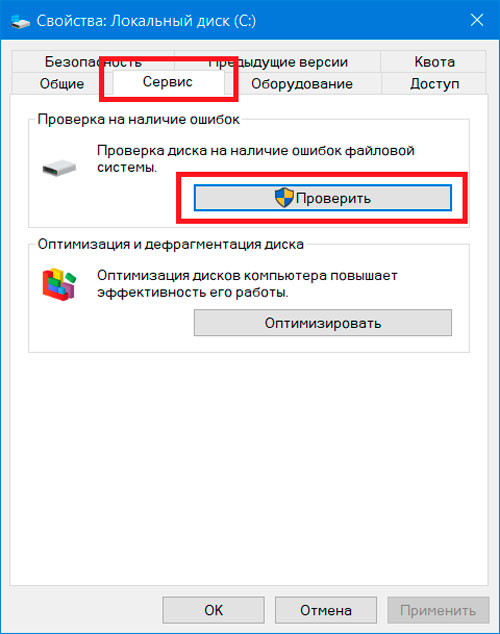
Dla „dziesiątek” i Windows 8.1 czek może nie być wymagany. Przynajmniej zobaczysz taką wiadomość, ale możesz ją rozpocząć siłą. Oprócz weryfikacji Windows 7 ma możliwość skorygowania sektorów łóżka zawierającego błędy - wystarczy umieścić odpowiednie cechy kontrolne przed uruchomieniem.
W każdym razie raport będzie dostępny w czasopiśmie, wyszukiwanie jest przeprowadzane w ten sam sposób opisany powyżej.
Sprawdzanie dysku twardego w systemie Windows PowerShell
Zastanów się, jak sprawdzić wydajność dysku twardego, uruchamiając PowerShell jako alternatywy do użycia wiersza poleceń:
- Uruchom konsolę „Wykonaj”;
- Zbierz PowerShell;
- Kliknij na PKM na elemencie znalezionym i wybierz uruchomienie usługi w imieniu administratora;
- Aby sprawdzić dysk twardy, wprowadzamy następujące polecenia:
- Naprawa -volume -driveLetter (pamiętaj, że okrężnica nie musi być tutaj umieszczana);
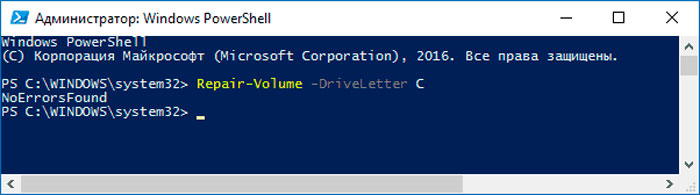
- Naprawa -volume -driveLetter -foffLinesScanandfix (ten parametr jest używany, jeśli potrzebujesz wykonywania skanowania offline).
- Naprawa -volume -driveLetter (pamiętaj, że okrężnica nie musi być tutaj umieszczana);
Noerrorsfound Wiadomość oznacza, że nie było błędów na dysku.
Trzecie oprogramowanie do sprawdzania dysków twardych
Istnieje wiele wyspecjalizowanych programów i narzędzi zaprojektowanych do sprawdzania dysków twardych pod kątem obecności zepsutych sektorów z możliwością ich naprawienia.
Crystaldiskinfo
Należy do najlepszych programów diagnostycznych do sprawdzenia stanu dysku twardego. Może pracować ze wszystkimi odmianami dysków, w tym zewnętrznymi. Wykonuje dokładne skanowanie powierzchni dysków, tworzy szczegółowy raport z analizą stanu wszystkich dysków podłączonych do komputera w postaci szczegółowego podsumowania. Za pomocą tego raportu odkrywasz cały dysk podsumowujący, w tym wersję oprogramowania układowego i inne interesujące informacje.
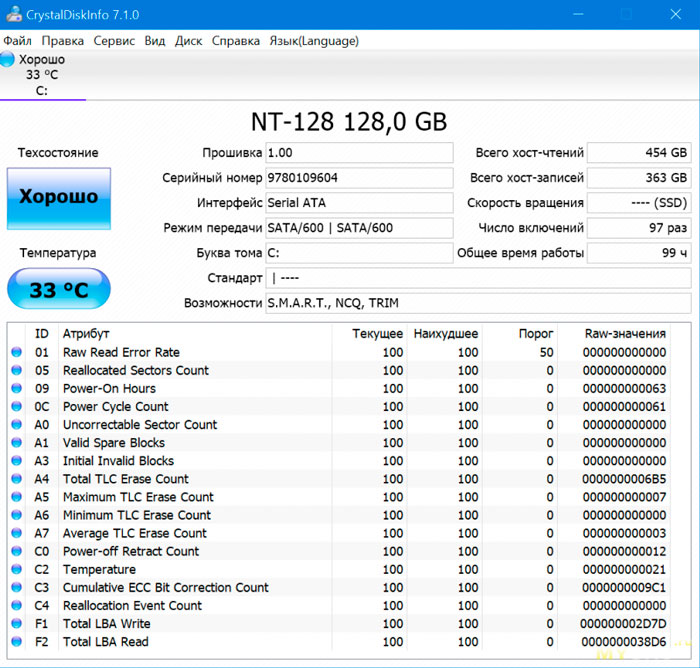
Narzędzie może śledzić temperaturę dysku twardego w czasie rzeczywistym, obecna wartość jest wyświetlana w obszarze panelu językowego, w prawym dolnym rogu ekranu roboczego. Dla zaawansowanych użytkowników można wykonać dobre ustawienie parametrów weryfikacji. Możesz także zerować mierniki zepsutych sektorów dysku. Nawet taka funkcja, jak śledzenie liczby premiery komputerów, jest dostępna.
Główną wadą Crystaldiskinfo jest niemożność korygowania błędów, ale idealnie jest zdiagnozować dysk twardy.
Victoria Hdd
Być może najbardziej znany bezpłatny program obecny na rynku od bardzo dawna. Ma obszerną funkcjonalność, pozwala sprawdzić stan dysku twardego i wydać szczegółowe informacje o wynikach takiego czeku. Raport jest kompilowany w formularzu wygodnym dla użytkownika końcowego, nie będzie żadnych informacji wymagających dekodowania. Ale pierwsze wersje programu nie miały interfejsu graficznego i obfitości w kategoriach technicznych wymagających badania.
Program należy do kategorii Freeware, to znaczy możesz go używać całkowicie za darmo. Pobieranie jest lepsze do produkcji z oficjalnej strony.
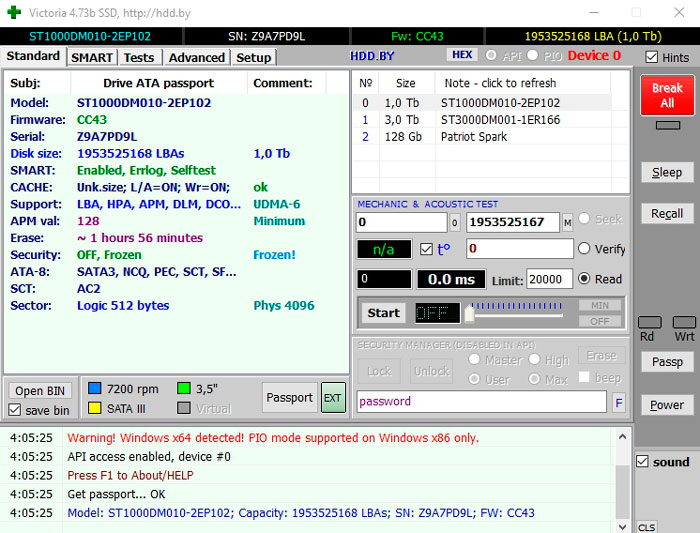
Podajemy instrukcje dotyczące zdiagnozowania dysku twardego w programie Windows 10 Victoria:
- Uruchamiamy narzędzie (koniecznie z prawami administratora);
- Jeśli masz ostrzeżenia, zignoruj je z naciśnięciem OK (są przeznaczone dla specjalistów centrów usług);
- Kliknij kartę standardową, wybierz dysk twardy z listy, którą chcemy sprawdzić;
- Aby uzyskać szybką kontrolę, kliknij kartę Smart, a następnie przycisk Pobierz inteligentny. Wyniki zostaną przedstawione w postaci graficznej, zielone koła mówią o braku problemów, żółtych - o problemach niekrytycznych, czerwony - o poważnych awarii;
- Aby wykonać szczegółową kontrolę, musisz przejść do karty testowej i naciśnij przycisk Start.
Interpretacja wyników ma ogromne znaczenie. Sektory będą pomalowane w różnych kolorach, tonalność zależy od prędkości wykonywania operacji czytania/nagrywania. Tak więc szary kolor sugeruje, że prędkość obróbki i reakcji mieści się w normalnych granicach, zielone sektory - operacja nie zawsze jest wykonywana normalnie. Nie powinno być zbyt wielu takich sektorów (do kilku tysięcy). Ale znajdują się nawet na nowym dysku twardym. Pomarańczowy kolor sugeruje, że obszary te mogą wkrótce całkowicie odmówić. Nie powinno być ich więcej niż 100. Sektory niebieskiego i czerwonego - nie czytane, więc należy je wykluczyć z odwołania.
Tryb skanowania można wybrać z następującymi opcjami:
- Ignoruj - po prostu sprawdź;
- REMAP - Jeśli sektory łóżka zostaną wykryte, należy je zastąpić rezerwą, jeśli to możliwe;
- Przywróć - próba przywracania oprogramowania sektorów awarii;
- Usuwanie - przenoszenie sektorów z błędami
Znak kryształowy
Jeśli chcesz sprawdzić prędkość/odczyt dysku twardego, program CrystaldiskMark będzie doskonałym wyborem.
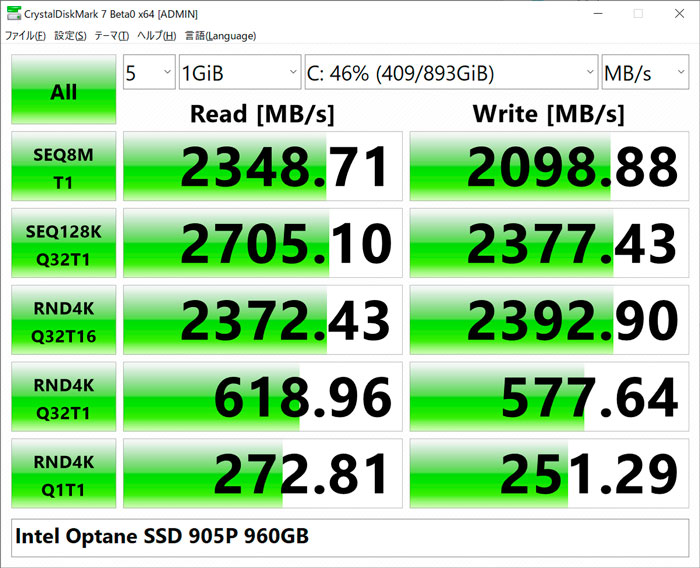
Wśród parametrów konfigurowalnych typu programu/odczytu, wybór dysku, wskazanie rozmiaru pliku testowego. Narzędzie tworzy dość szczegółowy raport, ale będzie to dość trudne do zrozumienia. Jednak w Internecie można znaleźć wyniki przykładowego testu podobnego modelu dysku twardego, a jeśli nie różnią się zbytnio w zakresie integralności dysku twardego, nie możesz się martwić. W przeciwnym razie lepiej jest rozpocząć kontrolę przez Victoria.
Strażnik dysku twardego
Sprawdź pojemność działu dysku twardego na komputerze pod systemem Windows 10/8/7 z bardziej czytelnymi wynikami pomoże Rossified Utility Hard Disk Sentinel.
Oprócz sprawdzania dużej liczby wskaźników operacji HDD, program dobrze radzi sobie z monitorowaniem dysków. Możesz wskazać maksymalną temperaturę ogrzewania dysku twardego, jeśli narzędzie zostanie przekroczone, powiadomi Cię o potrzebie chłodzenia wnętrza komputera, aby uniknąć przegrzania.
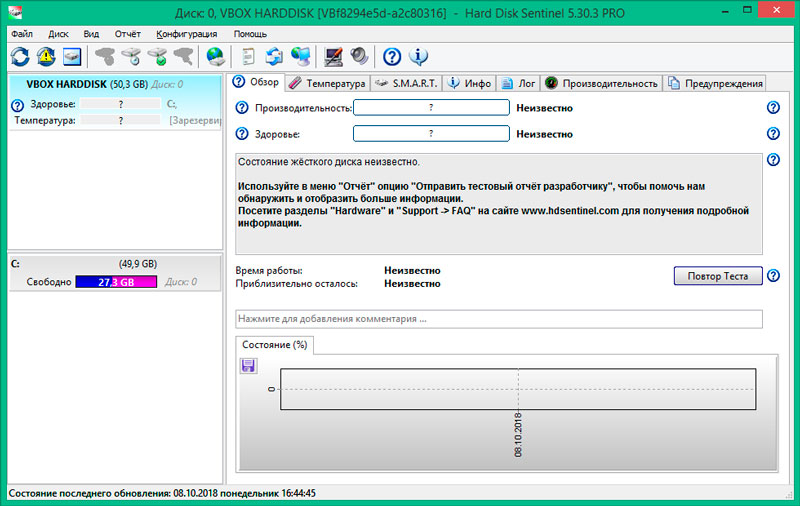
W przeciwieństwie do poprzedniego narzędzia, ten program wydaje bardziej wizualny raport na temat stanu dysku, o jego obecnym wyniku, a nawet wie, jak przewidzieć pozostałe zasoby Winchester, dając użytkownikom zalecenia, co zrobić z dysku twardym, który ma problem sektory i to, czy musi wymienić.
Hddlife
Dysk twardy to komponent komputerowy, którego życie jest dość nieprzewidywalne. Właściciel Daze spróbuje ostrzec sytuacje wywołujące jego pełną odmowę, a dla tego istnieje wiele programów, które mogą sprawdzić dysk twardy i poprawne błędy w przypadku ich wykrycia. Należą do nich Hddlife, który ma bliźniaczy, ssdlife. Ten ostatni, jak łatwo jest się domyślić, specjalizuje się w monitorowaniu napędów stałych.
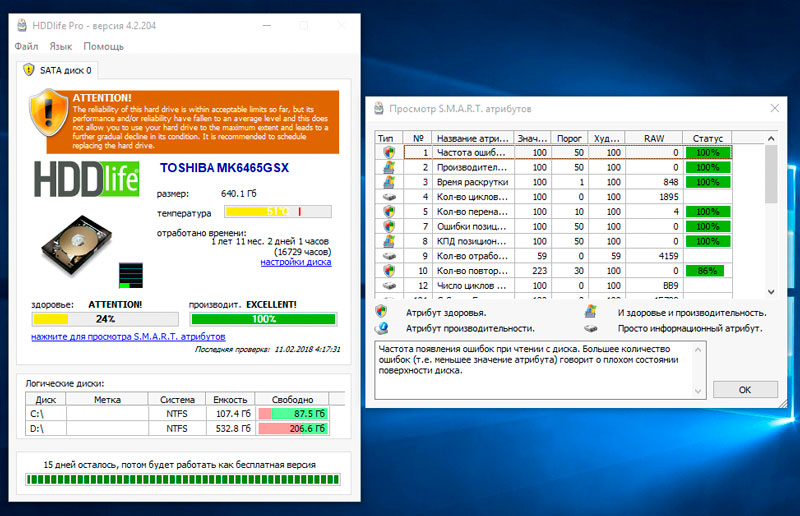
Narzędzie pozwala monitorować stan dysku, wyświetlając go przez gradaccję kolorów - technikę, która jest często używana. Sektory działające normalnie są wyświetlane na zielono, jeśli są między życiem a śmiercią - pomarańczowo. Obecność wielu czerwonych witryn sugeruje, że nadszedł czas, aby wysłać dysk twardy do złomu - jest na nim zbyt wiele nieczytelnych sektorów, a ich liczba tylko wzrośnie.
Normalna praca na komputerze z takim dysku jest ryzykowna, może odmówić w dowolnym momencie, co zagraża utratę informacji.
Bezpłatna wersja ma ograniczoną funkcjonalność, ale opcja HDDLife Professional umożliwia wykonanie wielu unikalnych operacji. Tutaj możesz skonfigurować narzędzie do ciągłego monitorowania jednego lub kilku dysków, a jeśli wykrycie awarii masowej, wyślij wiadomość o tym e-mailem.
Istnieje wykres wskazujący na wyniki testów, ile czasu działał HDD. Taka okazja nie będzie zbędna, jeśli zamierzasz kupić używany produkt.
Istnieje również sekcja, która pozwala śledzić temperaturę dysku twardego z tą samą gradacją koloru: zielona - norma, żółta - temperatura jest bliska krytycznej, czerwona - komputer wymaga dodatkowego chłodzenia.
W przypadku niektórych modeli HDD można zmienić wskaźniki hałasu - prędkość obrotowa za pomocą suwaka. Zwiększając jeden z wskaźników, zmniejszysz drugie, osiągając dla siebie optymalną wartość.
Zauważamy również dostępność programu dla laptopów.
Melodia HD
Małe narzędzie z prostym i zrozumiałym interfejsem to wszystko, czego potrzebujesz, aby sprawdzić, jak działa Twój dysk twardy. Skanowanie opiera się na inteligentnym algorytmie z odczytem/nagrywaniem na niskim poziomie.
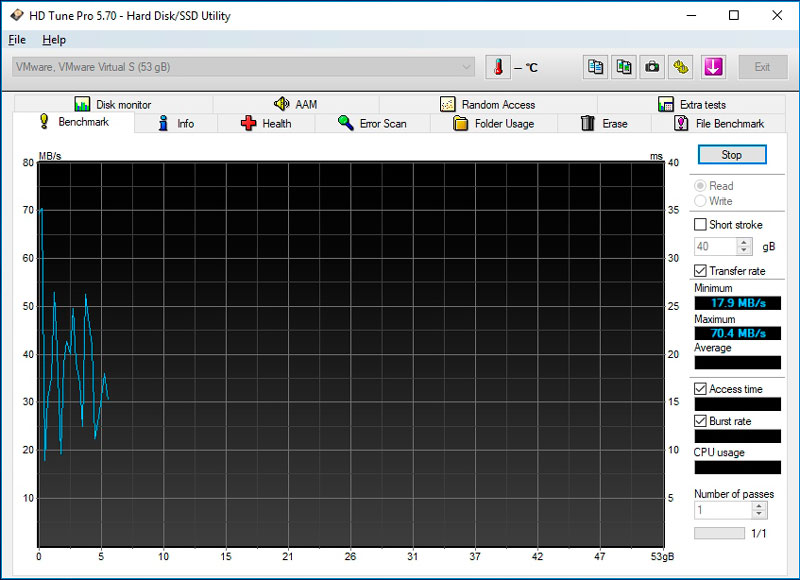
Oprócz wykrywania złych sektorów, użyteczność może je poprawić. HD Tune jest dobra, ponieważ może wykryć atypowe błędy, które nie są w stanie znaleźć wielu innych wyspecjalizowanych programów. Płacona wersja Pro ma znacznie większy zestaw funkcji i możliwości w zakresie monitorowania stanu dysków twardych.
Test sprawności fitness Hitachi Drive
Wielu producentów żelaza dla komputerów ma własne wersje programów, które śledzą stan HDD. Drive Fitness Test - jeden z nich, można go nazwać Universal, ponieważ rozumie prawie wszystkie odmiany sterowników dysk.
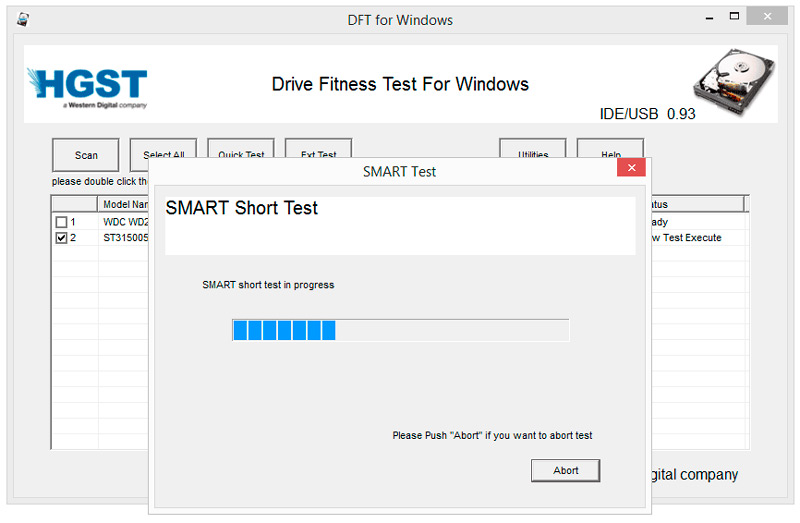
Za pomocą tego narzędzia możesz uzyskać pełny obraz stanu swojego podsystemu dysku. Istnieje funkcja monitorowania, która pozwala śledzić bieżące parametry śruby. Wyniki testu są przedstawione w postaci szczegółowych statystyk, które może interpretować nie -specialistę.
Seagate Seatools
Kolejny program z tej kategorii, który rozpoznaje dyski od wszystkich producentów, a nawet może pracować z dyskami SSD. Oprócz sprawdzania dysków twardych i korekcji błędów, Seagate Seatools może wykryć niekompatybilny sprzęt i powiadomić o tym właściciela komputera, znaleźć niespójności w systemie plików komputerowych, zidentyfikować uszkodzone sterowniki, a nawet wykryć wirusy.
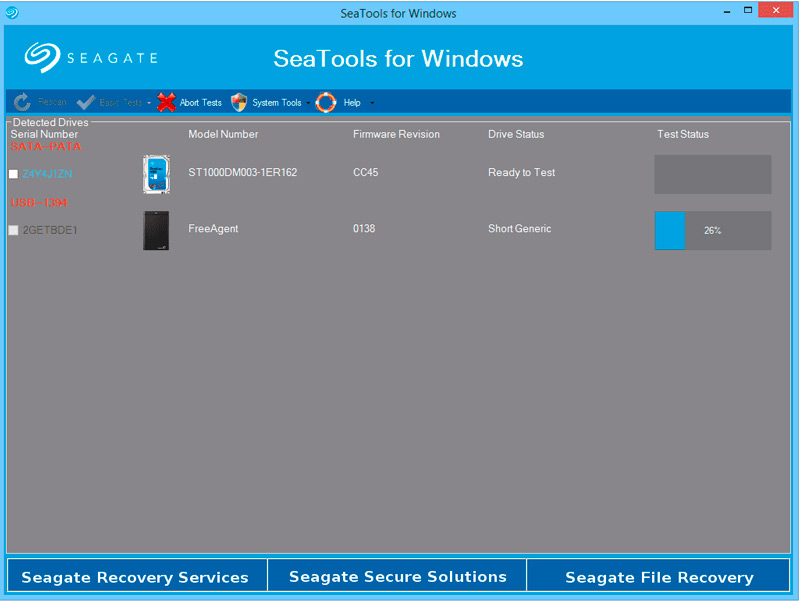
Służy do sprawdzenia i przetestowania stanu dysku twardego. Znajduje wszelkie problemy i nieprawidłowe działanie.
Wielu użytkowników zauważa, że narzędzie działa bardzo wydajnie, znajdując cały zakres błędów i awarii.
Pełna lista takich narzędzi przybierałaby rzędu wielkości więcej miejsca, dlatego dajemy użytkownikom prawo do ustalenia, który program sprawdzić swoje dyski twarde. Można powiedzieć z pewnością, że większość właścicieli komputerów korzysta z przedstawionych tutaj narzędzi. Ale jeśli masz własną opinię na ten temat, z przyjemnością zobaczymy to w komentarzach.
- « Właściwe połączenie rozet internetowych
- Jak utworzyć własny plik konfiguracyjny w przeciwdziałaniu »

