Jak sprawdzić, czy komputer może pracować w systemie Windows 11

- 2045
- 493
- Wiara Kita
Nie miałem czasu na ustępowanie pasji w systemie Windows 10, które, według wielu użytkowników, okazało się dalekie od idealnego systemu operacyjnego, ponieważ Microsoft ogłosił już jedenastą wersję swojego systemu operacyjnego. Ponadto obecnie program testowy jest już uruchamiany i, jak zwykle, wśród recenzji istnieją zarówno entuzjastyczne, jak i całkowitą oburzenie. Cóż, nie zadowolicie wszystkich ... ale ci, którzy już przeszli do „pierwszej dziesiątki” i są do tego przyzwyczajeni, prawdopodobnie będą chcieli spróbować i nowości. Ale jak dowiedzieć się z wyprzedzeniem, czy komputer „pociągnie” Windows 11? Oczywiście możesz przeczytać wymagania systemowe dla tego systemu operacyjnego i porównać je z „żelazem”, ale istnieje wiele niuansów wymagających wyjaśnienia i zrozumienia. Dzisiaj dowiesz się, jak upewnić się, że Twój komputer jest kompatybilny z nową wersją systemu operacyjnego z Microsoft.

Sposoby, aby dowiedzieć się, czy możesz przejść do systemu Windows 11
Ewolucja tak złożonego oprogramowania, jak systemy operacyjne, wraz z wzrostem funkcjonalności, obejmuje zwiększenie wymagań dotyczących wyposażenia komputera osobistego. Dlatego nie powinno dziwić, że Windows 11 jest wyższy niż „dziesiątki”, które z kolei po prostu nie staną na przestarzałych komputerach, który wygodnie wydawał się wygodnie Windows XP.
Program testowania beta rozpoczął się pod koniec czerwca, a jesienią nowy system operacyjny pojawi się w sprzedaży. Ale jak nie wpaść w kłopoty, kupiłem system Windows 11 i stawienie czoła temu, że sala operacyjna odmawia zainstalowania na komputerze?
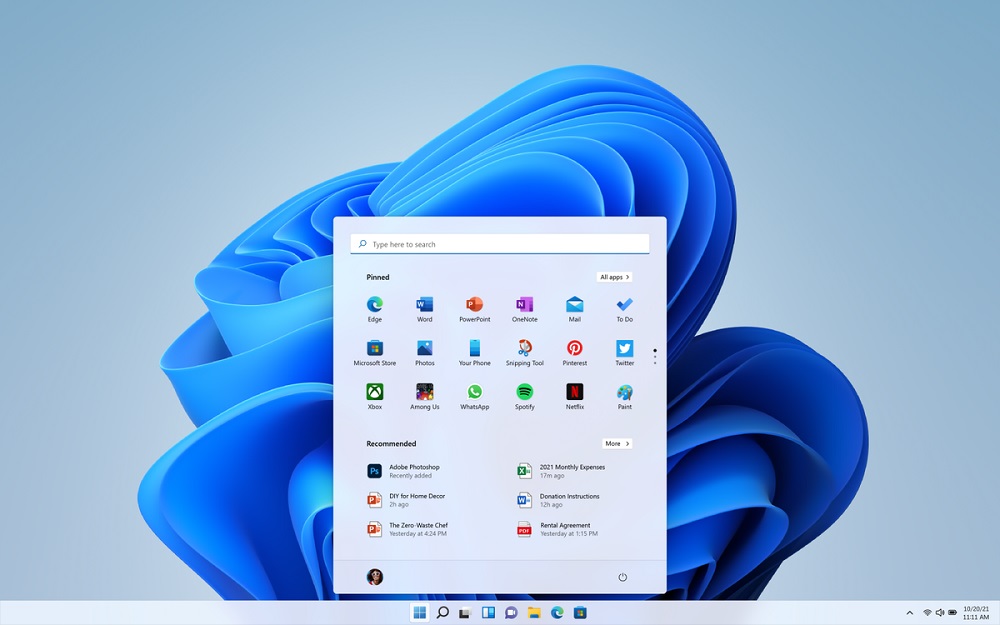
Na szczęście istnieją sposoby sprawdzenia kompatybilności z systemem Windows 11 z komputerem, w tym opracowane przez samą Microsoft Corporation.
Minimalne wymagania systemowe
A jednak zalecamy, abyś najpierw zapoznał się z wymaganiami systemowymi systemu Windows 11, zadeklarowanym przez producenta. Może się okazać, że na tym etapie zrozumiesz, czy warto pobrać specjalny program, aby sprawdzić kompatybilność.
Zatem ze strony procesora centralnego wymagania są następujące: Wyładowanie - 64 bity, obecność dwóch jąder, z 1 GHz PM (zasadniczo, tak samo jak „tuziny”). RAM wymaga co najmniej 4 GB (w porównaniu z 1 z Windows 10).
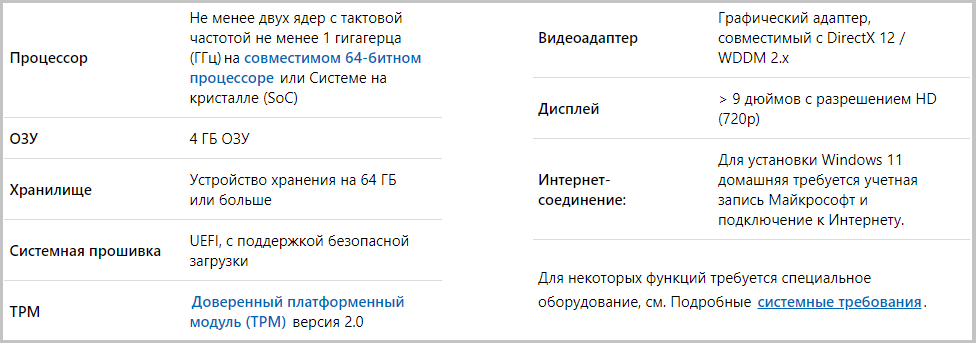
Odpowiedź na pytanie, ile Windows 11 „waży” może cię również zniechęcić: wolna przestrzeń na dysku wymaga co najmniej 64 GB (16-20 GB „dziesiątek odpowiednio dla wersji 32-bitowych i 64-bitowych).
Ściśne wystarczająco surowe wymagania są również nakładane na podsystem graficzny: monitor o rozdzielczości co najmniej 1366 × 768 pikseli i kartę wideo obsługującą wersję DirectX 12 lub więcej, podczas gdy sterownik adaptera graficznego musi mieć obsługę WDDM 2.0.
Płyta główna twojego komputera powinna obsługiwać UEFI, wersja TPM co najmniej 2.0 i bezpieczna funkcja rozruchu.
Na koniec nie można zainstalować systemu Windows 11 bez dostępu do Internetu - jest on potrzebny na etapie wstępnej konfiguracji, a także będziesz musiał wprowadzić konto Microsoft.
Jak sprawdzić kompatybilność komputera z systemem Windows 11? Rozważ za początek opcję zaproponowaną przez dewelopera systemu operacyjnego.
Weryfikacja korespondencji kontroli zdrowia komputera
Tak więc najbardziej oczywistym sposobem sprawdzenia, czy komputer jest odpowiedni do instalacji systemu Windows 11, jest użycie narzędzia, którego twórcą jest Microsoft Corporation.
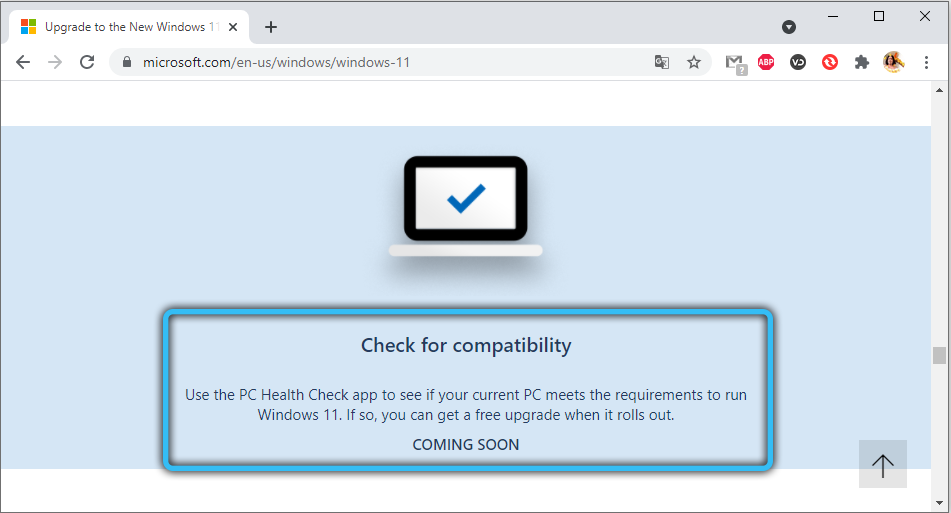
Jak już zrozumiałeś, nowy system operacyjny nie obsługuje 32-bitowych chipsetów, a także wymagania dotyczące ilości pamięci RAM, a miejsce na dysku mają więcej niż połowę w porównaniu z systemem Windows 10.
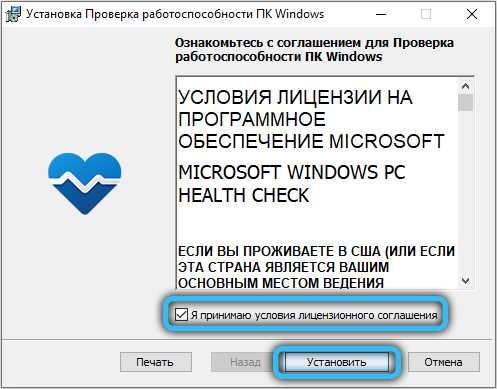
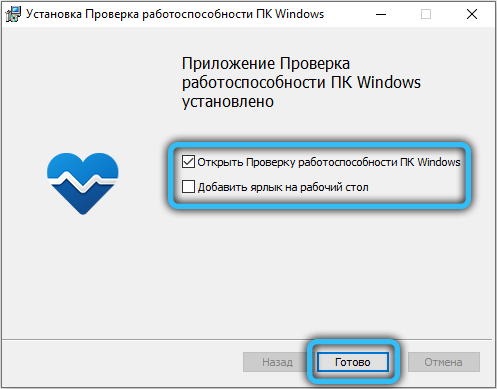
Zwykle zalecamy pobieranie programów z oficjalnej strony internetowej programisty, zwłaszcza że jest to Microsoft. Ale w momencie pisania użyteczność okazała się niedostępna - najprawdopodobniej została usunięta z powodu poważnego przedłużenia listy obsługiwanych procesorów, a kiedy znów staje się niedroga, nie wiadomo. Musisz więc pobrać z witryn zaufania, co ogólnie jest dopuszczalne.
Po zainstalowaniu programu rozpocznij kontrolę zdrowia komputera i kliknij przycisk „Sprawdź” niebieski kolor.
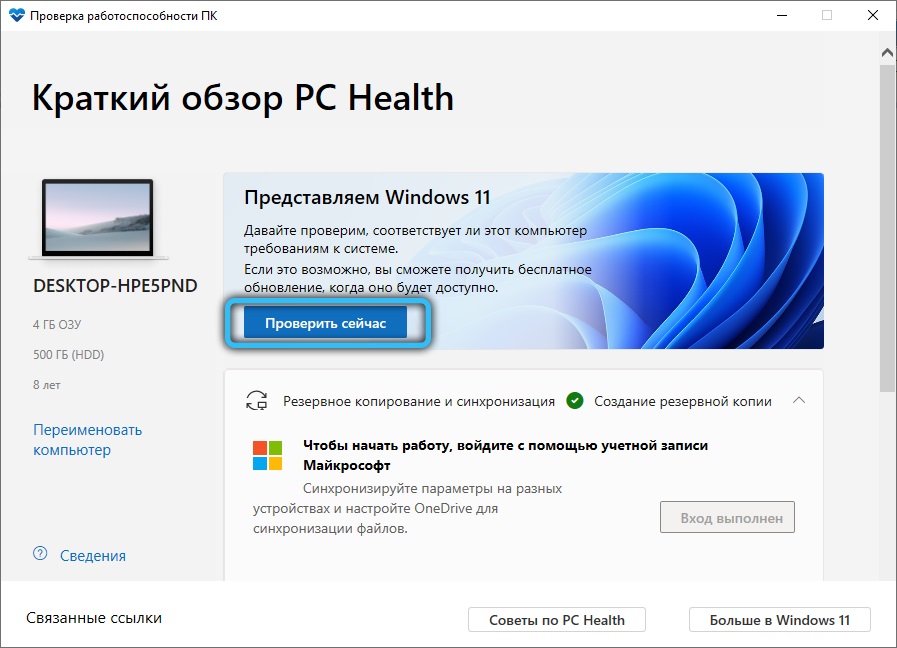
Pojawienie się okna z zielonym polem jest znak, że obsługa systemu Windows 11 na tym komputerze jest możliwa, co będzie oznaczone odpowiednim napisem. Czerwony znak wyboru wskazuje, że komputer nie obsługuje nowej wersji systemu operacyjnego i instaluje go lub migruje z „dziesiątek” będzie niemożliwy.
Ale jest tu jeden niuans - powinieneś mieć dołączoną opcję bezpiecznego rozruchu i tpm 2.0. Wielu użytkowników nie wie o tym i jest zdenerwowanych, gdy otrzymują negatywną odpowiedź na potężnym komputerze. Więc przed sprawdzeniem narzędzia kontroli zdrowia komputera, czy komputer jest odpowiedni do migracji w systemie Windows 11, musisz wykonać odpowiednie manipulacje. Można to zrobić w BIOS i zbudować środki.
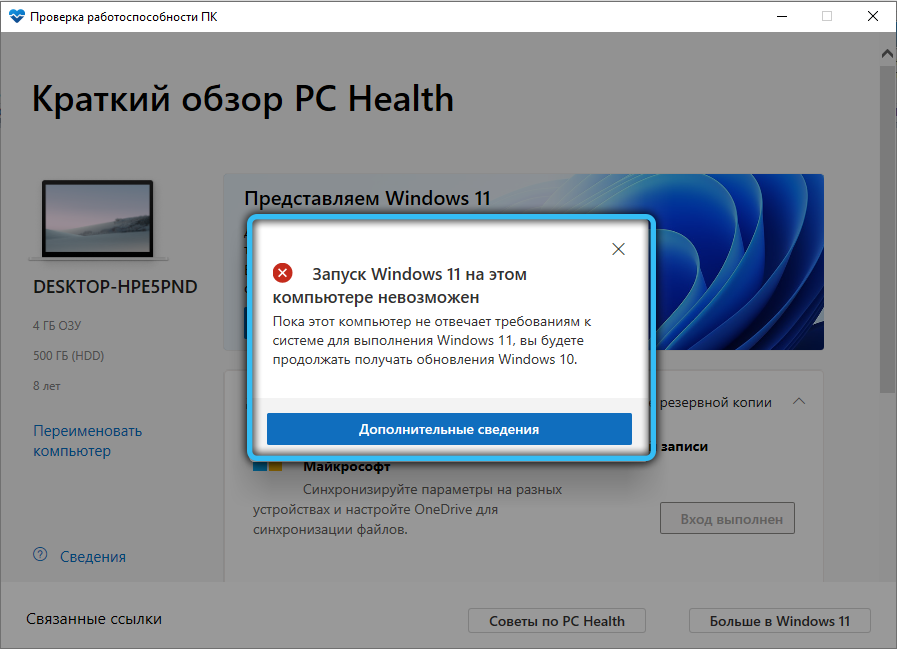
Wypełnij kontrolę za pomocą WhynotWin11
Wiele funkcji systemu Windows jest znacznie łatwiejszych w użyciu za pomocą oprogramowania trzeciego. Tak się stało z sprawdzeniem, czy określony komputer Windows 11 obsługuje. Ponadto jego własne narzędzie działają z punktu widzenia użytkownika.
Program WhoNotWin11, napisany przez entuzjastów, działa ze znacznie mniejszą liczbą fałszywych prac, sprawdzając kompatybilne kompatybilność z nową wersją Windows zgodnie z 11 kryteriami.
I nie tylko w architekturze komputera - narzędzie może sprawdzić dostępność obsługi bezpiecznego rozruchu i tpm bez konieczności uwzględnienia tych funkcji. Chociaż podczas przełączania się na nowy system operacyjny, nadal musisz to zrobić.

Oczywiście programiści WhynotWin11 monitorują oficjalną listę kompatybilnych procesorów i adapterów wideo, dokonując odpowiednich dostosowań do swoich baz danych i samego programu. Przykładem jest niedawna odmowa Microsoft od sformułowania w wymaganiach systemowych „miękkiego” i „sztywnego” progu, stwierdzając potrzebę posiadania modułu TPM 2.0 i wersja narzędzia 2.1 bierze pod uwagę ten wymóg, sprawdzając gotowość komputera do instalacji systemu Windows 11.
Jak sprawdzić obecność modułu TPM 2.0
Sprawdź, czy procesor lub chipset są wyposażone w moduł TPM 2.0, całkiem łatwe. Windows ma wbudowany proces odpowiedzialny za konfigurowanie tego modułu. Uruchom go przez konsolę „Wykonaj”, klikając Win+R i wprowadzając TPM.MSC.
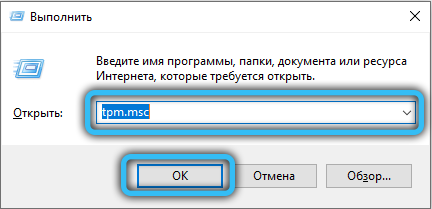
Możliwe są tutaj dwie opcje: moduł nie został odkryty, o czym będziesz poinformowany. Lub zostanie odkryte, a następnie odpowiedni tekst pojawi się w sekcji „Status”.
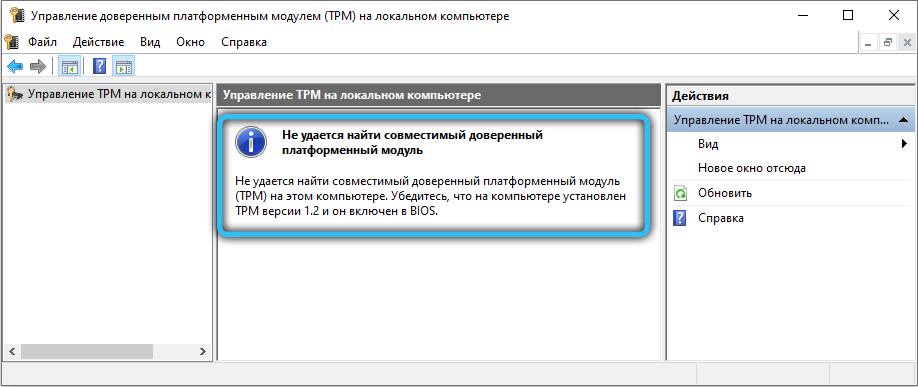
Co zrobić, jeśli TPM 2.0 w systemie nie został wykryty
Układ TPM jest odpowiedzialny za szybkie i niezawodne szyfrowanie danych na dysku. Ale brak modułu wbudowanego w procesor nie jest zdaniem. Zasadniczo procesor może naśladować układ w sposób czysto oprogramowania. Ważne jest, aby móc aktywować tę funkcję i możesz to zrobić w ustawieniach UEFI swojej płyty głównej. Różni producenci BIOS można nazwać funkcją: oprócz samej TPM, pełna nazwa modułu (moduł platformy zaufanego), urządzenie TPM, rzadziej - FTPM, Chip Security lub PTT. Aktywacja oprogramowania modułu polega na wybraniu trybu z nazwą oprogramowania układowego TPM.
Ale takie rozwiązanie nie można nazwać ideałem: w tej chwili nie ma wiarygodnych informacji na temat tego, jak Windows 11 zareaguje na emulowaną implementację TPM. Jak dotąd, w wymaganiach systemowych nie ma sensu na obowiązkową dostępność modułu szyfrowania danych sprzętowych. Wiadomo tylko, że wersja modułu nie powinna być niższa niż 2.0, a jeśli masz 1.2, prawdopodobne jest, że uruchomienie systemu Windows 11 na tym komputerze będzie niemożliwe.
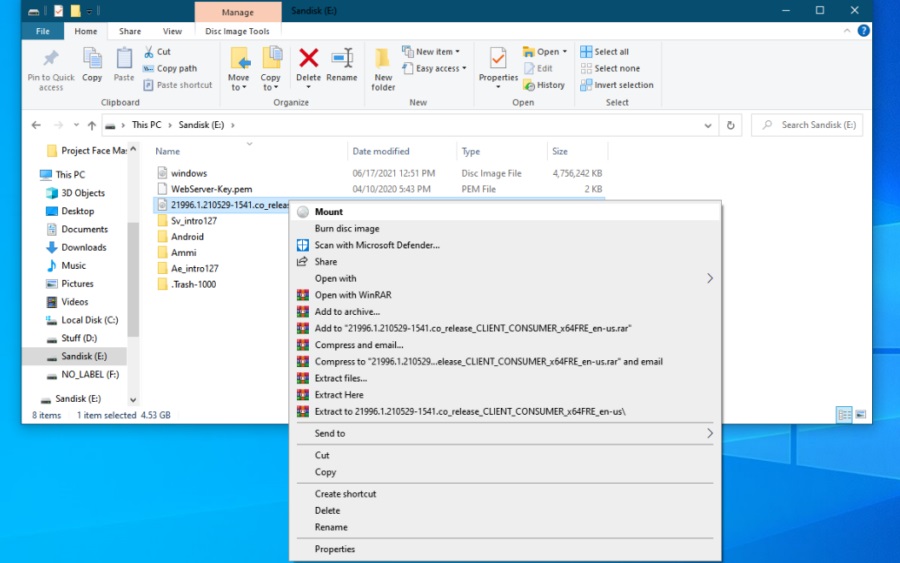
Ale nawet w tym przypadku możesz spróbować rozwiązać problem. Doświadczeni użytkownicy, którzy testują nowy system operacyjny z Microsoft, twierdzą, że ograniczenia związane z potrzebą TPM 2.0, jest całkiem możliwe, że zastępując bibliotekę systemu Windows 11 na wersję pobraną z „dziesiątek”.
Odbywa się to w następujący sposób:
- Uruchom „dyrygent” i otwórz izo-obraz Windows 10;
- W katalogu źródeł znajdujemy bibliotekę o nazwie oceny.DLL;
- Podejmujemy te same działania z ISO-obrazem Windows 11;
- Skopiuj bibliotekę z „dziesiątek” w tym samym katalogu z zastąpieniem starego pliku nowym.
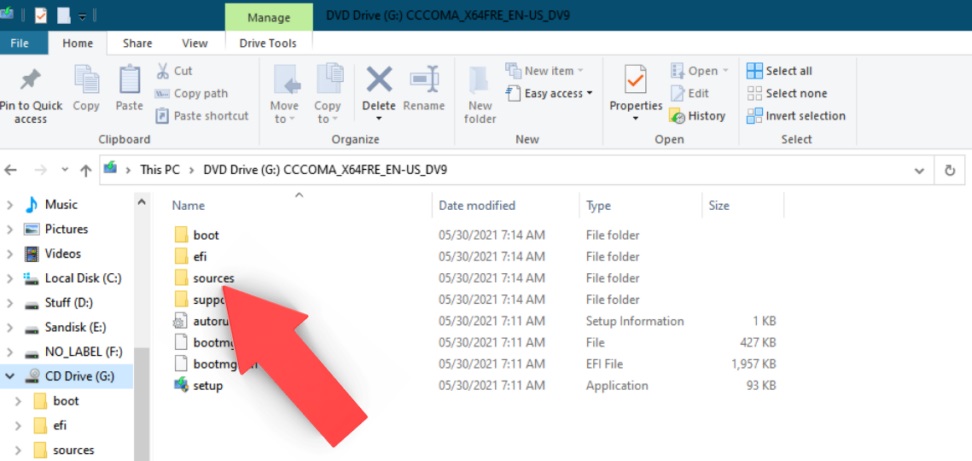
Dlaczego obecność modułu TPM jest tak ważna? Faktem jest, że jest odpowiedzialny za wiarygodną ochronę ważnych danych, w tym certyfikatów cyfrowych i haseł, w tym te używane przy wejściu do systemu Windows. A ponieważ Microsoft uważa, że zabezpieczenie komputerowe komputera jest najważniejszym priorytetem, TPM jest warunkiem wstępnym korzystania z nowego systemu operacyjnego.
Jednak obsługa modułu jest zaimplementowana, zaczynając od systemu Windows 7, więc nie jest to tak sztywny stan, jak wydajność procesora lub wolumin OP.
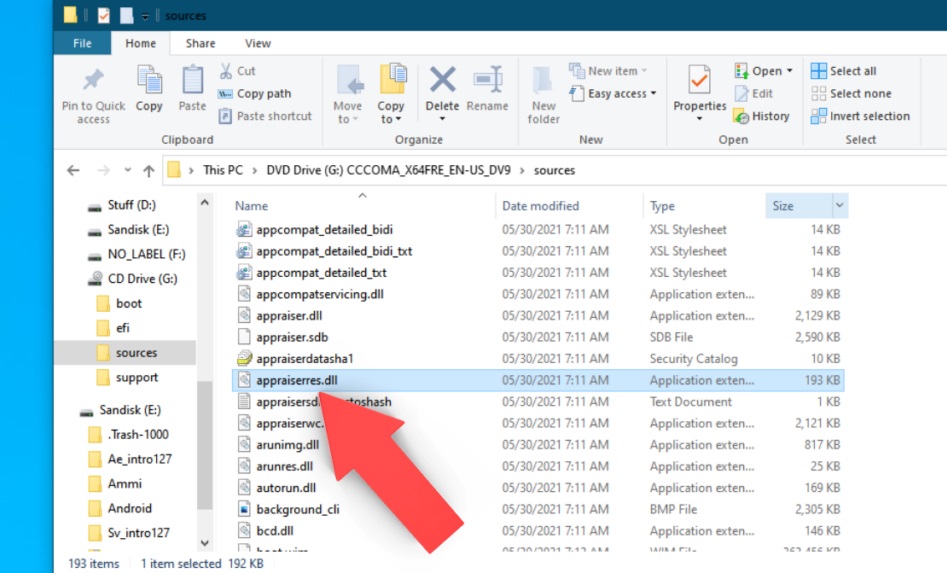
Przeciwstawiająca się kompatybilność procesora
Wymagania systemowe na ten temat są niezwykle niejasne: architektura 64 -bitowa i wydajność 1 GHz - zbyt wiele modeli procesorów spełnia te warunki, niektóre są dość starożytne, 15 lat temu. I nie ma gwarancji, że „Windows 11„ będzie ”na takim komputerze.
Dowiedz się, które procesory są naprawdę obsługiwane przez nowy system operacyjny, możesz bezpośrednio na stronie dewelopera, a istnieje osobna strona dla procesora z Intel oraz osobna lista kompatybilnych procesorów od AMD.
Jak widać, aby zrozumieć, czy komputer może za darmo uaktualnić do systemu Windows 11, musisz ciężko pracować. A jeśli twój komputer jest zbyt słaby, nie możesz bez niego obejść.
- « Skaner Lidar w iPhonie - dlaczego jest to konieczne, jak używać
- Co musisz wiedzieć o przejściu do systemu Windows 11 »

