Jak zarejestrować adresy IP w systemie Windows 7? Ustawiamy ustawienia TCP/IP ręcznie
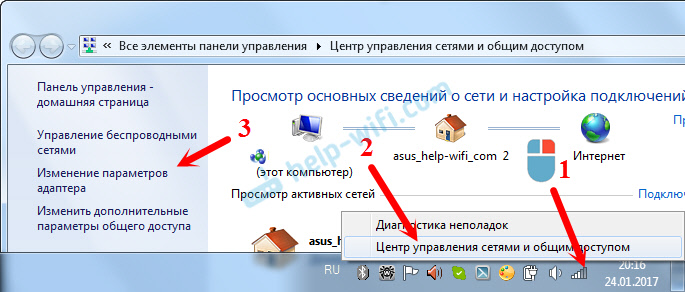
- 4189
- 447
- Tacjana Bartosik
Jak zarejestrować adresy IP w systemie Windows 7? Ustawiamy ustawienia TCP/IP ręcznie
Cześć! W tej małej instrukcji pokażę, jak ręcznie zarejestrować adres IP w systemie Windows 7. Może to być przydatne, gdy trzeba ręcznie wprowadzić adres IP, maskę podsieci, główną bramę lub adres DNS w ustawieniach połączenia sieciowego. W właściwościach protokołu TCP/IPv4. Mówiąc najprościej, gdy trzeba ustawić adresy statyczne do łączenia za pośrednictwem kabla sieciowego lub bezprzewodowego połączenia Wi-Fi.
Proces w systemie Windows 7 praktycznie nie różni się od tego samego systemu Windows 10, ale postanowiłem sporządzić osobną instrukcję ściśle zgodnie z systemem Windows 7. Aby nikt nie był zdezorientowany, a instrukcja była prostsza.
Po co ręcznie pisać adresy z właściwościami połączeń sieciowych? Tutaj może być wiele opcji.
- Jeśli Twój Internet jest bezpośrednio podłączony do komputera (bez routera, modemu), a dostawca podaje statyczny adres IP, należy go przepisać we właściwościach połączenia w sieci lokalnej. W przeciwnym razie Internet nie będzie działał. To prawda, że teraz nie ma wielu dostawców podaje adresy statyczne. Najczęściej komputer otrzymuje adres IP automatycznie.
- Jeśli podłączysz komputer do Internetu za pomocą routera lub modemu (przez Wi-Fi lub kabel sieciowy), adresy statyczne są najczęściej przepisywane, gdy komputer nie chce łączyć się z routerem. Nie można uzyskać adresu IP (błąd „bez dostępu do sieci”). Pisałem o tych problemach w osobnych artykułach. Możesz zobaczyć artykuł z rozwiązaniem problemów podczas łączenia się przez kabel i sieć Wi-Fi.
- Mogą istnieć inne powody. Na przykład, gdy sieć jest zbudowana w taki sposób, aby router automatycznie nie rozdziela adresu (serwer DHCP jest wyłączony). Lub po skonfigurowaniu fragmentu portów i podświetlony statyczny adres IP dla komputera.
Chcę zauważyć, że we właściwościach protokołu TCP/IPv4 domyślnie w systemie Windows 7 jest automatycznym odbiorem IP i DNS. Połączyć się za pośrednictwem sieci lokalnej i połączenia bezprzewodowego.
Ręcznie ustawiamy adres IP, maskę podsieci, główną bramę w systemie Windows 7
Otwórz „Centrum kontroli sieci i ogólnego dostępu”. I przejdź do sekcji „Zmiana parametrów adaptera”. Ikona ze statusem połączenia internetowego (na panelu powiadomień) możesz mieć inny wygląd. To nie ma znaczenia.
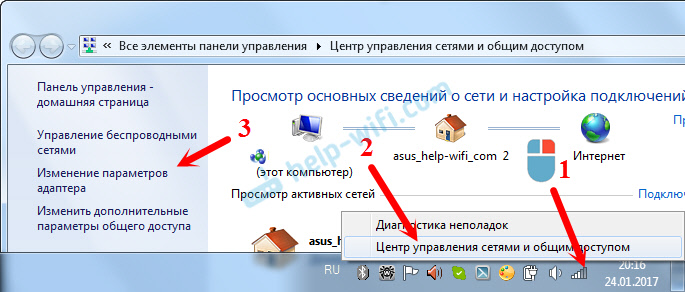
Następnie klikamy adapter z prawym przyciskiem myszy, dla których należy przypisać adresy statyczne. Jeśli połączenie za pośrednictwem Wi-Fi, to „bezprzewodowe połączenie sieciowe”. Jeśli przez kabel, to „Połączenie w sieci lokalnej”. Wybór „właściwości”.

Podkreślamy element „Protokół wersji 4 (TCP/IPv4)” i klikamy przycisk „Właściwości”.
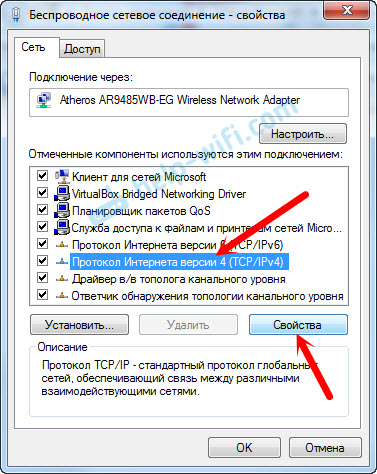
Otwiera się okno, w którym możemy przepisać adresy statyczne: adres IP, maska podsieci, główna brama, adres DNS. Najprawdopodobniej masz tam automatyczny odbiór adresów. Wystarczy umieścić przełącznik w pobliżu „Użyj następującego adresu IP”. Pola do wypełnienia staną się aktywne i możemy wskazać adresy. Musisz także przepisać DNS.
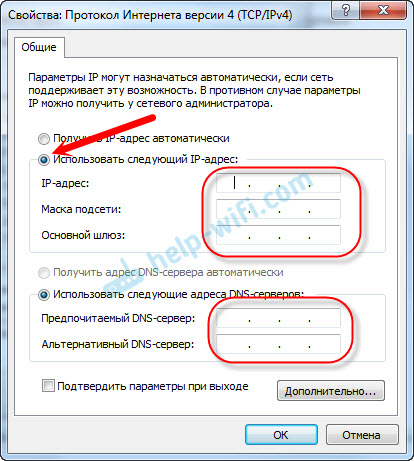
Myślę, że wiesz, jakie adresy musisz wskazać. Jeśli nie, to teraz trochę wyjaśnię. Jeśli Twój Internet jest podłączony bezpośrednio do komputera, musisz wyjaśnić wszystkie adresy przez dostawcę.
Jakie adresy należy przepisać, jeśli połączenie przez router?
W celu:
- adres IP Możesz przepisać w przybliżeniu: 192.168.1.35 (ostatnia cyfra jest dowolna, najlepiej od 30 do 255). Ale wszystko zależy od adresu IP twojego routera. Z reguły można go zobaczyć w Korpusie samego routera. Może adres 192.168.1.1 lub 192.168.0.1. Jeśli masz ostatnią opcję, musisz przepisać coś takiego: 192.168.0.35. To znaczy przedostatnia liczba z zmian „1” na „0”. Wszystko zależy od adresu routera. Jeśli nie wiesz, jak to znaleźć, w tym artykule znajduje się mała informacja: https: // help-wifi.COM/SOVETY-PO-ORASTROJKE/192-168-1-ILI-192-168-0-1-Zaxodim-V----JJKI-FI-ROUTER
- Maska podsieci Zostanie napisane automatycznie: 255.255.255.0.
- W polu Brama główna Ustawiamy ten sam adres IP routera. Najprawdopodobniej jest to 192.168.1.1 lub 192.168.0.1.
- Preferowany serwer DNS, I Alternatywny serwer DNS. Tutaj możesz również przepisać adres routera. Ale doradzałbym przepisywanie DN z Google: 8.8.8.8/8.8.4.4. Często pomaga to rozwiązać problem, gdy niektóre witryny nie otwierają się lub gdy pojawia się błąd „Nie można znaleźć adresu DNS serwera”.
Wszystko to będzie wyglądać mniej więcej tak:
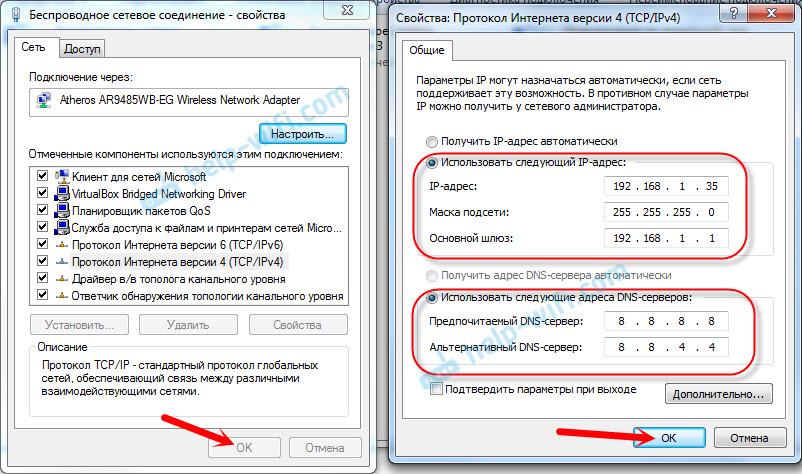
Kliknij OK". Cóż, pożądane jest ponowne uruchomienie komputera.
W ten sposób możemy poprzeć automatyczny odbiór adresów IP i DNS.
Mam nadzieję, że ci się udało. Jeśli już, zadawaj pytania w komentarzach!
- « TP-Link Archer C1200 Recenzja, recenzje, cechy
- Ustawienia wirnika TP-Link Archer C1200. Szczegółowe przywództwo »

