Jak podłączyć drukarkę za pomocą Wi-Fi-Ruter i innych metod

- 911
- 128
- Pan Sara Łapiński
Obecność drukarki w domu lub w pracy pozwala natychmiastowo wydrukować wszystkie niezbędne informacje. W takim przypadku połączenie samego urządzenia drukowania może być inne.
Biorąc pod uwagę obecne trendy, coraz częściej potrzebuje ono połączenia bezprzewodowego. Jest to wygodne, ponieważ wtedy nie ma wiązania z komputerem.

Każda metoda połączenia ma swoje własne cechy. Ale jeśli postępujesz zgodnie z instrukcjami, wszystko się ułoży.
Metody połączenia
Przed podłączeniem drukarki za pośrednictwem RITER Wi-FI musisz rozważyć wszystkie dostępne opcje. Być może opcja bezprzewodowa nie będzie optymalna w Twojej sytuacji.
W sumie możesz rozróżnić 4 sposoby podłączenia drukarki:
- Kabel USB. Najpopularniejsza i popularna opcja, która pozwala podłączyć sprzęt do drukowania. Ta metoda jest istotna, gdy router jest wyposażony w złącze USB, a także ma funkcję drukowania wbudowanej w sieci. Obiektywnie wygodna opcja podłączania drukarki do routera.
- Port LAN. Jeśli nie możesz podłączyć drukarki przez USB do routera, możesz użyć opcji alternatywnej w formie LAN Port. W tym celu drukarka musi mieć wbudowany serwer drukarski i port sieciowy. Wówczas połączenie z routerem zostanie przeprowadzone przez sznur łatki.
- Wi-Fi. Niektóre nowoczesne modele drukarki mają zintegrowany moduł Wi-Fi. To pozwala połączyć się między urządzeniami za pomocą technologii bezprzewodowej. Na przykład połączenie można ustalić między drukarką z Wi-Fi a laptopem, który jest również domyślnie wyposażony w podobny moduł.
- Sprzętowy serwer drukowany. Jest to już oddzielne urządzenie, do którego podłącza się drukarka. Serwer drukarki zawiera port LAN, za pomocą którego router jest podłączony.

Teraz o każdej metodzie połączenia należy nauczyć się bardziej szczegółowo i bardziej szczegółowo.
Połączenie USB
Jeśli opcja połączenia jest odpowiednia za pośrednictwem USB, aby podłączyć drukarkę drukowaną do routera, musisz wykonać kilka akcji.
Tutaj sekwencja będzie w przybliżeniu taka:
- Podłącz drukarkę z routerem, wkładając odpowiedni kabel do złącza USB;
- Oba urządzenia powinny być wyłączone;
- Teraz włącz routerze i poczekaj, aż się uruchamia;
- Następnie włącz samą drukarkę.
Ogólnie rzecz biorąc, sam router nie jest konieczny do konfiguracji osobno. Domyślnie musi automatycznie rozpoznać podłączoną drukarkę. Nie jest trudno się tego upewnić. Wystarczy otworzyć interfejs internetowy routera i wyświetlić kartę sieciową. Marka i model sprzętu do drukowania powinny być wyświetlane tutaj.
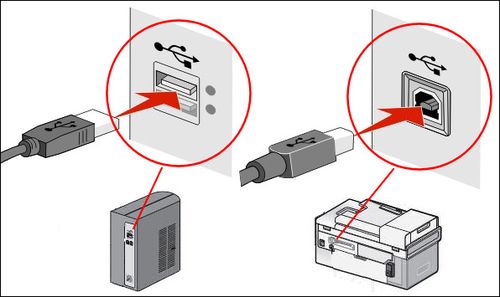
Jeśli rozpoznanie nie było możliwe, musisz sprawdzić bieżący status serwera drukowania. W stanie pracy będzie to status online.
Wi-Fi
Jeśli drukarka w konfiguracji zapewnia wbudowany moduł Wi-Fi, masz świetną okazję do wykonania technologii bezprzewodowej bez stosowania kabli, na przykład za pośrednictwem USB. Chociaż jest całkiem naturalne, że drukarka będzie musiała być podłączona do źródła zasilania, to znaczy z ujściem.
Jednocześnie można zaimplementować drukar.
- Przez WPS. Każda drukarka ma własne instrukcje aktywacji funkcji WPS. Dlatego lepiej jest przyjrzeć się tutaj instrukcjom. Zwykle odbywa się to przy użyciu fizycznego przycisku na obudowie routera lub przez interfejs internetowy. Aktywuj WPS i poczekaj kilka minut. Wskaźnik routera musi przestać migać, a drukarka będzie wyświetlana na mapie sieciowej.
- WEP/WPA. Ustawienie ręczne jest przeprowadzane przez analogię z pierwszym połączeniem z dowolnym urządzeniem Wi-Fi za pomocą technologii bezprzewodowej. Powinieneś otworzyć menu drukarki, wybrać ustawienia sieciowe, znaleźć sieć domową i połączyć się z nią. Aby to zrobić, zwykle wystarczy określić login i hasło. Inne ustawienia nie są wymagane.

Połączenie bezprzewodowe ma oczywiste zalety. Ale wbudowany moduł Wi-Fi jest daleki od wszystkich modeli. Dlatego musisz szukać alternatywnych sposobów rozwiązania tego problemu.
Port LAN
Również w niektórych przypadkach połączenie jest używane za pośrednictwem portu LAN. Ale jest to istotne tylko dla tych użytkowników, którzy mają do dyspozycji drukarka z wbudowanym portem sieciowym.
Następnie możesz wykonać połączenie za pomocą kabla LAN, to znaczy standardowego przewodu łatania. Odpowiedni kabel najczęściej obejmuje. Jeśli tak nie jest, użyj sznurka z samego routera. Plus zawsze istnieje możliwość zakupu go osobno w sklepie.
Po otwarciu menu urządzenia musisz ustawić statyczny adres IP. Ponadto zaleca się to, nawet w sytuacjach, w których usługa DHCP działa w routerze. Wynika to z faktu, że IP drukarki będzie się stale się zmieniać. To komplikuje proces wyszukiwania. Może okresowo zniknąć z listy urządzeń dostępnych do łączenia. Albo możesz zarezerwować osobny adres IP poprzez ustawienia DHCP.

Po wykonaniu manipulacji drukarka musi zostać wysłana do ponownego uruchomienia. Zrobi to automatycznie lub używa użytkownika. Następnie zostanie wyświetlony na liście urządzeń sieciowych.
Pozostaje tylko instalacja niezbędnych sterowników z drukarki i wypróbowanie druku testowego.
Sprzętowy serwer drukowany
Jeśli drukarka nie ma karty sieciowej ani modułu Wi-Fi, a na routerze nie ma złącza USB, nadal istnieje możliwość zorganizowania połączenia przez router. Tylko w tym przypadku będziesz musiał osobno kupić sprzętowy serwer drukarski dla siebie. Jest to oddzielne urządzenie, które będzie działać jako pośrednie połączenie między sprzętem drukowanym a routerem.
Urządzenia budżetowe mają tylko jeden port sieciowy i tę samą liczbę złączy USB. Droższe opcje są dostępne jednocześnie kilka USB. Nawet port LPT może być opcjonalnie obecny.
W przypadku niektórych modeli serwerów drukowanych producenci oferują zintegrowany moduł Wi-Fi. Z tego powodu możesz zaimplementować połączenie z drukarką za pomocą technologii bezprzewodowej bez użycia kabla.
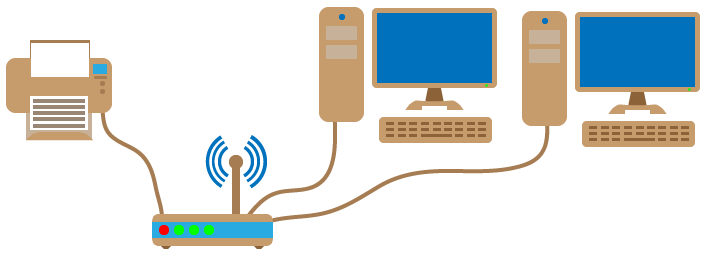
Połączenie jest dość proste. Musi być połączony przez serwer drukarski z routerem, a sama drukarka z serwerem drukowanym.
Cechy ustawienia
Teraz bezpośrednio do ustawień drukarek sieciowych za pośrednictwem routera. Ponieważ istnieje kilka metod łączenia, instrukcje ustawienia są oferowane osobne.
Wielu jest naturalnie zainteresowanych pytaniem, jak skonfigurować drukarkę za pomocą routera za pomocą technologii połączenia bezprzewodowego Wi-Fi. Ale ze względu na funkcje sprzętu, tę opcję nie zawsze można wdrożyć.
Tak, aby ustawienie drukarki podłączone przez router nie powodowało trudności, powinieneś osobno rozważyć wszystkie aspekty tego etapu połączenia.
Router
Po pierwsze, jak skonfigurowany router. Jeśli instalacja drukarki jest wymagana za pomocą wirnika Wi-Fi w tym celu, bezpośrednia interwencja w konfiguracji samego routera nie jest wymagana.

Aby podłączyć dwa rozważane urządzenia, to znaczy drukarka i router, musisz wykonać kilka działań. Mianowicie, uwzględnij sprzęt i zastosuj jedną z rozważanych metod.
Ponieważ wszystkie dane w routerze zostały już wprowadzone, nic osobno i dodatkowo skonfigurowane nie jest wymagane. Ważne jest, aby router rozpoznał drukarkę. Jeśli tak się nie stało, będziesz musiał poradzić sobie z kwestią aktualizacji oprogramowania, ponownego zainstalowania sterowników. Ale na tym etapie pojawiają się problemy rzadko.
Komputer
Ale konfiguracja komputera będzie prawdopodobnie wymagana. Przed podłączeniem drukarki do routera za pomocą USB lub Wi-Fi, musisz wprowadzić pewne regulacje konfiguracji komputera.
Bez tego skonfigurowanie drukarki podłączonej przez sieć za pośrednictwem routera może nie działać. W przypadku systemu operacyjnego Windows 10 instrukcja będzie miała następujący typ:
- Otwórz menu Start i wybierz kategorię „urządzeń”;
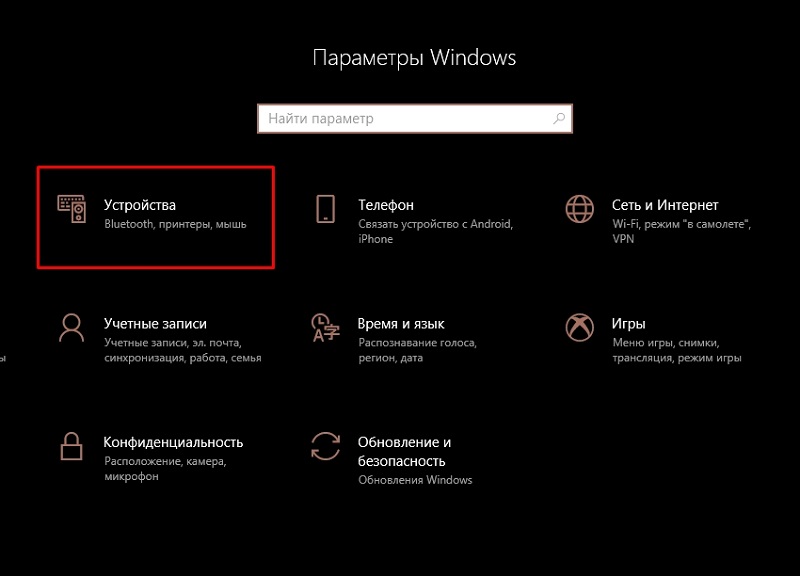
- Po lewej stronie w menu znajduje się blok drukarek i skanerów, na którym należy nacisnąć;
- Teraz kliknij obraz Plus za pomocą podpisu „Dodaj drukarkę lub skaner”;
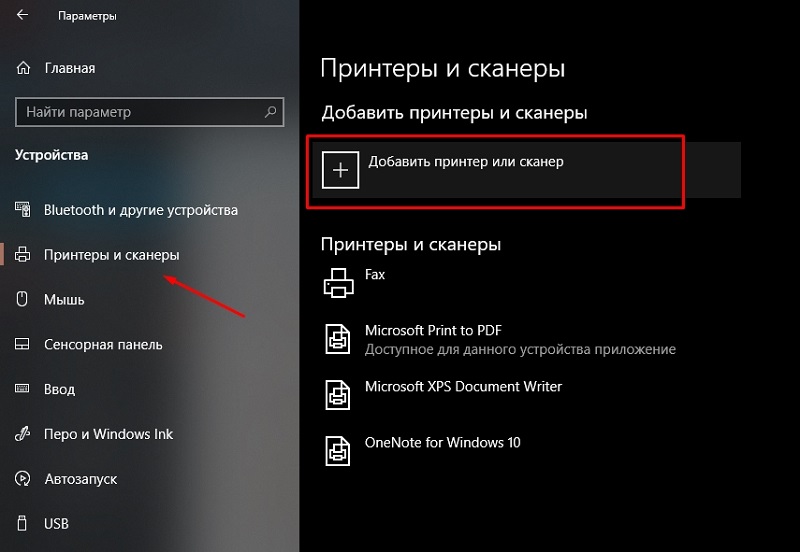
- Jeśli automatyczne rozpoznawanie nie powiodło się, kliknij poniższy link, gdzie wskazano, że pożądana drukarka jest nieobecna na liście;
- Teraz umieść znak na pierwszym elemencie z listy, gdzie jest napisany „Dodaj drukarkę na TCP/IP”;
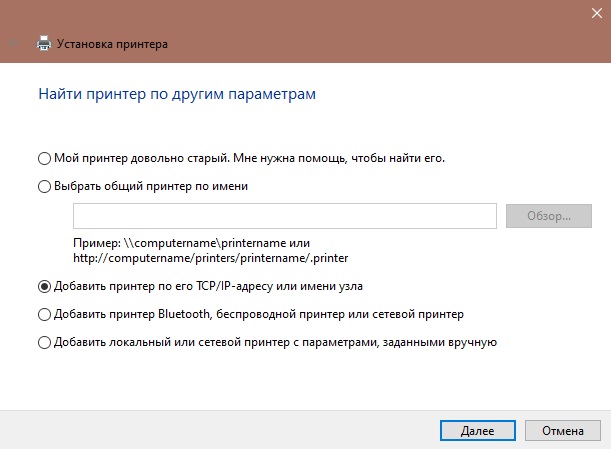
- Następnie na przycisku „następnego”;
- W kolumnie „Typ urządzenia” wybierz TCP/IP;
- Przepisz adres routera, który zwykle znajduje się na tylnej okładce urządzenia;
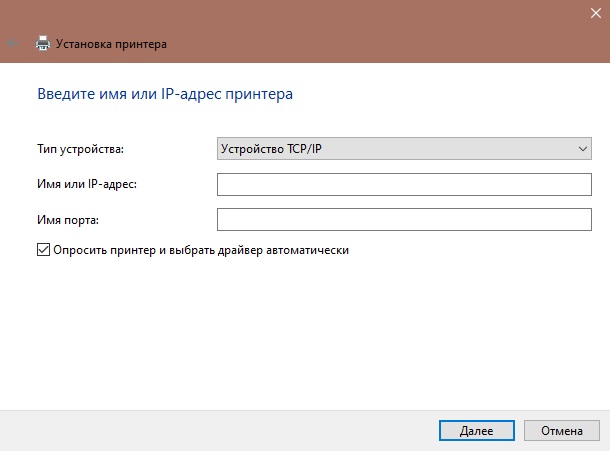
- Poczekaj na koniec wyszukiwania portu, ustaw parametry sprzętu;
- Znajdź protokół LRP i określ dowolną nazwę dla siebie;
- Zainstaluj nową wersję sterownika;
- Odłączyć ogólny dostęp do sprzętu;
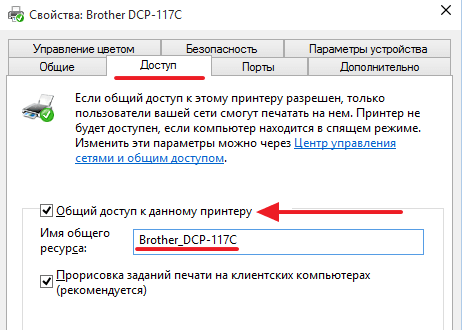
- Spróbuj wykonać druk próbny.
W zdecydowanej większości przypadków wykonanych działań wystarczy, aby podłączyć sieć drukarki.
W ten sposób udało ci się podłączyć drukarkę bezpośrednio przez router do komputera i używać go do różnych celów i celów.
Ponadto obecnie istnieje świetna okazja do zainstalowania drukarki za pomocą technologii bezprzewodowej za pomocą routera za pomocą mobilnych gadżetów.
Jednocześnie niuanse połączenia zależą od tego, jaką platformę mobilną działa urządzenie. Może to być iOS lub Android.
Połączenie z iOS
Właściciele smartfona iPhone Apple mogą skonfigurować połączenie za pośrednictwem mobilnego gadżetu z drukarką, jeśli ten ostatni ma wbudowany moduł Wi-Fi.
W takim przypadku instrukcje będą miały następujący widok:
- Sprawdź, czy sprzęt wielofunkcyjny (MFP) obsługuje technologię AirPrint;

- Upewnij się, że wszystkie urządzenia, to znaczy drukarka i iPhone, łączą się z tą samą siecią bezprzewodową, a także znajdują się w promieniu jej działania;
- Otwórz program drukowania przez telefon;
- Przejdź do menu wydruku;
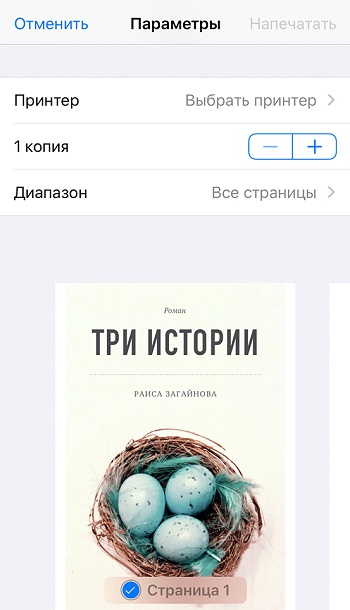
- Wybierz drukarkę na liście urządzeń;
- Wskaż wymaganą liczbę kopii, arkuszy i innych parametrów;
- Naciśnij przycisk Drukuj Start.
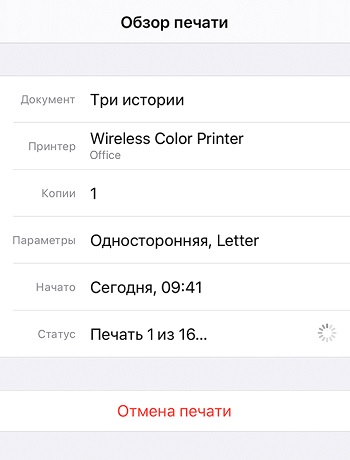
Jeśli wszystko zostanie poprawnie skonfigurowane, polecenie drukowania zostanie wysłane bez żadnego przewodowego połączenia z iPhonerem, a otrzymasz gotowe arkusze z niezbędnymi informacjami.
Połączenie z Androidem
Ponownie, jeśli urządzenie drukowane ma wbudowany moduł Wi-Fi, nie jest konieczne używanie tylko komputera lub laptopa do drukowania dokumentów. Tutaj jest całkiem możliwe z smartfonem lub tabletem z systemem operacyjnym Android.
Najpierw musisz wykonać następującą listę działań:
- Podłącz sprzęt, dopraw nabój, upewnij się, że drukarka jest gotowa do pełnej pracy, włącz ją;
- Wykonaj wszystkie niezbędne manipulacje z wyżej wspomnianym routerem;
- Włącz funkcję Wi-Fi bezpośrednio na drukarce (przez ustawienia lub specjalny przycisk w obudowie);
- Podłącz mobilny gadżet z domową siecią bezprzewodową.
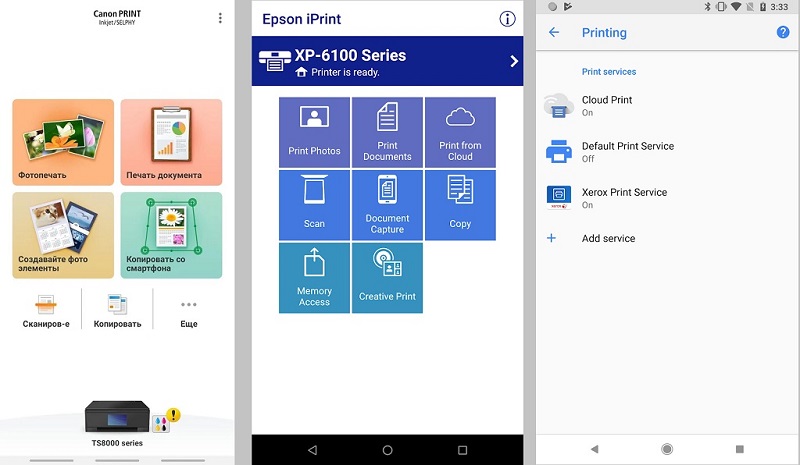
Teraz, gdy środki przygotowawcze zostały przeprowadzone, oferowane jest kilka opcji łączenia z drukarką za pomocą routera za pomocą smartfona z Androidem do wyboru użytkownika. Jest to bezpośrednie połączenie, użycie wirtualnej drukarki lub zdalnego połączenia.
Najłatwiejszy sposób na bezpośrednie połączenie. Tutaj wiele zależy od samego smartfona, ponieważ wiele nowoczesnych modeli, nawet bez oprogramowania zewnętrznego, sposobów łączenia się z siecią, wysyłania zdjęcia lub dokumentu tekstowego w celu wydruku. Również w przypadku urządzeń mobilnych opracowano różne aplikacje, reprezentowane przez samych producentów. Na przykład Canon jest oferowany dla urządzeń drukowanych druku Canon Canon.
Nawet bez markowego oprogramowania możesz zastosować uniwersalne programy mobilne. Zwykle w takich sytuacjach, których potrzebujesz:
- Zainstaluj program na smartfonie Android;
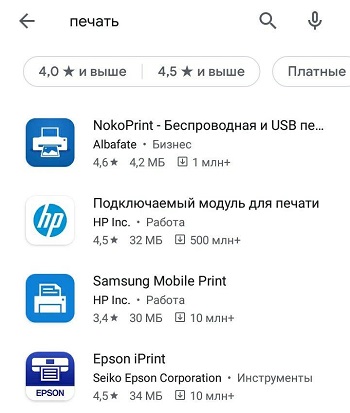
- Uruchom aplikację;
- Skonfiguruj połączenie z drukarką;
- Poczekaj na wyświetlanie wyników wyszukiwania dostępnych urządzeń;
- Wybierz swoją drukarkę;
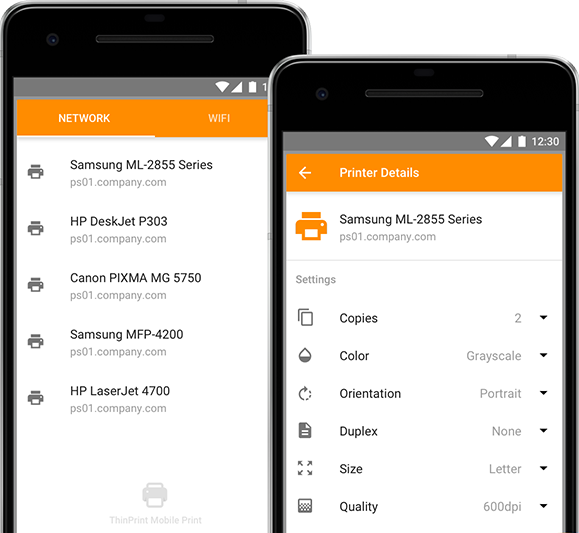
- Wskaż ścieżkę do dokumentu, który należy wydrukować;
- Potwierdź zamiar wykonania wydruku.
Korzystając z urządzenia mobilnego, możesz bez większego wysiłku i problemów Wydrukuj dowolne dokumenty, zdjęcia za pomocą technologii bezprzewodowej.
Ale, jak wiadomo, ważne jest, aby wstępnie skonfigurować połączenie samego sprzętu do drukowania przez router. W zależności od modelu urządzenia wybierz odpowiednią metodę połączenia.
Niezależnie nie jest trudno skonfigurować połączenie drukarki za pomocą drukarki za pomocą routera. Wystarczy przestrzegać instrukcji i wziąć pod uwagę funkcjonalność swojego sprzętu.
Czy musiałeś podłączyć MFP przez router? Jaką metodę połączenia uważasz za najwygodniejsze, skuteczne i poprawne? Czy natkną się na pewne trudności?
Subskrybuj, pisz recenzje, zostaw komentarze, zadawaj tematy aktualne na ten temat!
- « Co to jest klawiatura ekranowa i jak ją uwzględnić w systemie Windows
- Jak i w jakich przypadkach jest to wymagane do wymiany zasilania na komputerze »

