Jak poprawnie skonfigurować dyski twarde w systemie operacyjnym Windows 10

- 2943
- 3
- Pan Edmund Kubacki
Korzystanie z dysków twardych komputerowych jest niemożliwe bez odpowiedniej konfiguracji, co może być wymagane natychmiast po zakupie lub na już obsługiwanych dyskach. Jednocześnie nie wszyscy użytkownicy rozumieją, jak poprawnie wykonać tę konfigurację i jakie narzędzia są do tego używane. Dowiedzmy się bardziej szczegółowo pytanie.

Inicjalizacja dysku twardego
Gdy tylko dysk twardy jest podłączony do komputera na poziomie fizycznym, możesz natychmiast uruchomić system w trybie standardowym. Jeśli istnieje stary dysk twardy z już zainstalowanym systemem operacyjnym, w ogóle nie będzie problemów z uruchomieniem. Jednak domyślnie nowy sztywny dysk może nie pojawić się. Aby uzyskać dostęp do dysku, konieczne jest zainicjowanie jego.
Aby uzyskać pełną inicjalizację prawie każdego dysku, w systemie operacyjnym Windows 10 jest już wystarczająco dużo narzędzi.
Sekwencjonowanie:
- Znajdź funkcję wyszukiwania i wprowadź żądanie zarządzania komputerem w odpowiednim wierszu.
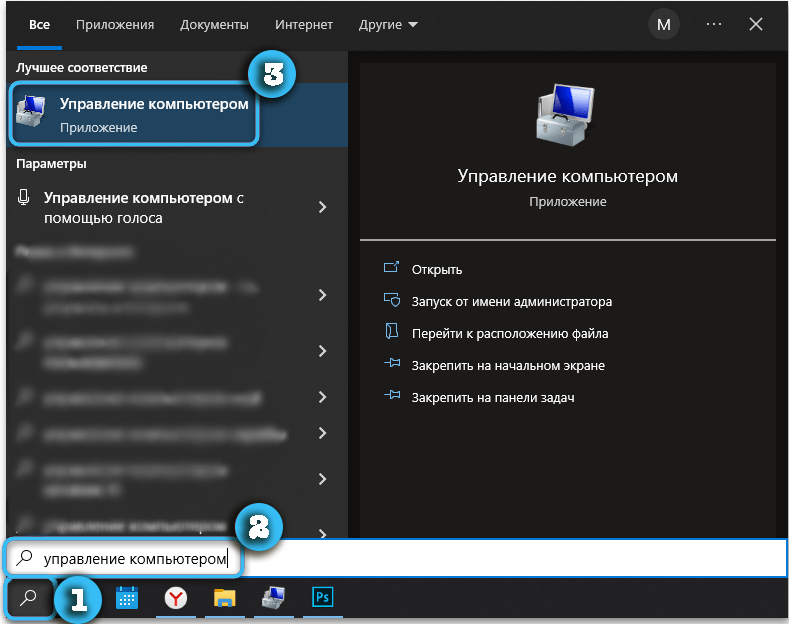
- Otwórz znaleziony link, klikając go za pomocą lewego przycisku myszy.
- Przejdź do sekcji „Zarządzanie dyskami”.
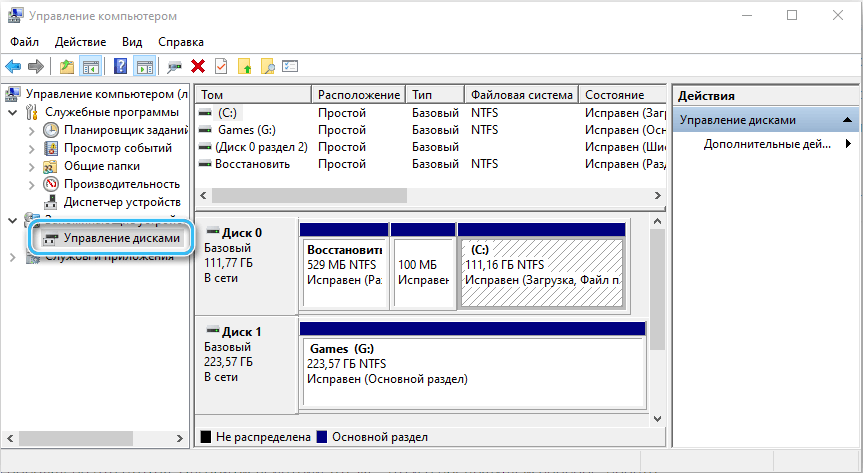
- Jeśli nowy dysk jest już podłączony do komputera, pojawi się okno z ofertą inicjalizacji. Na tym etapie musisz wybrać rodzaj sekcji: MBR lub GPT.
- Kliknij przycisk OK i poczekaj, aż inicjalizacja się zakończy.
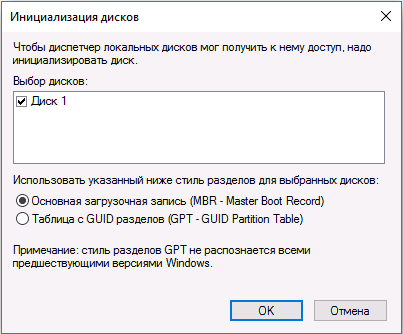
Konfigurowanie napędów z objętością mniejszą niż 2 TB, możesz rozwodzić się nad oznaczeniem MBR. Bardziej obszerne dyski używają GPT, ponieważ wybór formatu MBR ograniczy objętość dowolnego dysku twardego.
Jednocześnie warto rozważyć, że nie będzie możliwe pełne użycie systemu Windows XP i starszych wersji systemów operacyjnych na napędach GPT.
https: // www.Youtube.Com/Watch?V = NCU_LIQVUIQ
Oznaczenie wiertarki
Natychmiast po inicjalizacji dysk może być również niedostępny, ponieważ w celu pełnego użycia musi być poprawnie zaznaczony. Jak dotąd dysk to tylko pusta przestrzeń, która nie ma systemu plików.
Aby zaznaczyć dysk, musisz wykonać następujące czynności:
- Otwórz program „Zarządzanie komputerami” i znajdź w nim sekcję „Zarządzanie dyskami”.
- Znajdź dysk na liście, przeciwnie, który jest napis „nie rozpowszechniany”.
- Kliknij pozycję zainteresowania pozycji za pomocą odpowiedniego przycisku myszy, a następnie wybierz element „Utwórz prostą wolumin”.
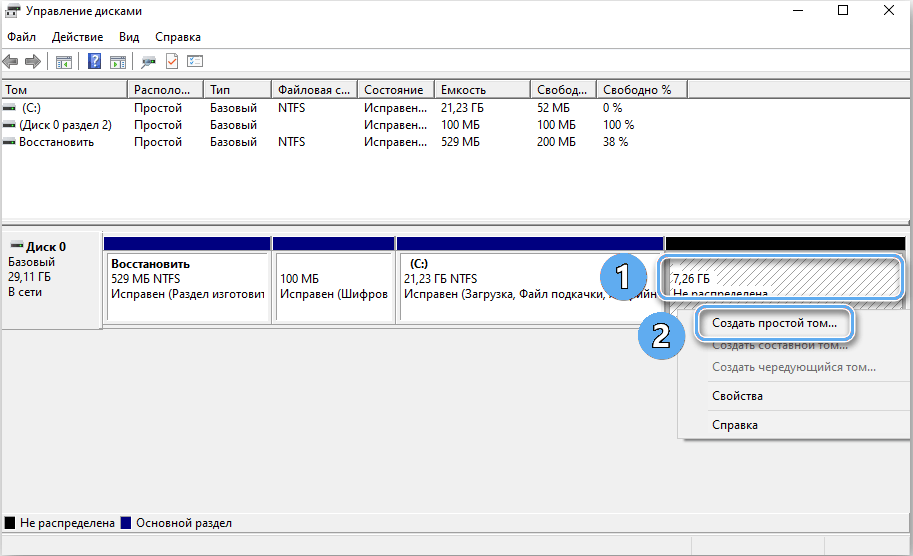
- Poczekaj, aż specjalne narzędzia narzędziowe do tworzenia woluminów. Kliknij przycisk „Dalej”.
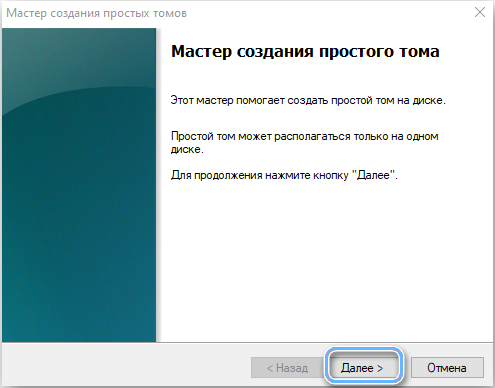
- Wskaż rozmiar utworzonego objętości. Wszystko zależy od preferencji użytkownika i tego, czy dysk zostanie użyty do instalacji systemu operacyjnego. Jeśli tak, jego wolumin musi spełniać wymagania określonego zespołu i umożliwić ustanowienie wszystkich niezbędnych aktualizacji i programów.
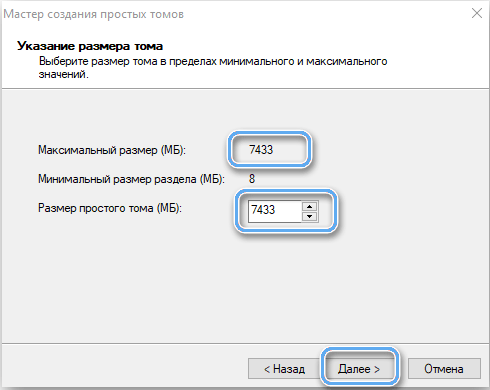
- Potwierdź dany rozmiar, klikając przycisk „Dalej”. Czasami możesz po prostu określić maksymalną głośność dysku, tworząc w ten sposób jedną dużą sekcję.
- Wskaż oznaczenie litery dla utworzonego sekcji dysku. List nie powinien pokrywać się z nazwami sekcji już dostępnych w systemach.
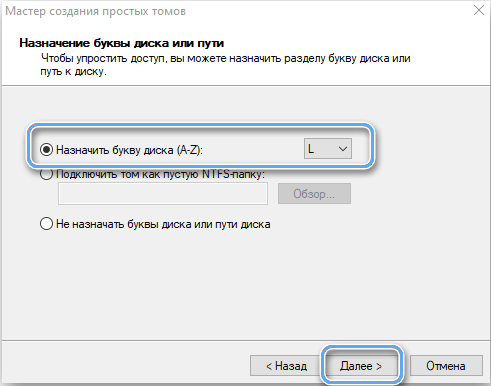
- Zgłoś sekcję, wybierając system plików, rozmiar klastra i etykietę woluminów. Najczęściej bardziej wskazane jest domyślnie pozostawienie tych wartości. Na tym etapie zaleca się stosowanie szybkiego formatowania, które nie zajmie dużo czasu.
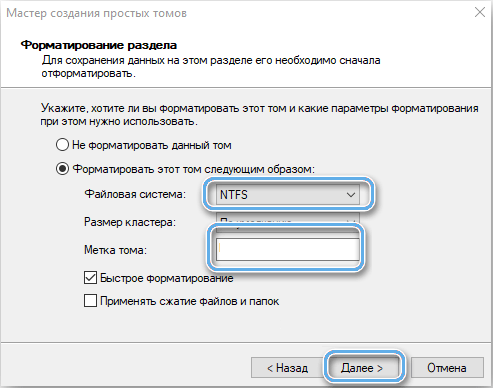
- Poczekaj na pracę mistrza i opuść program.
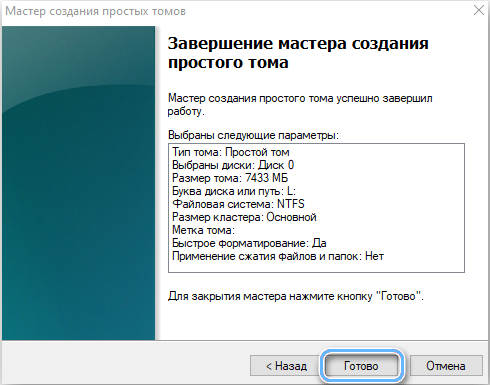
Podczas ustawienia dysku nie jest konieczne natychmiastowe sformatowanie nowo utworzonej sekcji. Operację można przeprowadzić po załadowaniu systemu operacyjnego za pomocą odpowiedniego punktu w menu kontekstowym. Ale jest to dostępne tylko wtedy, gdy system operacyjny jest już zainstalowany na innym dysku.
Formatowanie dysku to dość radykalna procedura, która usuwa wszystkie dostępne dane. Dlatego w przypadku już używanych dysków musisz dokładnie przestudiować swoje pliki i, jeśli to konieczne, zapisać pożądane pozycje w innym miejscu.
Utworzenie nowej sekcji można uznać za zakończone. Pozostaje tylko po to, aby sprawdzić swoją wydajność po załadowaniu systemu operacyjnego.
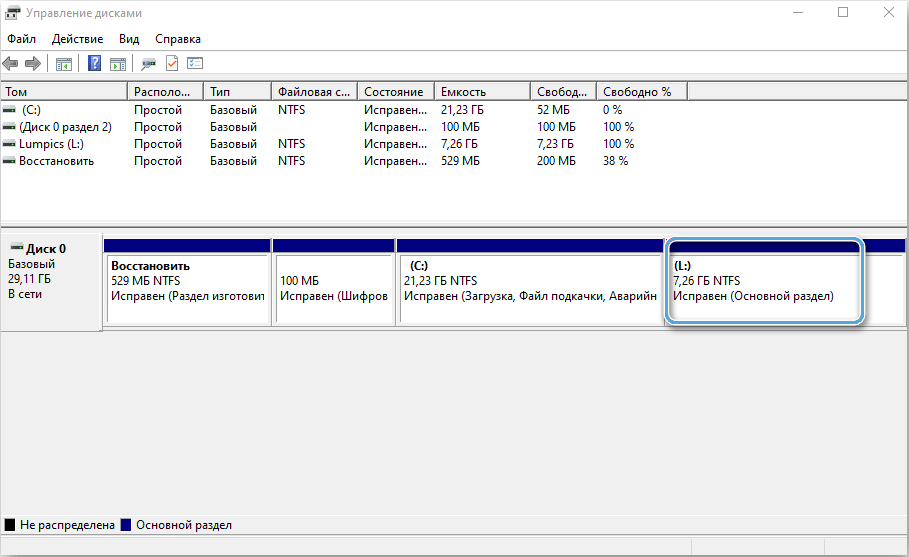
W przypadku, gdy utworzona sekcja zajmuje tylko część woluminu napędu, możesz kontynuować pracę i tworzyć kolejne lub więcej tomów o różnych rozmiarach.
Przenoszenie systemu operacyjnego na nowy napęd
Najważniejszym aspektem podczas pracy z nowymi płytami lub sekcjami jest instalacja systemu operacyjnego. W nowoczesnych wersjach dostępna jest również taka opcja, jak przesyłanie systemu operacyjnego z jednego jazdy do drugiego. Pomaga to pozbyć się wielu problemów i uniknąć męczenia systemem konfiguracji od zera.
Przed wykonaniem operacji wskazane jest utworzenie kopii zapasowej systemu operacyjnego i wszystkich niezbędnych danych z wyprzedzeniem. Pliki można zapisać na zewnętrznym medium.
Następnie następuje instalacja nowego dysku, na który zostanie przeniesiony transfer danych.
Specjalistyczne programy, które mają imponującą funkcjonalność do pracy z plikami, pomogą przeprowadzić proces transferu. Jednym z najpopularniejszych jest narzędzie Master Partition Partition z funkcją transferu systemu operacyjnego. Program obsługuje kopiowanie plików między dyskami różnych formatów, więc jest idealny do pracy z HDD i SSD.
Algorytm pracy:
- Pobierz program Master EaseSpartition i zainstaluj go na komputerze.
- Uruchom narzędzie, a następnie wybierz opcję systemu operacyjnego znajdującego się u góry okna.

- Wskaż, który dysk zostanie przeprowadzony, a następnie naciśnij przycisk „Dalej”. Ważne jest, aby pamiętać, że wszystkie sekcje i pliki na wybranym dysku zostaną usunięte.
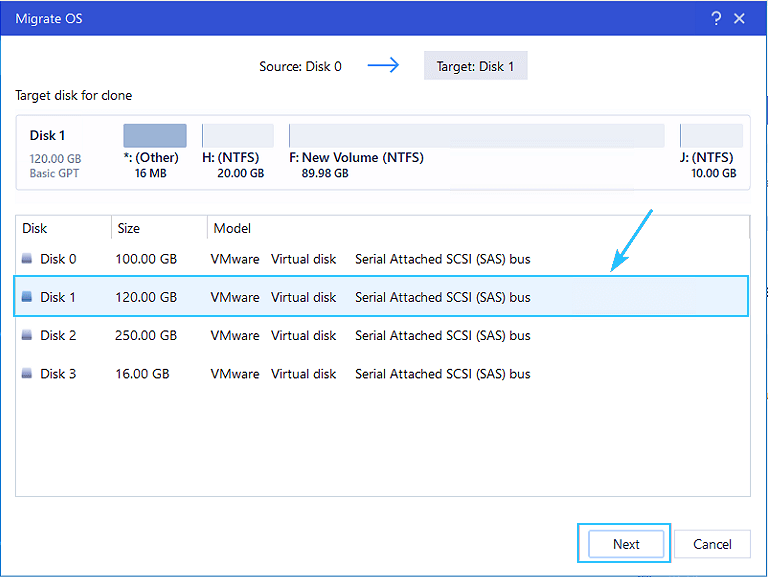
- Zapoznaj się z wstępnym oznaczeniem dysku twardego i, jeśli to konieczne, dokonaj zmian w rozkładie objętości między wolumenami. Naciśnij przycisk „Kontynuuj”.
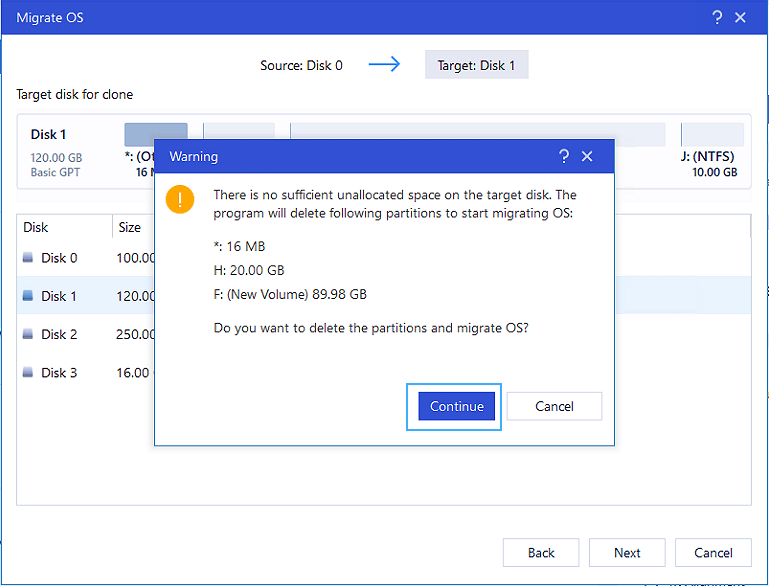
- Poczekaj na koniec operacji i zamknij program.
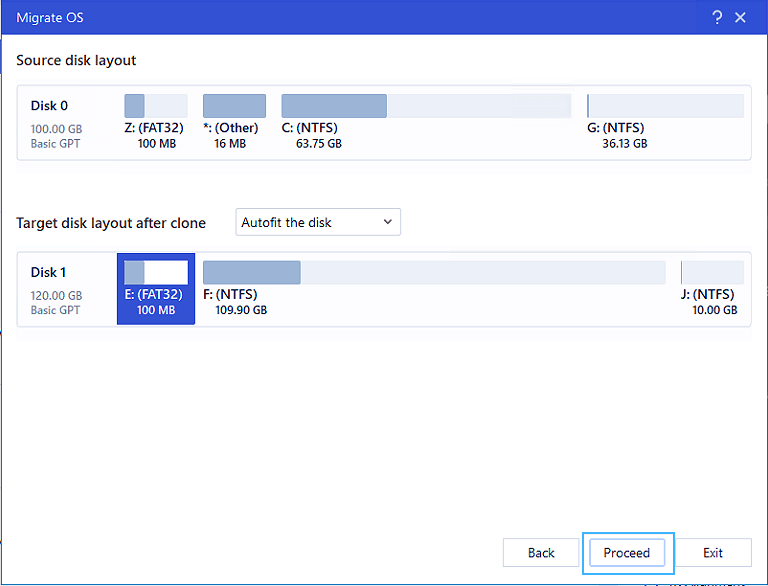
Teraz, aby komputer mógł poprawnie załadować system operacyjny, konieczne jest zmiana procedury pobierania za pośrednictwem BIOS. Priorytetem powinien być jazda, na którą transfer został przeprowadzony. Zazwyczaj niezbędne parametry znajdują się w sekcjach „Menu rozruchu”, „Priorytet uruchamiania lub sekcja zamówienia rozruchowego”. Procedura wprowadzania BIOS zależy od producenta płyty głównej, jednak przyciski F2, F8 lub Del są za to najczęściej odpowiedzialne.

Teraz komputer automatycznie uruchomi system operacyjny z nowego dysku. Jeśli nie ma błędów ani problemów, możesz sformatować stary dysk w systemie operacyjnym i przekształcić go w zwykłe przechowywanie danych.
Opisana metoda jest niezwykle przydatna dla tych, którzy korzystają z wersji licencyjnej systemu operacyjnego i nie chcą jej ponownie aktywować. Jeśli wszystko jest wykonywane zgodnie z instrukcjami, nie powinna być potrzeba aktywacji. System zostanie po prostu przeniesiony w tej samej formie, co na starym dysku.
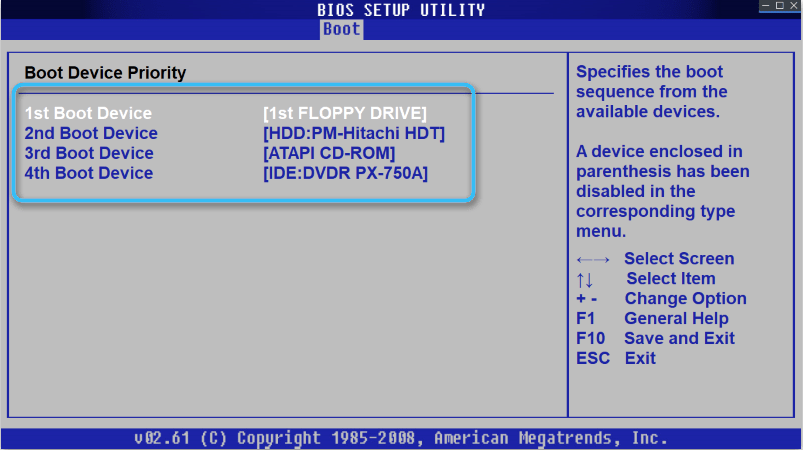
Praca z dyskami w systemie Windows 10
System operacyjny Windows 10 zapewnia obszerny zestaw funkcji do pracy z dyskami zainstalowanymi na komputerze. Skutecznie wchodzą w interakcje z tradycyjnymi dyskami twardych dysku twardego i z wysoką prędkością twardej pamięci pamięci masowej pamięci masowej.
Dzięki zbudowanemu wyszukiwaniu systemowym możesz łatwo znaleźć narzędzie „Zarządzanie rabatem”, w którym zbierana jest cała niezbędna funkcjonalność. Korzystając z dostępnych narzędzi, użytkownik może wykonywać następujące operacje:
- Kompresja TOM;
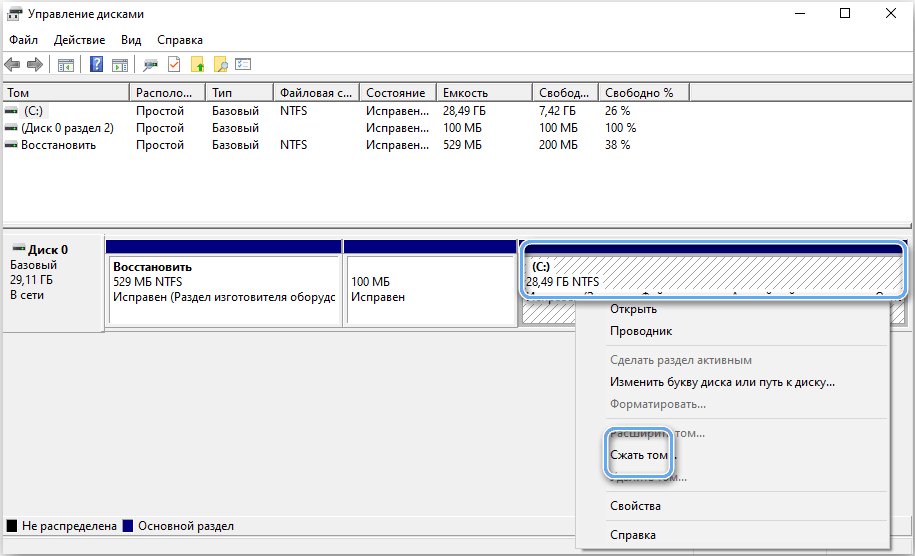
- tworzenie nowego tomu z pustego dysku lub wolnego tomu;
- zmiana oznaczenia listu dla określonych sekcji;
- Formatowanie sekcji z pełnym usuwaniem danych;
- rozszerzenie objętości spowodowane wolnym miejscem na dysku;
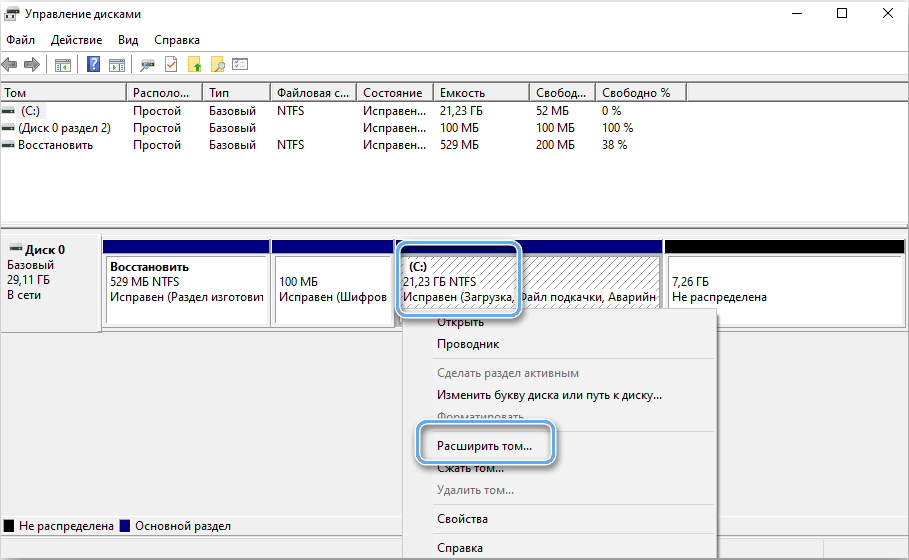
- usunięcie sekcji lub objętości;
- inicjalizacja nowego dysku podłączonego do komputera;
- Tworzenie wirtualnych dysków i ich zarządzanie.
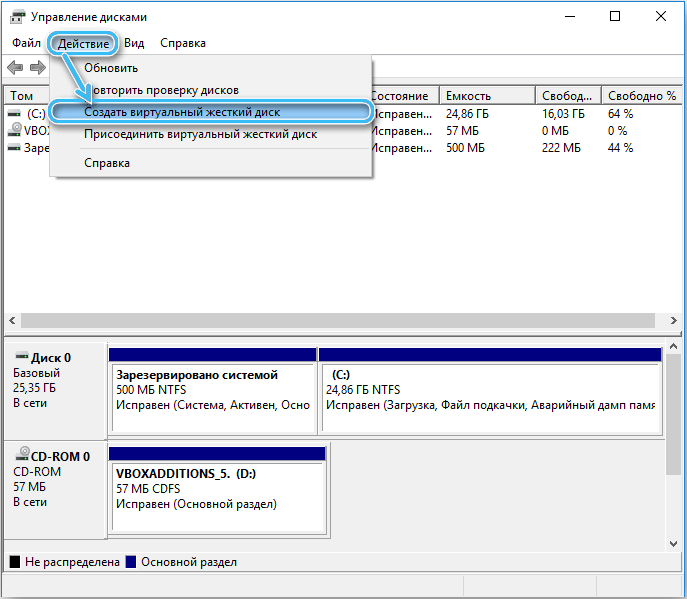
Zazwyczaj ten zestaw funkcji jest więcej niż wystarczający, aby w pełni kontrolować dyski komputerowe i stworzyć niezwykle wygodny system pracy lub rozrywki.
Właściwe konfigurowanie dysków twardych lub innych dysków zapewni najbardziej wygodne warunki do pracy przy komputerze i uniknie wielu nieprzyjemnych problemów w przyszłości. Jeśli istnieje podstawowa wiedza na temat problemów z dostępnymi narzędziami, ale aby uniknąć wszelkiego rodzaju trudności, wszystkie działania muszą być wykonywane bardzo ostrożnie w instrukcji.
- « Najlepsze sposoby wycięcia filmu lub filmu na komputerze
- Jakie programy pomogą przywrócić zdalne obrazy i zdjęcia »


