Jak poprawnie skonfigurować router TP-Link TL-WR940N

- 965
- 57
- Gracja Piekarski
TP-Link od dawna znany jest rosyjskiemu konsumentowi jako producent niedrogiego i niezawodnego sprzętu komunikacyjnego. I jest jedną z niewielu, którzy produkuje nowe pokolenia sprzętu, utrzymując swoją oryginalną nazwę. Router TL-WR940N odnosi się tylko do takich modeli: szósta generacja tego routera jest obecnie prezentowana na rynku. Oferujemy zapoznanie się z podstawowymi możliwościami i niuansami ustawienia.

Opis, główne cechy TP-Link TL-WR940N
Zgodnie z jego funkcjonalnością ten model należy do poziomu początkowego, chociaż tańsze routery o około tych samych możliwościach można znaleźć na rynku.
Charakterystyka techniczna routera odpowiada jego klasie: jednopasmowa sieć bezprzewodowa z maksymalną prędkością do 450 MB/s i 5 portów drutu na 100 MB/s, trzy anteny niezwiązane z. Oprócz samego routera, jednostka zasilacza, sznurka, mała instrukcja połączenia, a także kompaktowa płyta z oprogramowaniem, która głównie powiela możliwości dostępnych w oprogramowaniu, są zawarte w zestawie dostawy.
Jeśli chodzi o pojawienie się routera, ewoluował zgodnie z trendami mody technicznej, a obecne pokolenie ma całkowicie nowoczesny i ładny design.

Oprócz zmian czysto zewnętrznych, wśród cech modelu, które odróżniają go od jego poprzedników, można zwrócić uwagę na obecność trybu repitera - wcześniej, aby wzmocnić sygnał, konieczne było zakup osobnego urządzenia. Wzrost prędkości sieci Wi-Fi z 300 do 450 MB/s może wydawać się znaczący, ale jeśli weźmiesz pod uwagę szybkie wskaźniki połączenia sieciowego (100 MB/s), to wzrost ten jest przydatny tylko z aktywnym stosowaniem ruchu wewnątrz sieci, co jest bardzo rzadkie.
Wspominamy również o niuansach, takich jak różnica w interfejsach internetowych - we wczesnych wersjach oprogramowania układowego są to znane zielone kolory z dobrze ustalonym menu, w najnowszych wersjach mikropramów dominuje niebieski kolor i nieco inna konfiguracja ustawień ustawień.
Z przodu router jest pozbawiony elementów kontrolnych - tylko wskaźniki światła. Wszystkie przyciski i złącza znajdują się z tyłu: przycisk zasilania, 4 LAN i jeden port WAN, trzy obrotowe, ale niewyrażalne anteny, gniazdo do podłączania zasilania, przycisk odłączenia Wi-Fi oraz połączony przycisk WPS/Resetting.
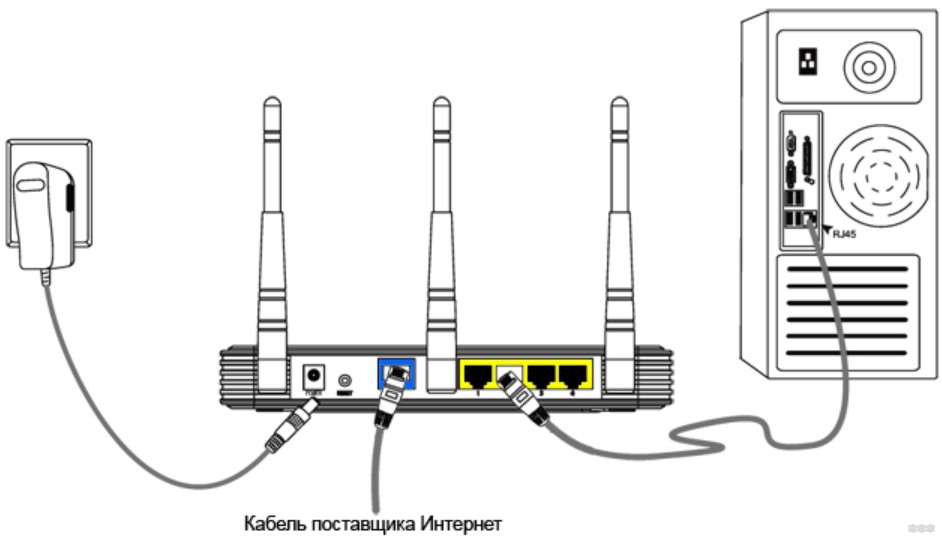
Podajemy główne cechy routera TP-Link TL-WR940N:
- Częstotliwość transmisji sieci bezprzewodowej wynosi 2,4 GHz;
- Maksymalna prędkość prędkości - 450 MB/s;
- 4xlani 1xwan Ports 100 MB/s;
- Zapora;
- wsparcie dynamicznego DNS i routingu statycznego;
- strefa zdemilitaryzowana;
- możliwość pracy w punktach dostępu i repiter;
- Pojemność nadajnika radiowego wynosi 20 dBM;
- Wrażliwość anten - 5 dbi.
Ustawienie internetowe
Aby wprowadzić interfejs internetowy TP-Link TL-WR940N, jak każdy inny model routera od tego producenta, musisz użyć adresu lokalnego 192.168.0.1 lub 192.168.1.1. W ostatnich pokoleniach routerów możesz użyć opcji alternatywnej - tplinkwifi.netto, ale standard z oczywistych powodów jest lepiej zapamiętany.
Zasadniczo możesz znaleźć adres wejścia do administratora naklejki, która jest praktykowana przez prawie wszystkich producentów routerów domowych. Zwykle istnieją dane uwierzytelniania dla wejścia, w naszym przypadku są to para administratora/administratora.
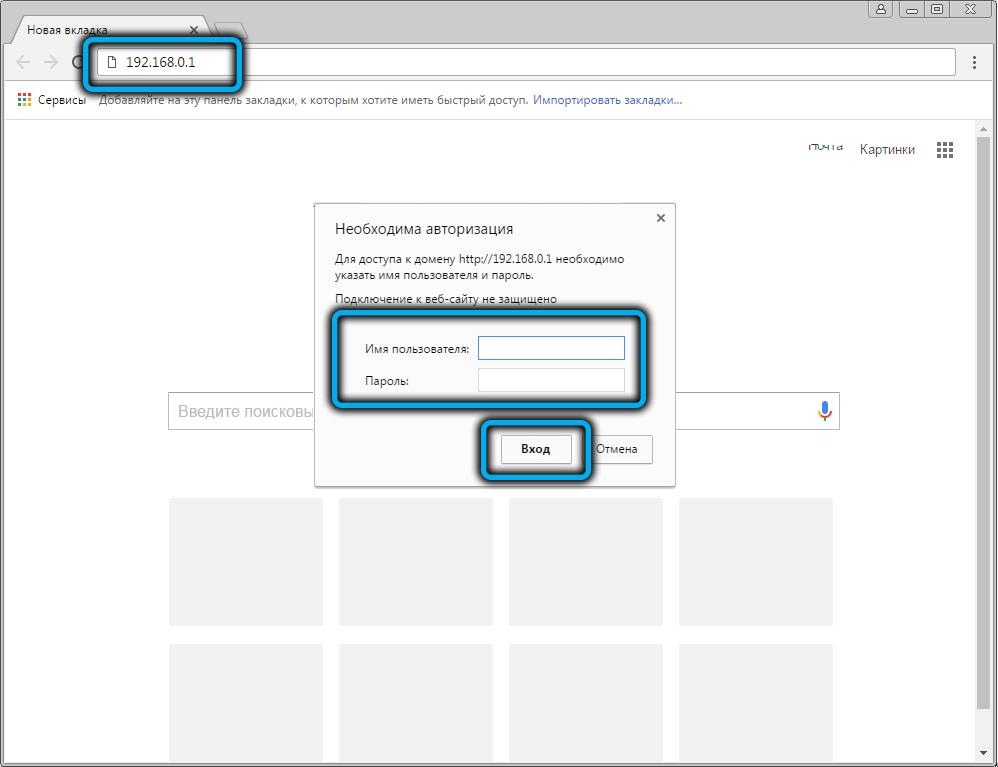
Jeśli jest to pierwsze włączenie, po wprowadzeniu loginu i hasła będzie propozycja użycia uproszczonego szybkiego ustawienia, która umożliwia połączenie się z Internetem. Możesz się zgodzić, ale możesz nacisnąć przycisk „Wyjdź”, aby przejść do rozszerzonych ustawień, podczas gdy możliwość wywołania ustawienia Kreatora zostanie zachowana, w tym celu istnieje element menu „Szybkie ustawienia”.
Ponieważ rozszerzone ustawienia są bardziej uniwersalną opcją, rozważ to dokładnie. Tak więc na stronie głównej panelu administracyjnego wybierz kartę „Sieć” i akapit „WAN”. Strona zostanie otwarta, na której musisz określić parametry połączenia, pierwszym będzie „rodzaj połączenia WAN”, który przyjmuje kilka wartości. Zastanów się, jak skonfigurować Internet w routerze TP-Link TL-WR940N w zależności od rodzaju połączenia.
PPTP/L2TP
Protokoły te obejmują połączenie z autoryzacją, czyli dane wejściowe w ustawieniach logowania i hasła dostawcy - podobnie jak typ połączenia, są wskazane w umowie lub umowie. Hasło musi być wskazane dwukrotnie, aby wykluczyć prawdopodobieństwo błędu podczas wchodzenia.
Domyślnie wszyscy dostawcy zapewniają dostęp do dynamicznego adresowania. Oznacza to, że za każdym razem, gdy router nawiązuje połączenie z serwerem dostawcy, wyróżnia się w tej chwili adresu IP z bezpłatnych (zwykle o mniejszej wartości wartości). Zasadniczo nie odgrywa to specjalnej roli, ale dla niektórych użytkowników ważnym warunkiem jest obecność stałego adresu IP, który jest przepisywany w umowie. Obsługa dostarczenia statycznego iconchik - płatne.
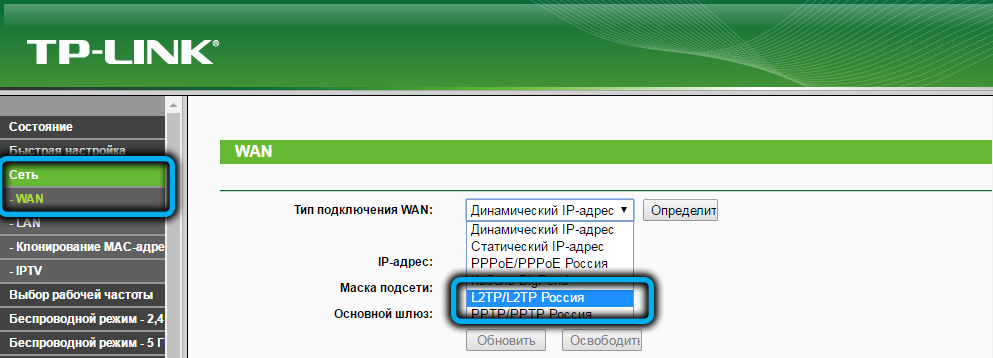
Tak więc dla większości „dynamiczne IP” będzie prawidłowym następnym parametrem. Następnie musisz wprowadzić adres IP serwera swojego dostawcy, ustaw do parametru „Connection” Metr ”(aby za każdym razem nie wprowadzać logowania i hasła) i kliknąć przycisk„ Zapisz ”.
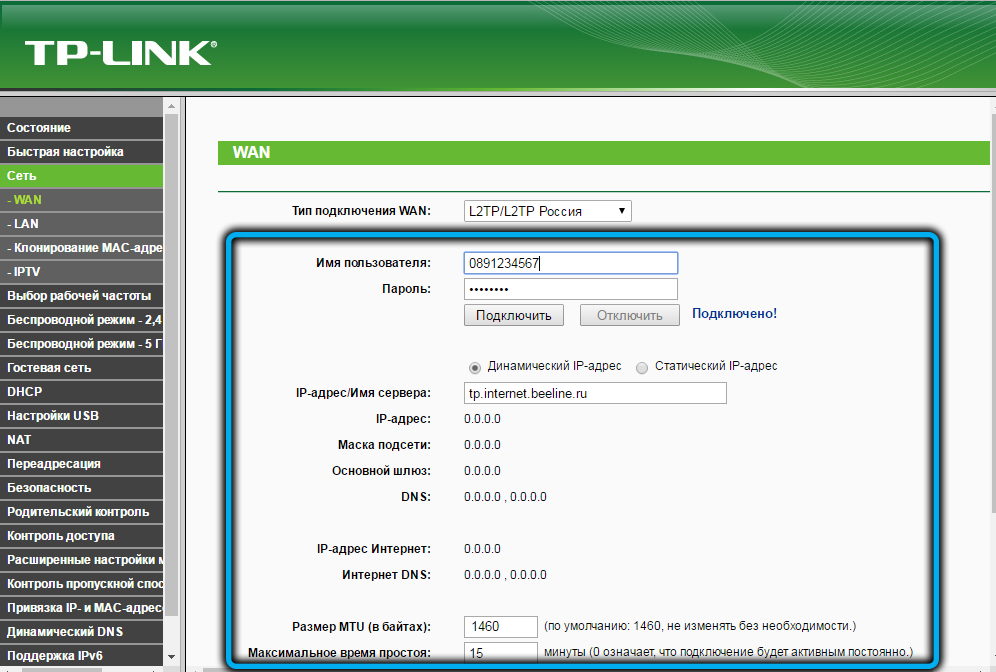
Jeśli wybrałeś statyczny typ adresowania, to oprócz wymienionych parametrów musisz również wypełnić adresy IP (co oznacza wewnętrzny adres routera), maskę podsieci (zwykle 255.255.255.0), główna brama i adres DNS. Wszystkie te dane powinny zapewnić dostawcy.
Spośród największych operatorów krajowych zapewniających dostęp do Internetu, protokół PPTP/L2TP jest używany „Rostelecom” (w większości przypadków) i „Beeline”.
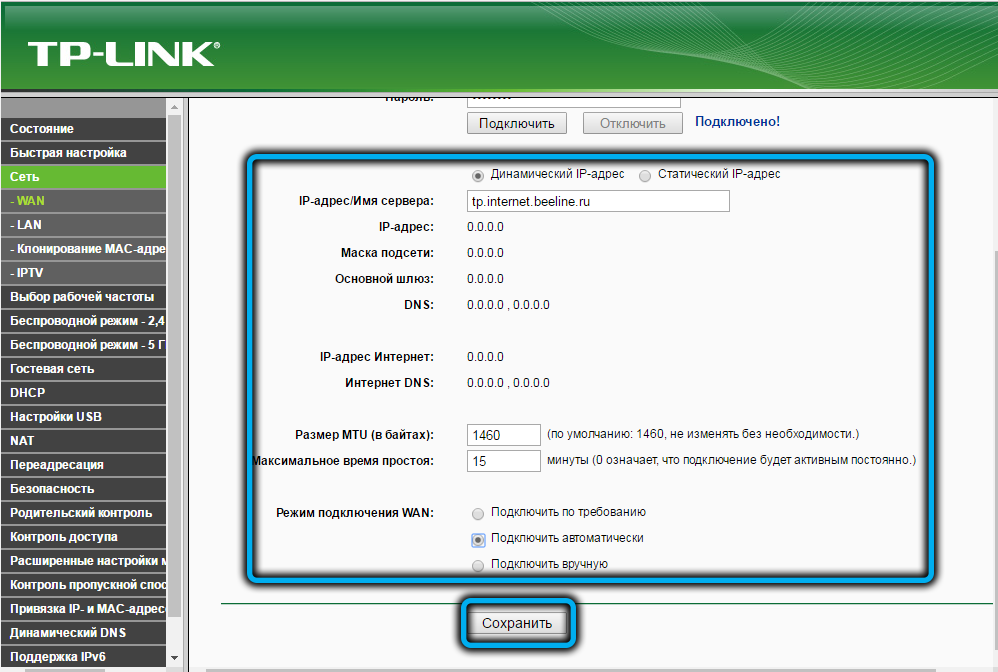
Pppoe
Bardziej nowoczesny rodzaj połączenia, ale także wymaga autoryzacji. Różni się większym bezpieczeństwem niż PPTP/L2TP i wyższa szybkość transferu danych (mniej informacji o usłudze). To prawda, że wymagane jest również autoryzacja, ale adres serwera dostawcy nie musi być wskazany. Reszta ustawień jest podobna do poprzedniej sprawy.
Wybierając statyczne IP, musisz również określić te same cztery pola: adres IP, maska podsieci, główna brama i adres DNS.
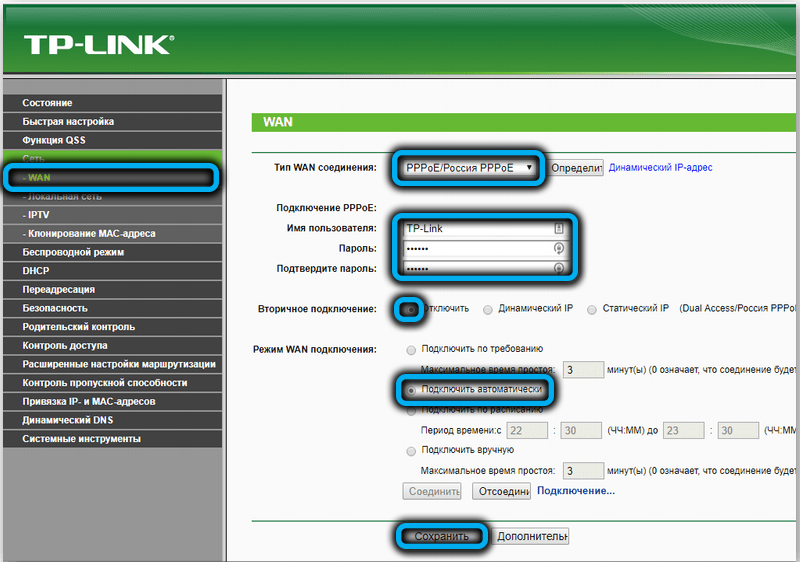
Protokół PPPoE jest używany przez Dom dostawców.Ru i NetBynet.
TP-Link TL-WR940N Ustawienia wirnika dla rozkładu Wi-Fi
Po skonfigurowaniu parametrów dostępu do Internetu, aby go zdobyć, może być konieczne ponowne uruchomienie routera. Możesz sprawdzić dostęp do sieci na komputerze, z którego konfigurację. Jeśli wszystko jest w porządku, możesz zacząć hodować sieć domową.
Przywracamy uwagę, jak ręcznie skonfigurować sieć bezprzewodową dla routera TP-Link TL-WR940N:
- Wybierz w elemencie menu głównego „Tryb bezprzewodowy” i akapit „Ustawienia trybu bezprzewodowego”;
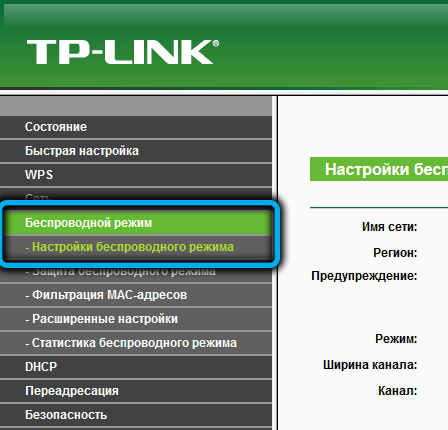
- Na stronie otwartej w polu sieciowym wprowadzamy nazwę, pod którą Twoja sieć domowa będzie widoczna dla innych, znajdujących się w ramach dostępu do sygnału routera;
- Następnym parametrem jest wybór regionu, wskazujemy „Rosję”;
- W polu „Mode” zalecamy wybranie wartości „11BGN Mixed” (dla gwarantowanej kompatybilności ze starymi urządzeniami funkcjonującymi w protokole 802.11b/g);
- Prawidłowa wartość dla następnych dwóch parametrów - „auto”;
- Bez znaczenia kontrolnego naprzeciwko linii „Włącz bezprzewodowe nadawanie” Twoja sieć nie będzie działać;
- Ale dla parametru „Włącz transmisję SSID”, pole wyboru nie jest wymagane, ale jeśli nie, to przy określaniu dostępnych sieci z listy nie będzie na liście, ale będziesz musiał się połączyć, wprowadzając, wprowadzając Nazwa sieci i hasła ręcznie;
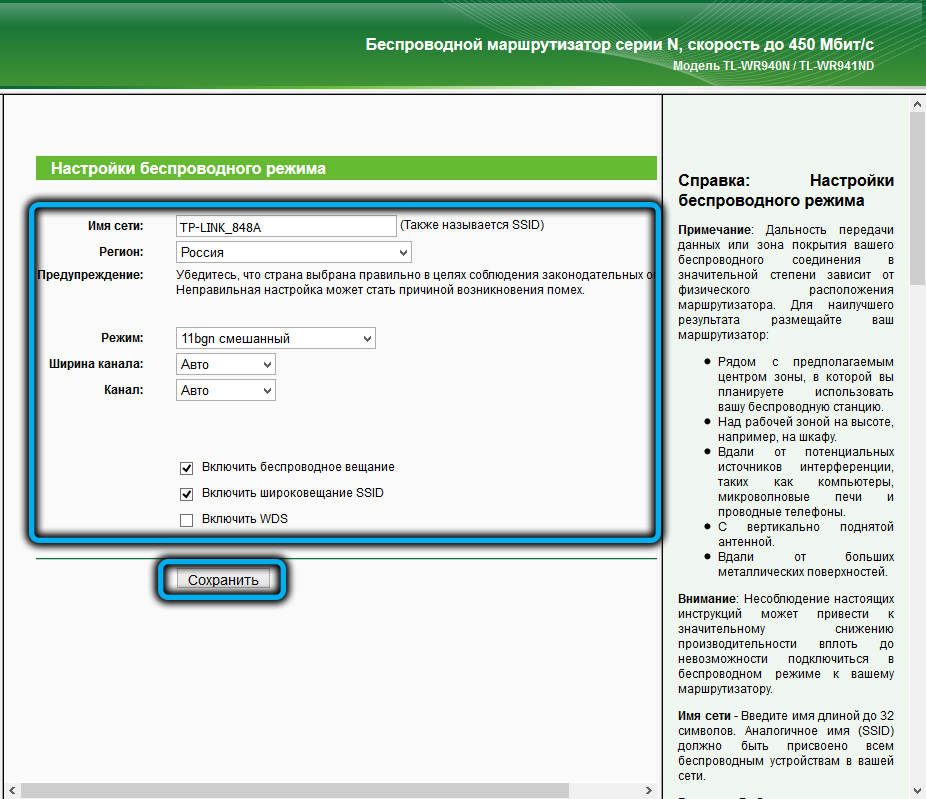
- Zapisujemy ustawienia, naciskając odpowiedni przycisk;
- Przechodzimy do podsekcji „Ochrona reżimu bezprzewodowego”;
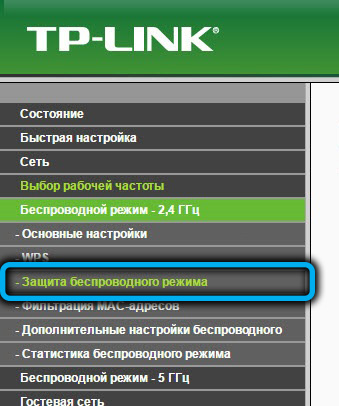
- Przełączamy przełącznik naprzeciwko parametru osobistego WPA/WPA2, oznaczonego zgodnie z zaleceniami;
- Wypełniamy pole hasła PSK hasłem, które zostanie użyte do łączenia nowych użytkowników z Wi-Fi;
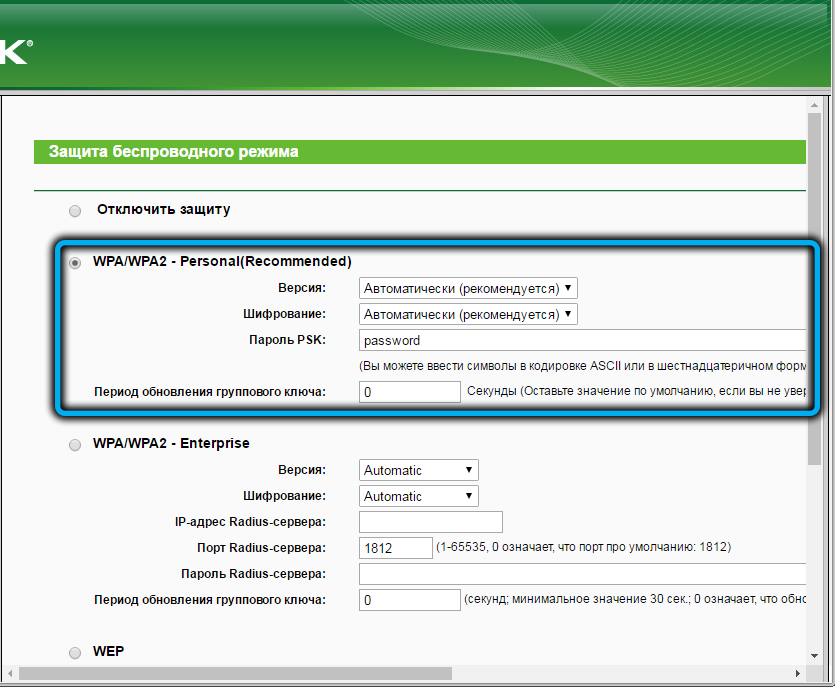
- Kliknij „Zapisz”.
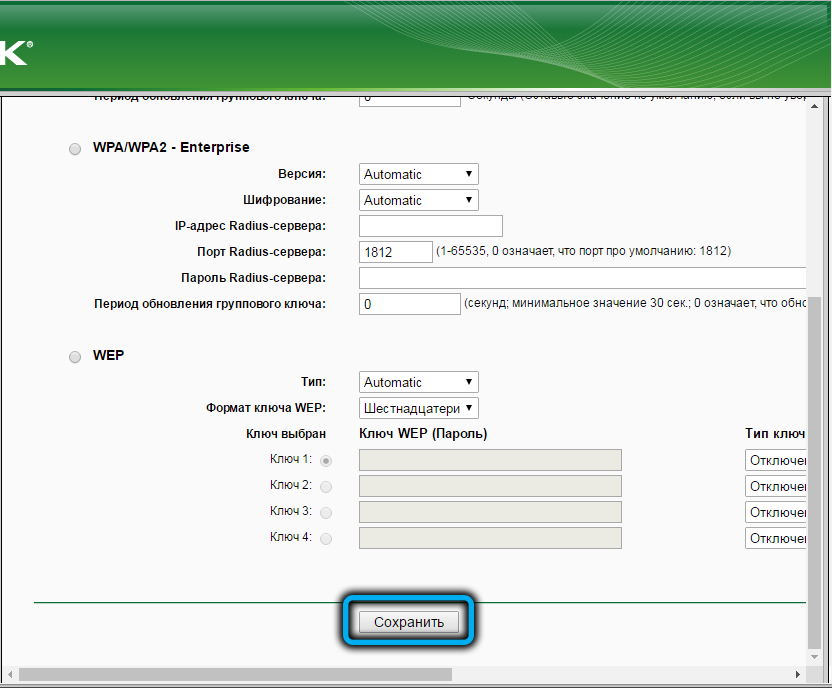
Po wykonaniu tych manipulacji możesz spróbować podłączyć swoje urządzenia z siecią, ponowne uruchomienie routera nie jest wymagane.
Cyfrowa interaktywna telewizja
Ogromne przejście do Internetu o wysokiej prędkości wywołało wzrost popularności filmu przesyłania strumieniowego, w tym usługi takie jak telewizja cyfrowa. Prędkości 100 MB/sekundy wystarczającej do obejrzenia filmu jako HD, a nawet Full HD, a wielu dostawców nie miało okazji zaoferować swoich subskrybentów i tej usługi.
Jeśli jest on zawarty w pakiecie, możesz skonfigurować router do przesyłania danych do urządzenia reprodukcyjnego (telewizja, prefiks) w odpowiednim formacie. Aby to zrobić, w menu głównym wybierz „Sieć” i akapit „IPTV”.
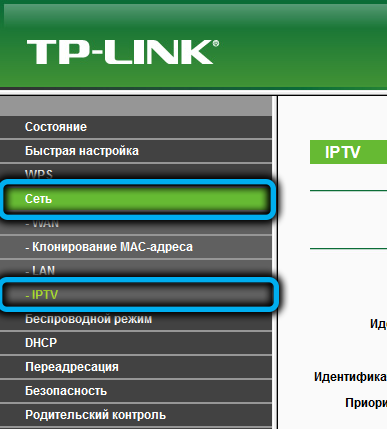
Należy uwzględnić pierwszy parametr „proxy IGMP”. W przypadku parametru „Mode” wybierz wartość „most”. Pozostaje wyznaczenie portu, przez który będzie transmitowany strumień wideo. W zależności od oprogramowania układowego będziesz mieć albo listę czterech portów, z których musisz wybrać odpowiednią, ustawiając dla niego wartość IPTV lub listę, w której wybierzesz odpowiednią wartość portu.
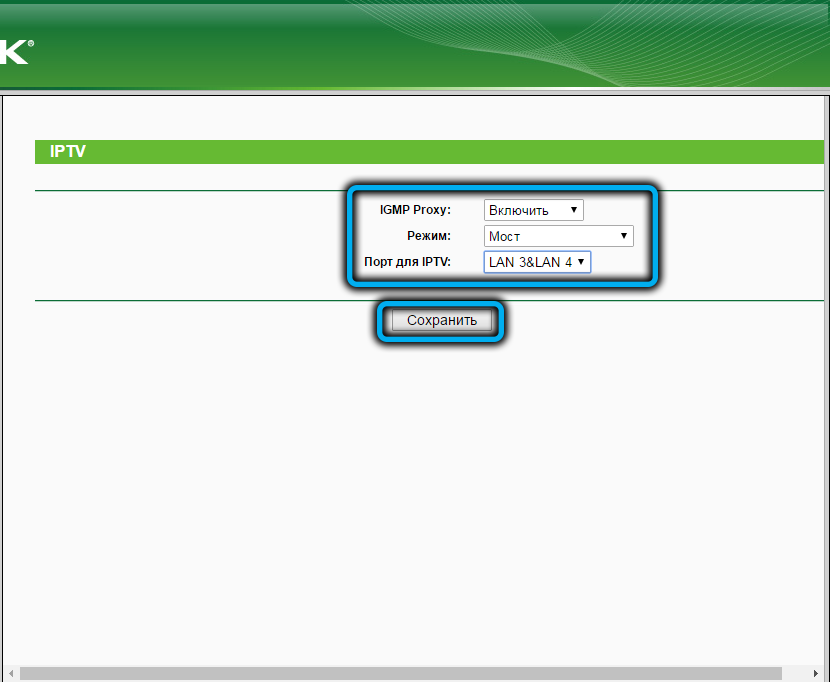
Uruchom ponownie TP-Link TL-WR940N, Reset do ustawień fabrycznych
Ponowne uruchomienie routera jest najskuteczniejszym sposobem rozwiązania płycizn problemów w swojej pracy (zamarzania, utrata prędkości itp. D.). Trudno jest wyłączyć urządzenie z przyciskiem na tylnym panelu z włączaniem po 30-45 sekund lub programowo - za pośrednictwem interfejsu internetowego. Aby to zrobić, przejdź do punktu menu głównego „Narzędzia systemowe”, wybierz akapit „Uruchom ponownie” i naciśnij ten sam przycisk, potwierdzając swoje działania.
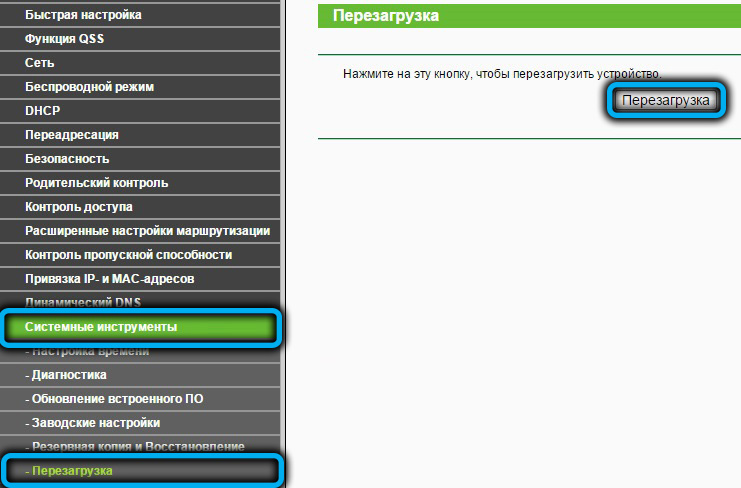
Jeśli problemy nie zostaną rozwiązane przez ponowne uruchomienie, może być konieczne zresetowanie routera do ustawień fabrycznych. Na przykład, jeśli zdezorientowałeś coś z parametrami i Internetem lub siecią bezprzewodową, nie działa. Lub jeśli nie pamiętasz hasła do wprowadzenia interfejsu internetowego - reset umożliwia zainstalowanie nowego hasła, ale wszystkie inne ustawienia będą musiały zostać ponownie wytworzone.
Z utratą hasła nie można dostać się do panelu administracyjnego, więc będziesz musiał użyć przycisku resetowania znajdującego się na tylnym panelu - kliknij i przytrzymaj przez 10 sekund, aż wskaźniki zaczną migać na routerze.

W innych przypadkach reset ustawień do fabryki można przeprowadzić za pośrednictwem interfejsu internetowego, wybierając element menu „Narzędzia systemowe” i akapit „Ustawienia fabryczne”. Pozostaje naciśnięcie przycisku „Przywróć” i poczekać na ponowne uruchomienie routera.
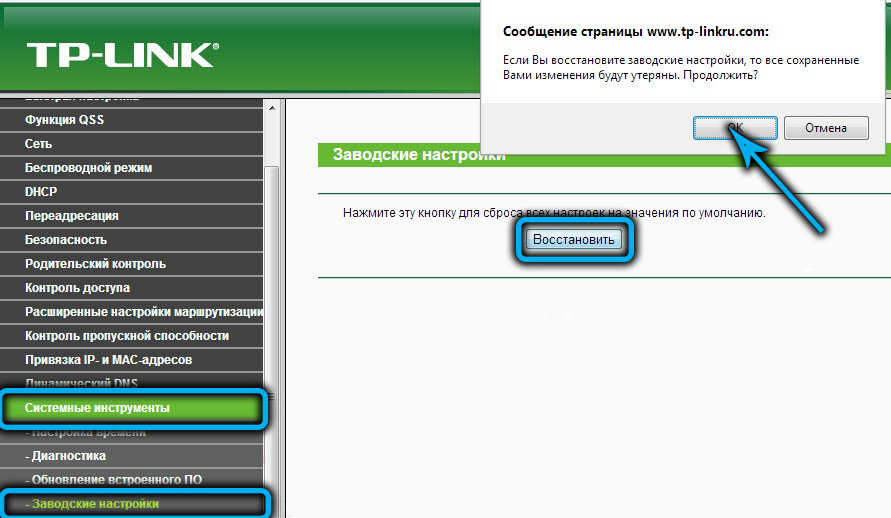
Aktualizacja firmware
TP-Link regularnie uwalnia mikroprogramy dla modeli routerów, które są nadal wytwarzane lub przestały być produkowane stosunkowo niedawno. Nowe oprogramowanie układowe nie tylko traci błędy poprzednich wersji, ale często zwiększa nową funkcjonalność, dzięki czemu nie zaszkodzi monitorowanie obecności nowych wersji. Zwłaszcza w przypadkach, w których występują problemy z obsługą routera, z którymi reset nie radzi sobie z ustawieniami fabrycznymi.
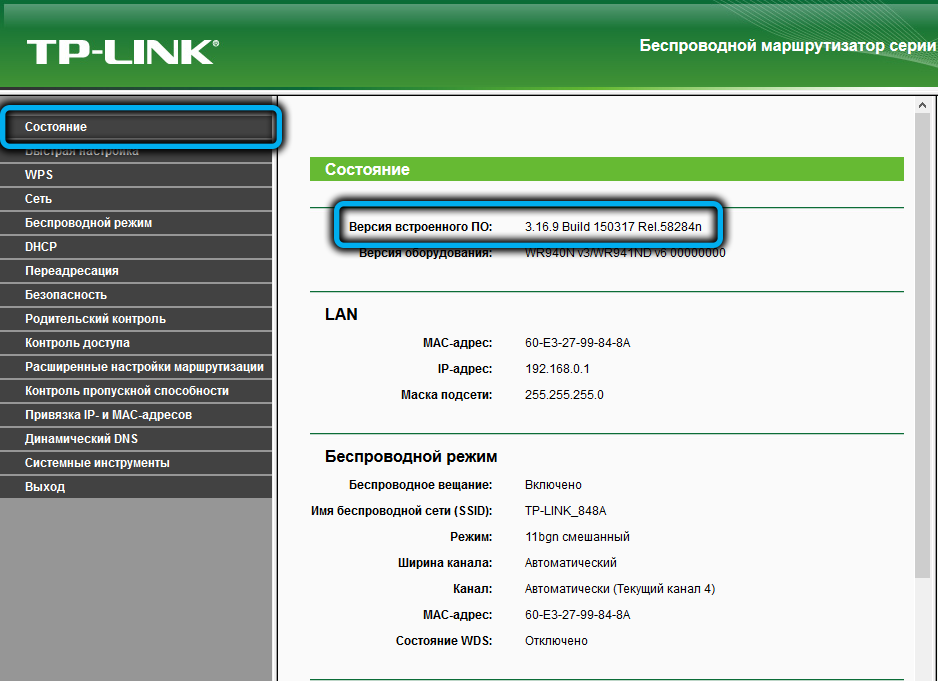
Aby pobrać świeże oprogramowanie układowe z oficjalnej strony internetowej TP-Link. Wjeżdżamy do wiersza wyszukiwania Nazwa modelu TL-WR940N, kliknij link „Obsługa”, wybieraj sprzętową wersję routera (innymi słowy, generowanie routera, ta informacja jest obecna na naklejce), Kliknij przycisk „Wbudowane oprogramowanie”.
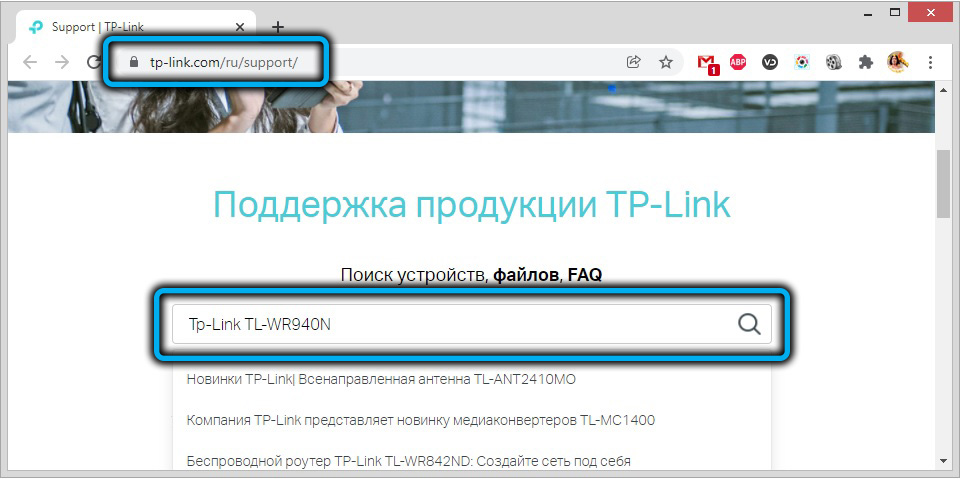
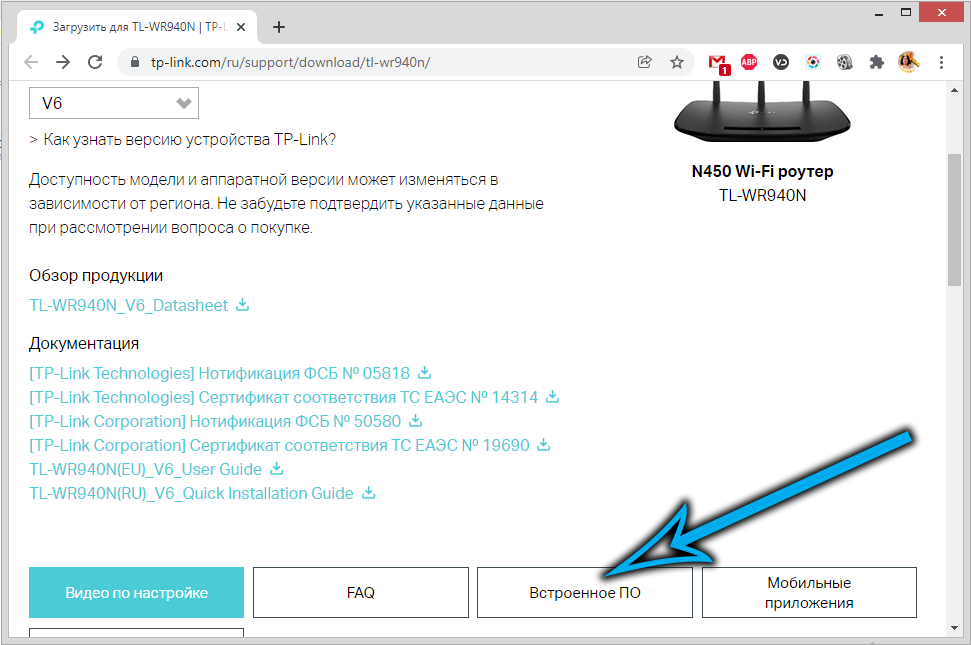
Pojawi się lista aktualnych oprogramowania, wybierz wersję z najnowszą datą i kliknij przycisk „Pobierz”.
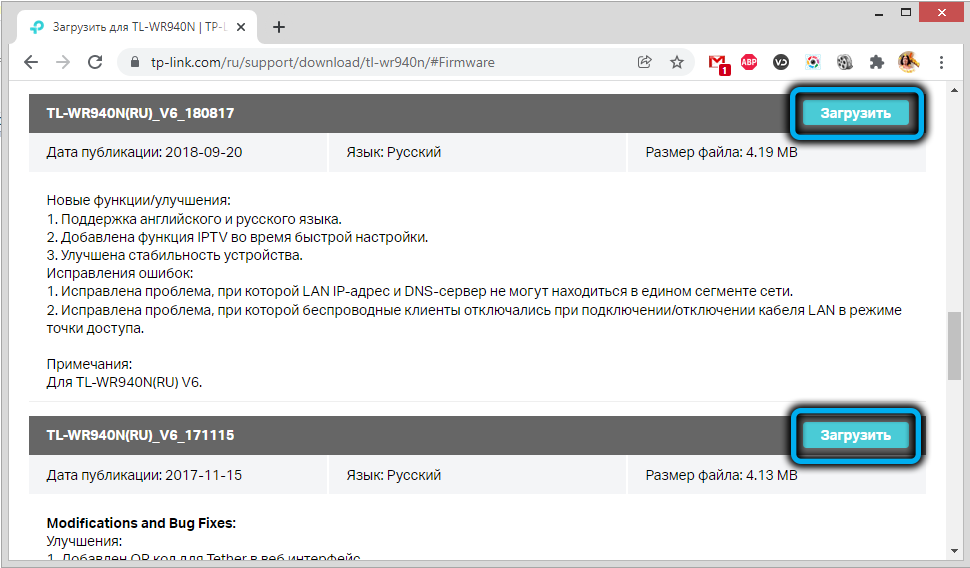
TP-Link TL-WR940N w formie ZIP archiwum, który następnie musisz rozpakować i zapamiętać lokalizację pliku, który ma rozszerzenie, zacznie pobierać oprogramowanie układowe .Kosz.
Teraz możesz przejść do bardzo migającego, najlepiej przez połączenie przewodowe, a nie w powietrzu.
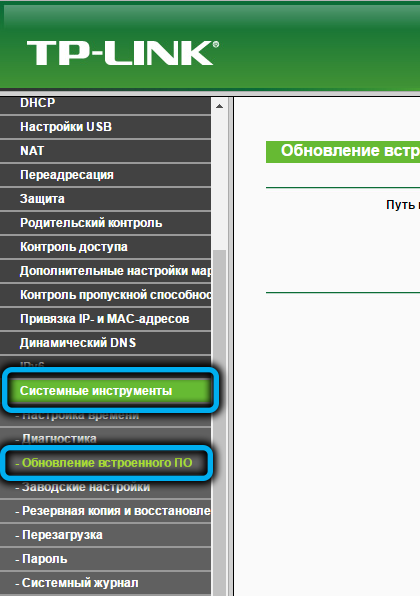
Wtedy wszystko jest proste. Aby sflashować router, w menu głównym interfejsu internetowego, wybierz element „Narzędzia systemowe” i akapit „aktualizacja wbudowanego oprogramowania”. Kliknij przycisk „Wybierz plik” i za pośrednictwem przewodu wskazują ścieżkę do oprogramowania układowego, a następnie naciśnij przycisk „Aktualizacja”. Wszystko, proces przetwarzania się rozpoczął, w tej chwili wskazane jest, aby na komputerze nic nie zaczął. Kiedy ładowanie i rejestrowanie mikroopramu do stałej pamięci kończą.
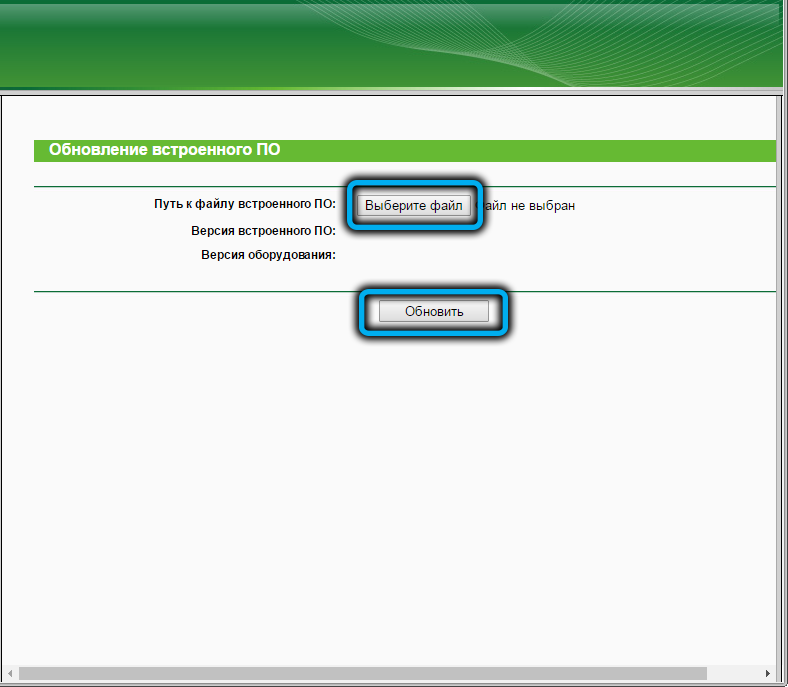
Mamy nadzieję, że teraz nie będziesz miał problemów z oprogramowaniem układowym i konfigurowania routera TP-Link TL-WR940N. Ale jeśli nadal masz pytania na temat artykułu, zostaw je w komentarzach, a my postaramy się odpowiedzieć.
- « Ustawienia i aktualizacja ROUTER TEDA AC1200
- Jak skonfigurować i reflashować router D-Link DSL-2640U »

