Jak umieścić hasło na folderze w systemie Windows
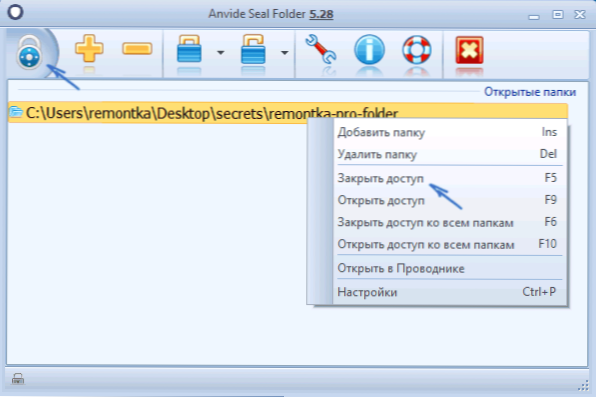
- 3662
- 413
- Hilarion Jarosz
Wszyscy uwielbiają sekrety, ale nie wszyscy wiedzą, jak chronić folder hasła za pomocą plików w systemie Windows 10, 8 i Windows 7. W niektórych przypadkach chroniony folder na komputerze jest dość niezbędną rzeczą, w której można przechowywać hasła na bardzo ważne konta w Internecie, pliki pracy nie są przeznaczone dla innych i wiele więcej.
W tym artykule - różne sposoby umieszczania hasła na folderze i ukrycia go przed wścibskimi oczami, bezpłatne programy dla tego (i płatnego), a także kilka dodatkowych sposobów ochrony folderów i plików z hasłem bez użycia trzeciego - impreza. Może być również interesujące: jak ukryć folder w systemie Windows - 3 sposoby.
Programy do instalowania hasła w folderze w systemie Windows 10, Windows 7 i 8
Zacznijmy od programów ochrony folderów za pomocą hasła. Niestety, wśród bezpłatnych narzędzi, niewiele można do tego zalecić, ale nadal udało mi się znaleźć dwa i pół rozwiązania, które nadal można doradzić.
Uwaga: pomimo moich zaleceń, nie zapomnij sprawdzić przesłanych bezpłatnych programów na usługach takich jak ViRUSTOTAL.Com. Pomimo faktu, że w momencie pisania recenzji starałem się podkreślić tylko „czyste” i ręcznie sprawdziłem każde narzędzie, z czasem i aktualizacje to może się zmienić. Ponadto możesz być zainteresowany prostym bezpłatnym narzędziem do szybkiego szyfrowania folderów i plików szyfrowania.
Folder uszczelki kowadowej
Folder Anvide Seal (wcześniej, jak to rozumiem - folder Anvide Lock) jest jedynym odpowiednim bezpłatnym programem w języku rosyjskim, który zainstalował hasło w folderze w systemie Windows, który nie próbuje potajemnie (ale otwarcie oferuje elementy Yandex, bądź ostrożny) do zainstalowania Wszelkie niepożądane na twoim komputerze.
Po uruchomieniu programu możesz dodać folder lub folder do listy, na której należy umieścić hasło, a następnie naciśnij F5 (lub kliknij folder za pomocą odpowiedniego przycisku myszy i wybrać „Zamknij dostęp”) i ustaw hasło) na folderze. Może być osobny dla każdego folderu lub możesz „zamknąć dostęp do wszystkich folderów” jedno hasło. Ponadto, klikając obraz „zamku” po lewej stronie w wierszu menu, możesz ustawić hasło, aby uruchomić sam program.
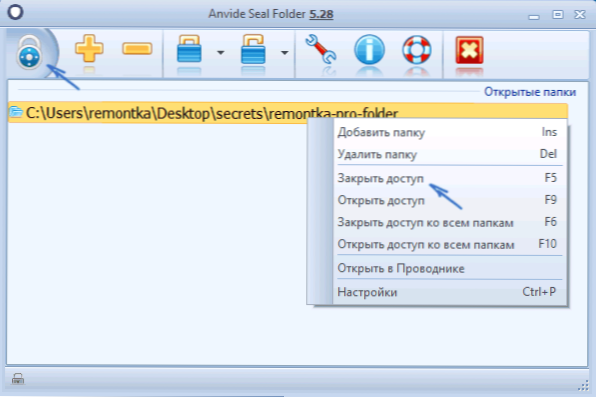
Domyślnie po zamknięciu dostępu folder znika z jego lokalizacji, ale w ustawieniach programu możesz również włączyć szyfrowanie nazwy folderu i zawartości plików w celu lepszej ochrony. Podsumowanie - proste i zrozumiałe rozwiązanie, które będzie łatwe do zrozumienia każdego początkującego użytkownika i chronić ich foldery przed dostępem nieautoryzowanych osób, w tym kilka interesujących dodatkowych możliwości (na przykład, jeśli ktoś zostanie nieprawidłowo wprowadzony, będziesz poinformowany po rozpoczęciu program z odpowiednim hasłem).
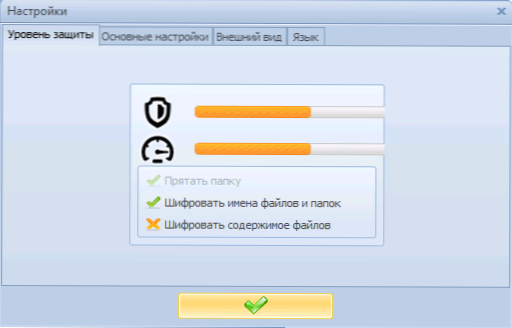
Oficjalna strona, w której możesz pobrać program folderu Anvide Seal za darmo Anvidelabs.Org/programy/asf/
Lock-A-Folder
Free Lock-A-Folder Program open source to bardzo proste rozwiązanie do zainstalowania hasła na folderze i ukrywania go przed przewodnikiem lub na komputerze z zewnątrz. Użyteczność, pomimo braku rosyjskiego, jest bardzo prosta w użyciu.
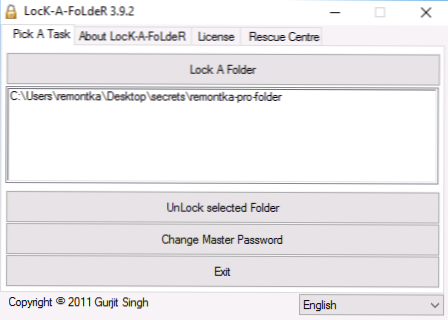
Wszystko, co jest wymagane, to zainstalować główną zwolnienie warunkowe przy pierwszym uruchomieniu, a następnie dodanie folderów, które należy zablokować do listy folderów. Odblokowany w ten sam sposób - uruchomiłem program, wybrał folder z listy i naciśnął przycisk odblokowania wybranego folderu. Program nie zawiera żadnych dodatkowych propozycji ustanowionych z nim.
Szczegóły dotyczące użycia i miejsca pobrania programu: Jak umieścić hasło na folderze w Lock-A-Folder.
Purs
Dirlock to kolejny bezpłatny program do instalowania haseł w folderach. Działa w następujący sposób: Po zainstalowaniu w menu kontekstowym folderów dodaje się odpowiednio element „Zamknięcie / odblokowanie” do blokowania i odblokowywania tych folderów.
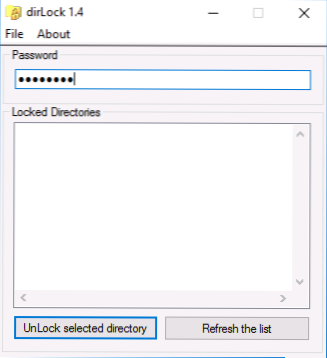
Ten element otwiera sam programie, w którym folder powinien zostać dodany do listy, a zatem możesz zainstalować na nim hasło. Ale w moim czeku w systemie Windows 10 Pro x64 program odmówił pracy. Nie znalazłem również oficjalnej strony internetowej programu (w oknie tylko kontaktów z programistami), ale łatwo jest ona w wielu stronach w Internecie (ale nie zapominaj o sprawdzaniu wirusów i złośliwego oprogramowania).
Folder LIM Block (folder LIM Lock)
Bezpłatne użyteczność folderu Lim Block w Rosji jest zalecana prawie wszędzie tam, gdzie przychodzi do instalowania haseł w folderach. Jest jednak kategorycznie zablokowany przez obrońcę systemu Windows 10 i 8 (a także Smart Escreen), ale jednocześnie z punktu widzenia Virustotal.Com - czyste (jedno wykrywanie jest prawdopodobnie fałszywe).
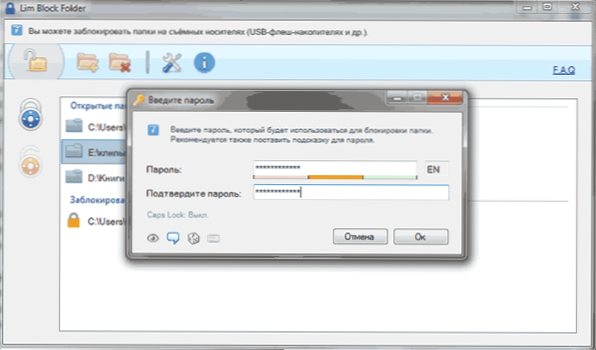
Drugi punkt - nie byłem w stanie zmusić programu do pracy w systemie Windows 10, w tym w trybie łączności. Niemniej jednak, sądząc po zrzutach ekranu na oficjalnej stronie internetowej, program powinien być wygodny w użyciu i, sądząc po recenzjach,. Więc jeśli masz Windows 7 lub XP, możesz wypróbować.
Oficjalna strona internetowa programu - Maxlim.Org
Programy płatne za zainstalowanie hasła w folderach
Lista bezpłatnych decyzji stron trzecich mające na celu ochronę folderów, które można w jakiś sposób zalecić, jest ograniczona do wskazanych tych. Ale istnieją również płatne programy do tych celów. Być może jeden z nich będzie bardziej akceptowalny dla twoich celów.
Ukryj foldery
Program Hide Folders to funkcjonalne rozwiązanie do ochrony hasła folderów i plików, ukrywanie ich, które zawiera również folder Hide Ext w celu zainstalowania hasła na płytach zewnętrznych i dyskach flash. Ponadto, ukryj foldery po rosyjsku, co sprawia, że jego użycie jest prostsze.

Program obsługuje kilka opcji ochrony folderów - ukrywanie, blokowanie hasła lub ich kombinacji oraz zdalnego sterowania w sieci, ukrywanie śladów programu, wywoływania klawiszy gorących i integracji (lub jego nieobecności, które mogą być istotne) z Windows Conductor Eksport są również obsługiwane listy bezpiecznych plików.

Moim zdaniem jedna z najlepszych i najwygodniejszych decyzji tego planu, choć zapłacona. Oficjalna strona programu - https: // fspro.Net/ Hide-Folders/ (bezpłatna wersja próbna działa 30 dni).
Folder chroniony IOBIT
Folder chroniony IOBIT to bardzo prosty program do instalowania hasła do folderów (podobnie jak bezpłatne narzędzia uszkodzone lub blokady), po rosyjsku, ale opłacone.

Zrozumienie, jak korzystać z programu, myślę, że można uzyskać po prostu przez zrzut ekranu powyżej, ale niektóre wyjaśnienia nie będą potrzebne. Podczas blokowania folderu znika z przewodu Windows. Program jest kompatybilny z systemem Windows 10, 8 i Windows 7, a można go pobrać z oficjalnej strony ru.iObit.Com
Zamknij folder po wiadomościach.Internet
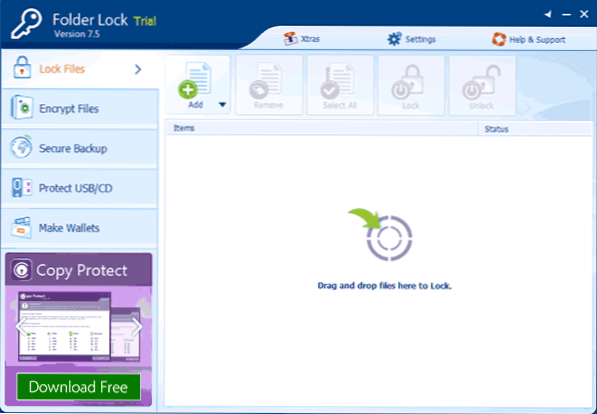
Folder Lock nie obsługuje języka rosyjskiego, ale jeśli nie jest to dla ciebie problem, być może jest to program, który zapewnia największą funkcjonalność podczas ochrony folderów hasłem. Ponadto możesz zainstalować hasło w folderze, możesz:
- Utwórz „bezpieczny” za pomocą zaszyfrowanych plików (jest to bezpieczniejsze niż proste hasło dla folderu).
- Włącz automatyczne blokowanie podczas wychodzenia z programu, z systemu Windows lub komputera.
- Bezpiecznie usunąć foldery i pliki.
- Otrzymuj raporty dotyczące nieprawidłowych haseł.
- Włącz ukrytą pracę programu, wywołując gorące klawisze.
- Utwórz kopie zapasowe zaszyfrowanych plików online.
- Tworzenie zaszyfrowanych „bezpiecznych” w postaci plików exe z możliwością otwierania na innych komputerach, w których program blokady folderów nie jest zainstalowany.
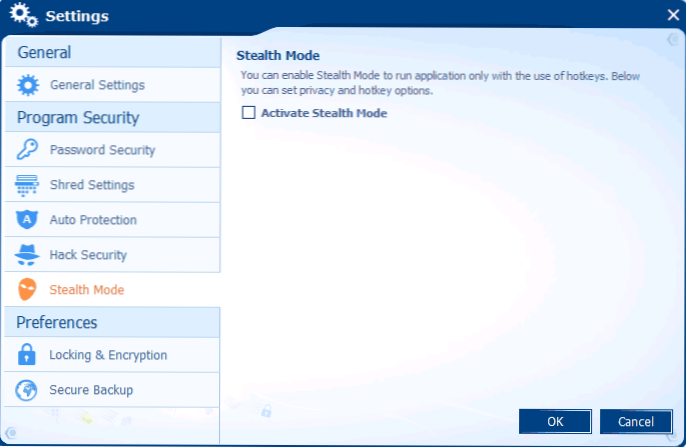
Ten sam programista ma dodatkowe narzędzia do ochrony plików i folderów - ochrona folderów, blok USB, bezpieczny USB, nieco różniący się funkcjami. Na przykład folder Protect, oprócz instalacji hasła do plików, może zakazać ich usunięcia i zmiany
Wszystkie programy programistów są dostępne do pobierania (bezpłatne wersje próbne) na oficjalnej stronie internetowej https: // www.NEWSOFTwarees.Internet/
Ustawiamy hasło w archiwum folderu w systemie Windows

Wszyscy popularni archiwatorzy - Winrar, 7 -Zip, Winzip obsługuje instalację hasła do archiwum i szyfrowanie jego zawartości. Oznacza to, że możesz dodać folder do takiego archiwum (szczególnie jeśli rzadko go używasz) z ustawieniem hasła i usunąć sam folder (t.mi. tak, że pozostaje tylko wyszkolone archiwum). Jednocześnie ta metoda będzie bardziej niezawodna niż instalowanie haseł w folderach za pomocą programów opisanych powyżej, ponieważ twoje pliki będą naprawdę zaszyfrowane.
Przeczytaj więcej o metodzie i instrukcji wideo tutaj: Jak umieścić hasło na archiwum, 7z i zip.
Hasło dla folderu bez programów w systemie Windows 10, 8 i 7 (tylko profesjonalny, maksimum i korporacja)
Jeśli chcesz zapewnić naprawdę niezawodną ochronę plików od osób z zewnątrz w systemie Windows i bez programów, podczas gdy wersja komputerowa systemu Windows z obsługą BitLocker, mogę polecić następujący sposób zainstalowania hasła w folderach i plikach:
- Utwórz wirtualny dysk twardy i podłącz go w systemie (wirtualny dysk twardy to prosty plik jako obraz ISO dla CD i DVD, który po podłączeniu pojawia się jako dysk twardy w przewodniku).
- Kliknij go za pomocą odpowiedniego przycisku myszy, włącz i skonfiguruj szyfrowanie Bitlocker dla tego dysku.
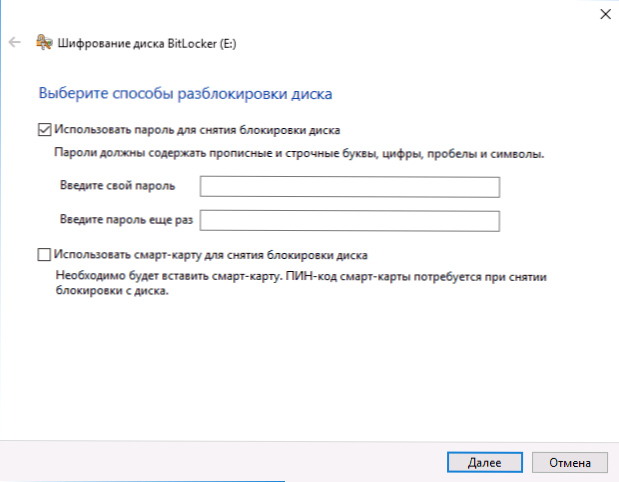
- Przechowuj foldery i pliki, których nikt nie powinien mieć dostępu do tego wirtualnego dysku. Kiedy przestaniesz go używać, promuj go (kliknij dysk w przewodzie - wyciąg).
Z tego, co sam Windows może zaoferować, jest prawdopodobnie najbardziej niezawodnym sposobem ochrony plików i folderów na komputerze.
Inna metoda bez programów
Ta metoda nie jest zbyt poważna i faktycznie niewiele się chroni, ale dla ogólnego rozwoju przynoszę ją tutaj. Najpierw utwórz dowolny folder, który będziemy chronić za pomocą hasła. Dalej - Utwórz dokument tekstowy w tym folderze z następującą zawartością:
CLS @echo Off Folder w IF EXT „Locker” Goto odblokowanie, jeśli nie istnieje prywatny goto mdlocker: potwierdź echo, że zamierzasz zablokować folder?Może Echo Niepoprawny wybór. GOTO Potwierdź: blokuj prywatny folder echa „szafka” +h +s „szafka” zablokowany goto end: Odblokuj echo Wprowadź hasło, aby odblokować zestaw/p "Pass => jeśli nie %PASS %== Falil at Trib -h -s „Locker” Ren „Locker” Prywatny folder Echo Prywatny echo z powodzeniem odblokowany GOTO END: Fail Echo Zwławicie Hasło GOTO EN
Zapisz ten plik z rozszerzeniem .Nietoperz i uruchom. Po uruchomieniu tego pliku folder prywatny zostanie automatycznie utworzony, w którym powinieneś zapisać wszystkie super tajne pliki. Po zapisaniu wszystkich plików rozpocznij nasz .Plik nietoperza. Кога бдет задан вопос том, хотите л заблокировать паunktu, нажите y - в в в пате папаubli пrozt пооniej исчезите Y -. Jeśli chcesz ponownie otworzyć folder, uruchom plik .Nietoperz, wprowadź hasło i pojawia się folder.
Metoda, aby to ująć łagodnie, jest niewiarygodna - w tym przypadku folder jest po prostu ukryty, a po wprowadzeniu hasła jest ponownie pokazana. Ponadto ktoś mniej lub bardziej subsydiowany w komputerach może przyjrzeć się zawartości pliku nietoperza i znaleźć hasło. Ale temat jest nie mniej, myślę, że ta metoda będzie interesująca dla niektórych początkujących użytkowników. Kiedyś studiowałem z tak prostymi przykładami.
Jak umieścić hasło na folderze w macOS x
Na szczęście na iMac lub MacBook instalacja hasła w pliku z plikami wcale nie stanowi żadnych trudności.
W ten sposób można to zrobić:
- Otwórz „Utility dysk” (narzędzie dyskowe), jest w „programach” - „biurowych prigramach”
- W menu wybierz „Plik” - „nowy” - „Utwórz obraz z folderu”. Możesz także kliknąć „nowy obraz”
- Wskaż nazwę obrazu, rozmiar (więcej danych nie można zapisać) i rodzaj szyfrowania. Kliknij „Utwórz”.
- Na następnym etapie zaproponowano wprowadzenie hasła i potwierdzenia hasła.
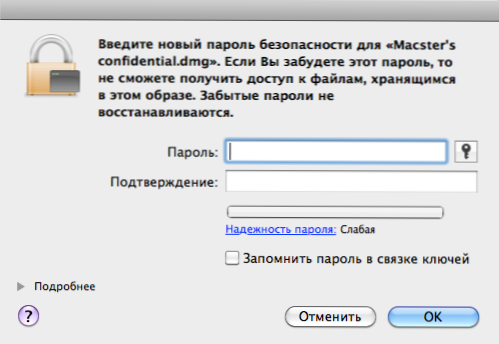
To wszystko - teraz masz obraz dysku, który (a zatem odczyt lub zapisz pliki) można zamontować tylko po wprowadzeniu prawidłowego hasła. Ponadto wszystkie dane są przechowywane w formie zaszyfrowanej, co zwiększa bezpieczeństwo.
To wszystko na dziś, zastanowiliśmy się nad kilkoma sposobami umieszczania hasła na folderze w systemie Windows i MacOS, a także kilka programów do tego. Mam nadzieję, że ktoś ten artykuł będzie przydatny.

