Jak umieścić hasło na laptopie
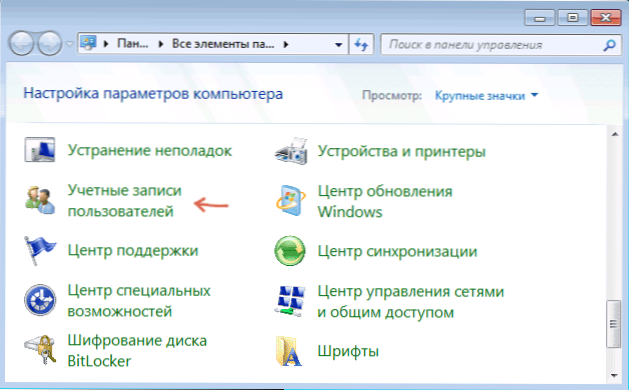
- 2559
- 215
- Pan Edmund Kubacki
Jeśli chcesz chronić swojego laptopa przed dostępem z zewnątrz, to całkiem możliwe, że chcesz umieścić na nim hasło, bez wiedzy, której nikt nie może wejść do systemu. Można to zrobić na kilka sposobów, z których najczęstszym jest ustawienie hasła na wejściu do systemu Windows lub umieszczenie hasła na laptopie w BIOS. Cm. także: jak umieścić hasło na komputerze.
Obie te metody zostaną rozpatrzone w tych instrukcjach, a także informacje na temat dodatkowych opcji ochrony laptopa hasłem, jeśli są naprawdę ważne dane i konieczne jest wykluczenie możliwości uzyskania dostępu do nich.
Ustawienie hasła w wejściu do systemu Windows
Jednym z najłatwiejszych sposobów zainstalowania hasła na laptopie jest zainstalowanie go w samym systemie operacyjnym Windows. Ta metoda nie jest najbardziej niezawodna (jest stosunkowo łatwa do upuszczenia lub znalezienia hasła w systemie Windows), ale jest całkiem odpowiednia, jeśli tylko jej potrzebujesz, aby nikt nie używał Twojego urządzenia, gdy odejdziesz na chwilę.
Aktualizacja 2017: Oddziel instrukcje instalacji hasła do wejścia w systemie Windows 10.
System Windows 7
Aby umieścić hasło w systemie Windows 7, przejdź do panelu sterowania, włącz typ „ikona” i otwórz element „Konta użytkownika”.
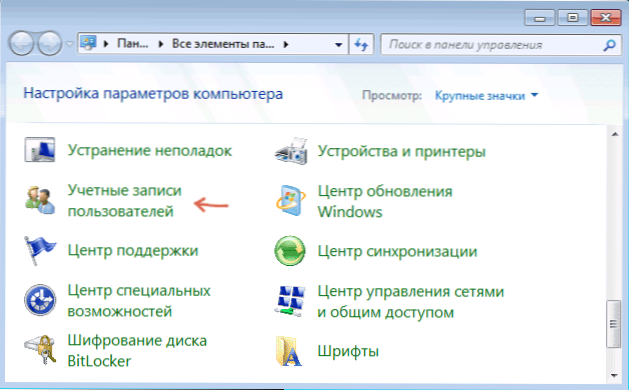
Następnie kliknij „Utwórz hasło swojego konta” i ustaw hasło, potwierdzenie hasła i wskazówkę, a następnie zastosuj wprowadzone zmiany.
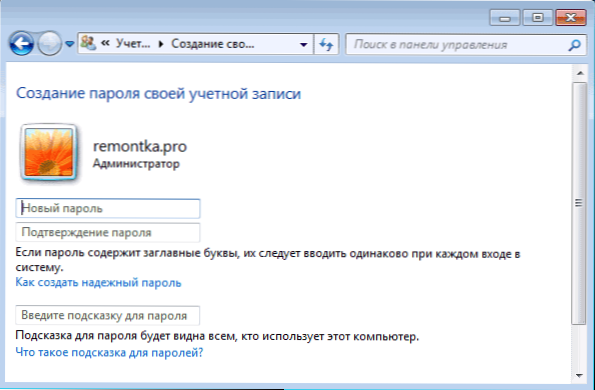
To wszystko. Teraz, za każdym razem, kiedy włączasz laptopa przed wejściem do systemu Windows, musisz wprowadzić hasło. Ponadto możesz nacisnąć klawisze Windows + L na klawiaturze, aby zablokować laptop przed wprowadzeniem hasła bez wyłączania.
Windows 8.1 i 8
W systemie Windows 8 możesz zrobić to samo na następujące sposoby:
- Przejdź do panelu sterowania - Konta użytkowników i kliknij punkt „Zmiana konta w parametrach komputerowych”, przejdź do ust. 3.
- Otwórz prawy panel Windows 8, kliknij „Parametry” - „Zmiana parametrów komputerowych”. Następnie przejdź do elementu „Konta”.
- W zarządzaniu kontami możesz ustawić hasło, a nie tylko tekst, ale także hasło graficzne lub prosty kod PIN.
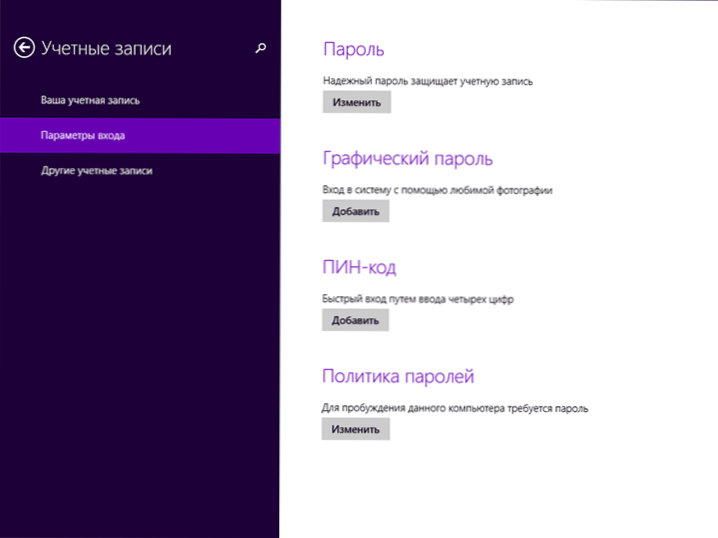
Zapisz ustawienia, w zależności od nich w celu wprowadzenia systemu Windows, musisz wprowadzić hasło (tekst lub grafikę). Podobnie jak Windows 7, możesz blokować system w dowolnym momencie bez wyłączania laptopa, naciskając klawisz Win + L na klawiaturze.
Jak umieścić hasło do laptopa BIOS (bardziej niezawodny sposób)
Jeśli zainstalujesz hasło w BIOS laptopa, będzie to bardziej niezawodne, ponieważ w tym przypadku możesz upuścić hasło tylko poprzez pobieranie baterii z płyty głównej laptopa (z rzadkimi wyjątkami). To znaczy, martw się o to, że ktoś pod waszą nieobecność będzie mógł uwzględnić i pracować dla urządzenia.
Aby umieścić hasło na laptopie w BIOS, musisz najpierw wejść do niego. Jeśli nie masz najnowszego laptopa, zwykle konieczne jest naciśnięcie klawisza F2 po wprowadzeniu BIOS po włączeniu (informacje te są zwykle wyświetlane na dole ekranu po włączeniu). Jeśli masz nowszy model i system operacyjny, może przydać się artykuł, jak przejść do BIOS w systemie Windows 8 i 8.1, ponieważ zwykłe naciśnięcie klawisza może nie działać.
Następny krok, który musisz znaleźć w sekcji BIOS, w której można zainstalować hasło użytkownika (hasło użytkownika) i hasło do przełożonego (hasło administratora). Wystarczy zainstalować hasło użytkownika, w tym przypadku hasło zostanie poproszone o włączenie komputera (załadowanie systemu operacyjnego) i wprowadzenie ustawień BIOS. Na większości laptopów odbywa się to w przybliżeniu w ten sam sposób, dam kilka zrzutów ekranu, aby zobaczyć, jak dokładnie.
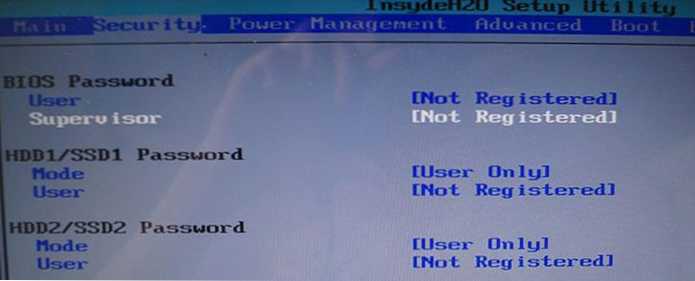
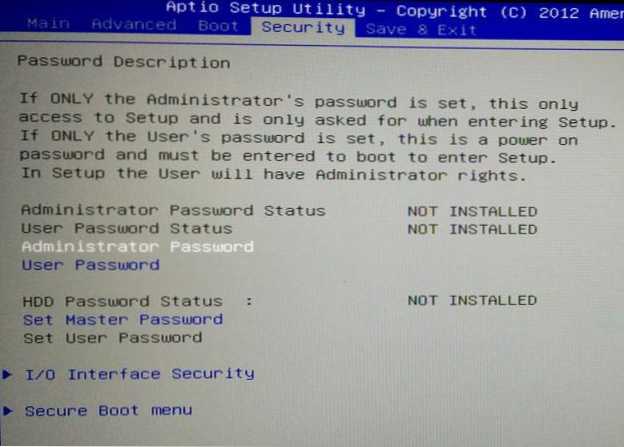
Po zainstalowaniu hasła przejdź do punktu wyjścia i wybierz „Zapisz i wyjdź z konfiguracji” (zapisz i wyjdź).
Inne sposoby ochrony laptopa za pomocą hasła
Problem z powyższymi metodami polega na tym, że takie hasło na laptopie chroni tylko przed krewnym lub kolegą - nie będą mogli zainstalować czegoś, odtwarzać ani patrzeć w Internecie bez jego wejścia.
Jednak twoje dane pozostają niezabezpieczone: na przykład, jeśli usuniesz dysk twardy i podłączysz go do innego komputera, wszystkie z nich będą całkowicie dostępne bez żadnych haseł. Jeśli jesteś zainteresowany bezpieczeństwem danych, dane dotyczące szyfrowania danych, na przykład Veracrypt lub Windows Bitlocker, pomoże tutaj, wbudowana funkcja szyfrowania systemu Windows. Ale to jest temat oddzielnego artykułu.

