Jak umieścić hasło w Google Chrome

- 3372
- 915
- Pani Patrycjusz Sokołowski
Nie wszyscy wiedzą, ale przeglądarka Google Chrome ma wygodny system sterowania profilem użytkownika, który pozwala każdemu użytkownikowi mieć własną historię przeglądarki, zakładki, izolowane hasła z witryn i innych elementów. Jeden profil użytkownika w zainstalowanym Chrome jest już obecny, nawet jeśli nie uwzględniłeś synchronizacji z konto Google.
W niniejszych instrukcjach - szczegółowo o tym, jak ustalić żądanie hasła dla profili użytkowników Chrome, a także uzyskać możliwość kontrolowania poszczególnych profili. Może być również przydatne: jak zobaczyć zapisane hasła Google Chrome i inne przeglądarki.
Uwaga: Pomimo faktu, że użytkownicy w Google Chrome są również obecni bez konta Google, w przypadku następnych działań konieczne jest, aby główny użytkownik ma takie konto i wprowadził pod nim przeglądarkę pod nim.
Hasła dla haseł dla użytkowników Google Chrome
Bieżący system kontroli profilu użytkownika nie pozwala na umieszczenie hasła na Chrome, jednak parametry przeglądarki zawierają opcję, która umożliwia włączenie nowego systemu sterowania profilem, który z kolei pozwoli nam uzyskać żądany wynik.
Pełna kolejność kroków w celu ochrony profilu użytkownika Google Chrome z hasłem będzie wyglądać w następujący sposób:
- W pasku adresu przeglądarki wprowadź Chrome: // Flags/#Enable-New-profile-Management oraz w akapicie „Nowe zarządzanie profilem” zainstaluj „Inclusive”. Następnie kliknij przycisk „restart”, który pojawi się na dole strony.

- Przejdź do ustawień Google Chrome.
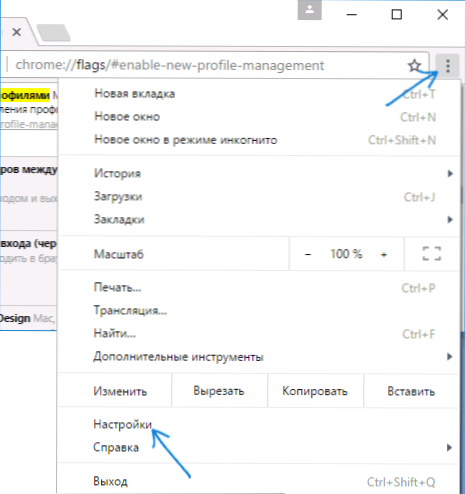
- W sekcji „Użytkownicy” naciśnij użytkownika.
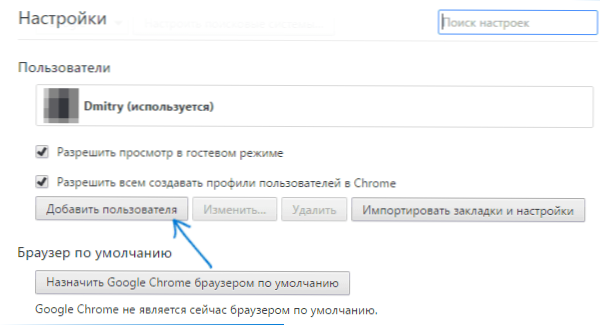
- Zapytaj nazwę użytkownika i pamiętaj, aby zaznaczyć element „Wyświetl witryny otwierane przez tego użytkownika i kontrolę jego działania za pośrednictwem konta” (jeśli ten element jest nieobecny, nie jesteś wprowadzany w ramach rachunkowości Google w Chrome). Możesz także zostawić znak, aby utworzyć osobną etykietę dla nowego profilu (zostanie uruchomiona bez hasła). Kliknij „Dalej”, a następnie - „OK”, gdy zobaczysz wiadomość o udanym tworzeniu kontrolowanego profilu.

- W rezultacie lista profili będzie wyglądać w przybliżeniu w następujący sposób:

- Teraz, aby zablokować swój profil użytkownika hasłem (i odpowiednio, zamknij dostęp do zakładek, historii i haseł), kliknij okno Chrome nagłówek swojego użytkownika i wybierz „Wyjdź i zablokuj” element.
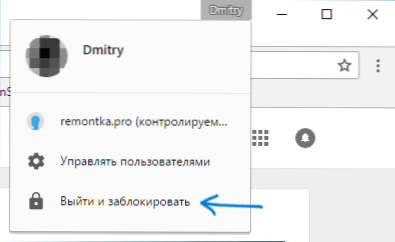
- W rezultacie zobaczysz okno wejścia do profili Chrome, a hasło (hasło konta Google konta zostanie zainstalowane na głównym profilu). Ponadto to okno zostanie uruchomione na każdym początkowym Google Chrome.
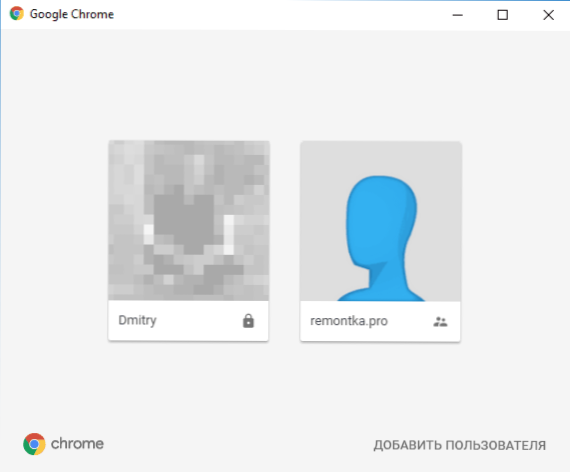
Jednocześnie profil użytkownika utworzony w 3-4 krokach pozwoli na użycie przeglądarki, ale bez dostępu do danych osobowych przechowywanych w innym profilu.
Jeśli chcesz, przejście w Chrome pod hasłem, w ustawieniach możesz kliknąć „Panel zarządzania profilem” (jak dotąd jest dostępny tylko w języku angielskim) i zainstalować uprawnienia i zakazy dla nowego użytkownika (na przykład zezwalaj tylko na niektóre witryny) , Zobacz jego aktywność (jakie witryny wszedł), dołącz powiadomienia o działaniach tego użytkownika.
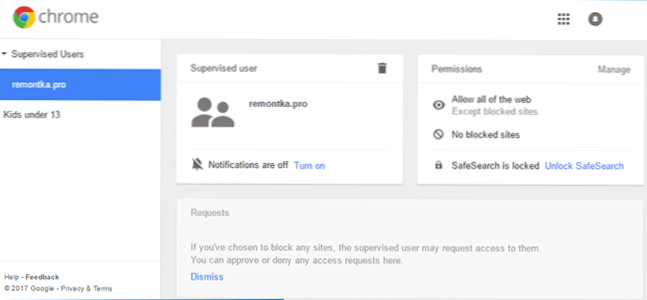
Ponadto dla kontrolowanego profilu możliwość instalowania i usuwania rozszerzeń, dodawania użytkowników lub zmiany Ustawienia przeglądarki jest wyłączone.
Uwaga: sposoby upewnienia się, że Chrome nie można uruchomić bez hasła (używając tylko środków samej przeglądarki) Jestem w tej chwili nieznany. Jednak w wyżej wymienionym panelu sterowania użytkownika możesz zabronić odwiedzin dowolnej witryny dla kontrolowanego profilu, t.mi. Przeglądarka stanie się dla niego bezużyteczna.
Dodatkowe informacje
Podczas tworzenia użytkownika, jak opisano powyżej, masz możliwość utworzenia osobnej etykiety Chrome dla tego użytkownika. Jeśli przegapiłeś ten krok lub musisz utworzyć skrót dla głównego użytkownika, przejdź do ustawień przeglądarki, wybierz odpowiedniego użytkownika w odpowiedniej sekcji i kliknij przycisk „Zmień”.
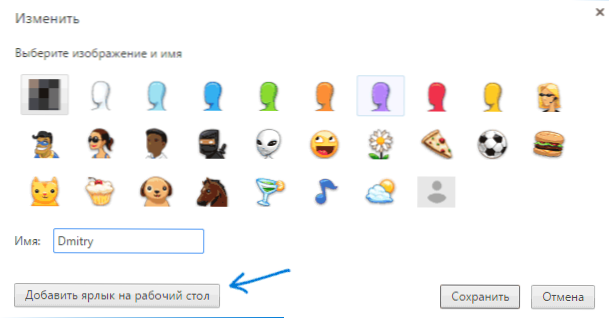
Tam zobaczysz przycisk „Dodaj etykietę do pulpitu”, który dodaje etykietowanie dla tego użytkownika.

