Jak umieścić hasło na Androidzie
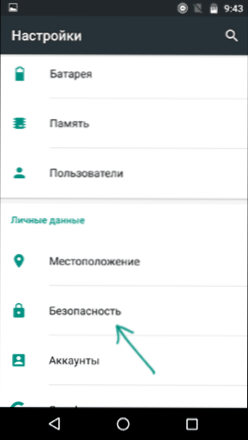
- 2914
- 34
- Pan Edmund Kubacki
Telefony i tablety na Androidzie zapewniają wiele sposobów ochrony przed używaniem urządzenia przez osoby z zewnątrz i blokowanie urządzenia: hasło tekstowe, klucz graficzny, kod PIN, odcisk palca oraz Android 5, 6 i 7 - również dodatkowe opcje, takie jak odblokowanie głosowania, ustalenie osoby lub bycie w określonym miejscu.
W tych instrukcjach - krok po kroku, jak umieścić hasło na smartfonie lub tablecie z Androidem, a także skonfigurować odblokowanie ekranu urządzenia w dodatkowych metodach za pomocą Smart Lock (nie na wszystkich urządzeniach jest obsługiwane). Cm. także: jak umieścić hasło do aplikacji na Androida
Uwaga: Wszystkie zrzuty ekranu są wytwarzane na Androida 6.0 bez dodatkowych skorup, na Androida 5 i 7 wszystko jest dokładnie takie samo. Ale na niektórych urządzeniach ze zmodyfikowanym interfejsem elementy menu można nazwać nieco inaczej lub nawet w dodatkowych sekcjach ustawień - w każdym razie są tam i są łatwo wykryte.
Instalacja hasła tekstowego, klawisza graficznego i kodu PIN
Standardowym sposobem ustawienia hasła na Androida, który jest obecny we wszystkich bieżących wersjach systemu, jest użycie odpowiedniego punktu w ustawieniach i wybór jednej z dostępnych metod odblokowania jest hasło tekstowe (zwykłe hasło, które musi wprowadzić się), kod PIN (kod z co najmniej 4 liczb) lub klucz graficzny (unikalny wzór, który należy wprowadzić, uruchamiając palcem w punktach kontrolnych).
Aby umieścić jedną z opcji uwierzytelniania, użyj następujących prostych kroków
- Przejdź do ustawień (na liście aplikacji lub z pola powiadomień, kliknij ikonę „Gear”) i otwórz element „Bezpieczeństwo” (lub „Blokowanie i ekran bezpieczeństwa” na ostatnich urządzeniach Samsung).
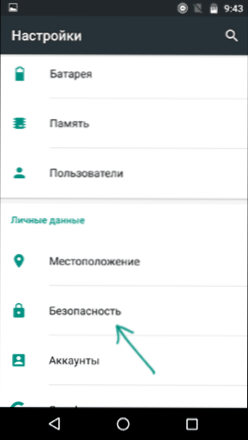
- Otwórz element „Blokowanie zrzutów ekranu” („Typ blokady ekranu” - na Samsung).
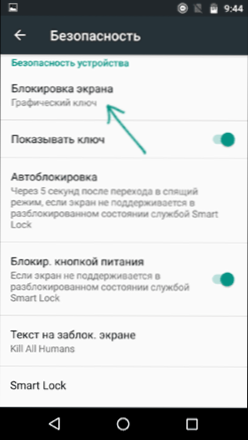
- Jeśli jakikolwiek rodzaj blokady był wcześniej ustawiony, to przy wejściu do sekcji Ustawienia zostaniesz poproszony o wprowadzenie poprzedniego klucza lub hasła.
- Wybierz jeden z rodzajów kodu dla odblokowania Androida. W tym przykładzie - „hasło” (proste hasło tekstowe, ale wszystkie inne punkty są dostrojone w około podobny sposób).
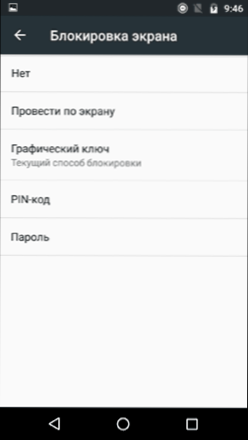
- Wprowadź hasło, które musi zawierać co najmniej 4 znaki i kliknij „Kontynuuj” (jeśli utworzysz klucz graficzny, narysuj palcem, łącząc dowolne kilka punktów, aby tworzyć unikalny wzór).
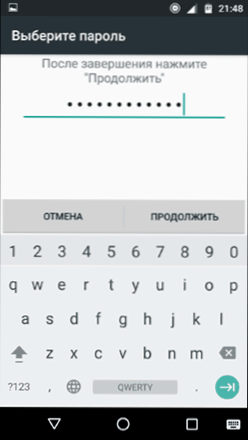
- Potwierdź hasło (wprowadź dokładnie to samo) i kliknij OK.
Uwaga: Na telefonach z Androidem wyposażonym w skaner odcisku palca znajduje się dodatkowa opcja - odcisk palca (znajduje się w tej samej sekcji ustawień, w których inne opcje blokujące lub, w przypadku urządzeń Nexus i Google Pixel, są skonfigurowane w „Bezpieczeństwo” - „Google nadruk” lub „Pixel nadruk”.
Ustawienie jest zakończone w tej sprawie, a jeśli wyłączysz ekran urządzenia, a następnie ponownie go włączy, a podczas odblokowania zostaniesz poproszony o wprowadzenie ustawionego hasła. Będzie to również wymagane podczas dostępu do ustawień zabezpieczeń Androida.
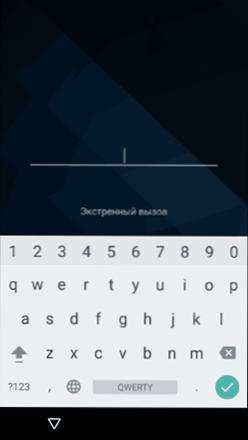
Dodatkowe parametry blokowania i blokowania Androida
Ponadto na karcie Ustawienia bezpieczeństwa można skonfigurować następujące opcje (mówimy tylko o tych, które są związane z blokowaniem hasła, kodu PIN lub kluczem graficznym):
- Autoblokacja - czas, w którym telefon zostanie automatycznie zablokowany przez hasło po wyłączeniu ekranu (z kolei możesz skonfigurować automatyczne wyłączenie ekranu w ustawienia - ekran - tryb uśpienia).
- Blokowanie przyciskiem zasilania - czy zablokować urządzenie natychmiast po naciśnięciu przycisku zasilania (przenieś do uśpienia), czy poczekaj na przedział czasu określony w elemencie „Autobloking”.
- Tekst na zablokowanym ekranie - umożliwia wyświetlanie tekstu na ekranie blokady (znajdująca się pod datą i godziną). Na przykład możesz złożyć wniosek o zwrot telefonu właścicielowi i określić numer telefonu (a nie ten, na którym jest zainstalowany tekst).
- Dodatkowy element, który może być obecny w wersjach Android 5, 6 i 7 - Smart Lock (Smart Blocking), o którym warto mówić osobno.
Możliwości inteligentnego blokady na Androidzie
Nowe wersje Androida zapewniają dodatkowe możliwości odblokowania urządzenia dla właścicieli (można znaleźć parametry w ustawieniach - bezpieczeństwo - Smart Lock).
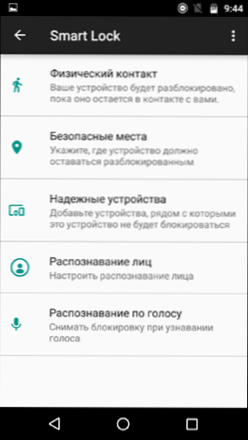
- Kontakt fizyczny - telefon lub tablet nie jest zablokowany, dopóki nie skontaktujesz się z nim (informacje z czujników są odczytane). Na przykład spojrzałeś na coś przez telefon, wyłączył ekran, włożyłeś go do kieszeni - nie jest zablokowany (od czasu poruszania się). Jeśli umieścisz na tabeli, jest on blokowany zgodnie z parametrami automatycznego blokowania. Minus: Jeśli urządzenie zostanie wyciągnięte z kieszeni, nie zostanie ono zablokowane (ponieważ informacje z czujników nadal nadejdą).
- Bezpieczne miejsca - wskazanie miejsc, w których urządzenie nie będzie zablokowane (wymagana jest położenie nachylone).
- Niezawodne urządzenia - zadanie urządzeń, gdy telefon Bluetooth lub tablet zostanie odblokowany w promieniu Bluetooth (moduł Bluetooth jest wymagany na Androidzie i na niezawodnym urządzeniu).
- Rozpoznawanie osób - automatyczne usuwanie blokowania, jeśli właściciel spojrzy na urządzenie (wymagany jest przedni aparat). W przypadku udanych odblokowań zalecam szkolenie urządzenia kilka razy na twarzy, trzymając je, jak zwykle to robisz (pochylasz głowę w kierunku ekranu).
- Rozpoznawanie głosu - Usuwanie blokady wyrażenia „OK, Google”. Aby skonfigurować opcję, musisz trzykrotnie powtórzyć to zdanie (podczas konfigurowania potrzebujesz dostępu do Internetu i „Uznania OK Google na dowolnym ekranie”), po zakończeniu ustawień do odblokowania, możesz włączyć ekran i powiedz to samo zdanie (Internet nie jest wymagany przy odblokowaniu).
Być może to wszystko na ochronie urządzeń z Androidem za pomocą hasła. Jeśli pozostaną pytania lub coś tak nie działa, postaram się odpowiedzieć na twoje komentarze.
- « Co to jest broker runtime i co zrobić, jeśli runtimebroker.Exe ładuje procesor
- Jak usunąć OneDrive z przewodu Windows 10 »

