Jak zobaczyć hasło Wi-Fi na Androidzie
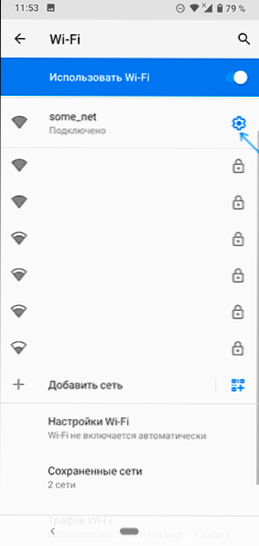
- 2136
- 206
- Klara Kopeć
Czasami może być konieczne znalezienie hasła z podłączonej sieci Wi-Fi na telefonie z Androidem, aby podłączyć inny smartfon, laptop lub inne urządzenie. A jeśli jest to bardzo proste do zrobienia na komputerze, to z Androidem bez korzenia jest trudniejsze.
W tej instrukcji szczegółowo o możliwych metodach zobaczenia hasła Wi-Fi w telefonie z Androidami różnymi wersjami, w tym bez dostępu. Może być również przydatne: jak patrzeć na hasło Wi-Fi w systemie Windows 10, 8.1 i Windows 7, jak znaleźć hasło Wi-Fi na Mac OS.
- Jak spojrzeć na hasło połączonego Wi-Fi na Androidzie 10 i nowszym
- Jak zobaczyć hasło Wi-Fi na dowolnym Androidzie bez dostępu
- Zobacz zapisane hasła sieci Wi-Fi z dostępem
- Instrukcja wideo
Jak zobaczyć hasło Wi-Fi na Androida 10 i nowsze
Nowa funkcja pojawiła się w Androida 10: Możliwość generowania kodu QR, który może być zeskanowany przez inny telefon, aby połączyć się z Wi-Fi. Po przeczytaniu tego kodu w jego treści możemy łatwo zobaczyć hasło połączonej sieci Wi-Fi.
Kroki będą następujące (przykład jest podany dla czystego Androida, ale na przykład na Samsung wszystko jest prawie takie samo):
- Przejdź do ustawień - Sieć i Internetu - Wi -fi (Ustawienia - Połączenia - Wi -fi w przypadku Samsung Galaxy) i kliknij przycisk Ustawienia po prawej stronie w imieniu aktywnego połączenia.
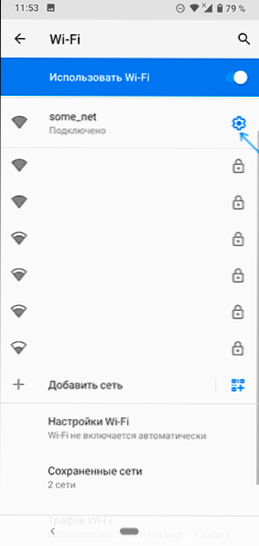
- Naciśnij przycisk „Udostępnij” lub „Kod QR”, aby wygenerować kod, aby połączyć się z bieżącą siecią Wi-Fi.
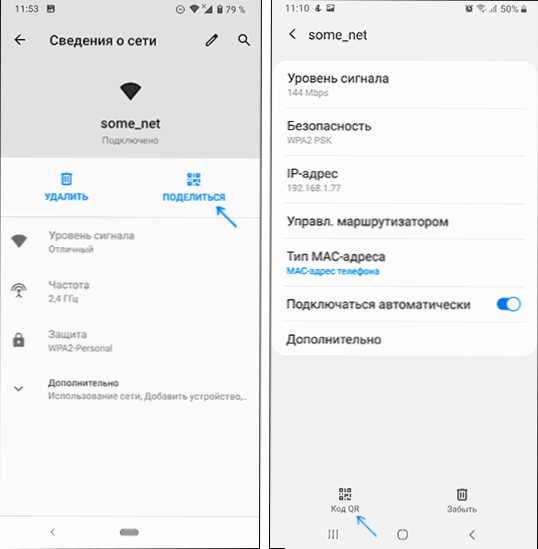
- Jeśli masz „czysty” Android, zobaczysz hasło Wi-Fi bezpośrednio w kodzie QR. Na telefonie Samsung nie jest wyświetlany, ale nadal możemy go rozpoznać.
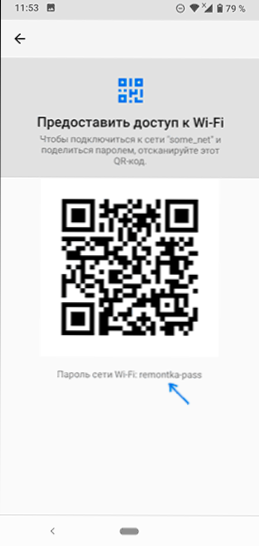
- Możesz użyć tego kodu, skanując z innego urządzenia z Androidem 10 (w parametrach Wi-Fi na liście sieci znajduje się przycisk skanowania kodu, ten sam przycisk pojawia się w oknie wprowadzania hasła) lub możesz użyć hasła zapisanego w To.
- Jeśli chcemy znać hasło z kodu, wystarczy je usunąć za pomocą funkcji czytania kodu QR, albo zrobić zrzut ekranu zrzut ekranu (zwykle musisz zacisnąć przyciski „Tomel Dare” „ +„ Włączanie ekranu ”), A następnie rozpoznaj go za pomocą odczytów kodów QR, można to zrobić online.
- Na przykład na zrzucie ekranu poniżej poszedłem na stronę internetowych odczytów QR-Codes Zxing.ORG, załadowałem na nim zrzut ekranu, w wyniku czego mogę zobaczyć nazwę sieci, rodzaj szyfrowania i hasło w formularzu otwartym.
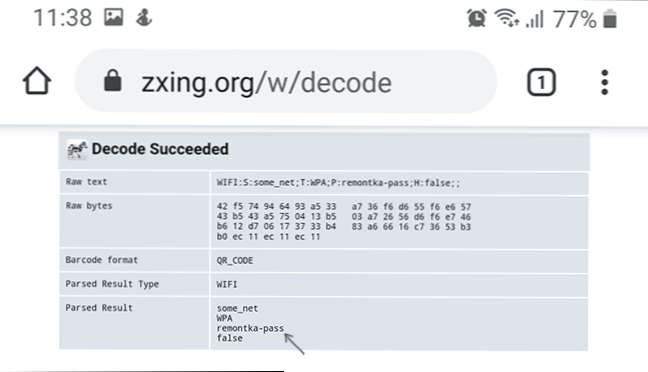
Jak znaleźć hasło do Androida Wi-Fi bez dostępu
Niestety, na Androida nie ma wbudowanych funkcji wczesnych wersji, które umożliwiłyby hasła Wi-Fi bez dostępu do root, ale możemy zastosować następujące podejście:
- Wyjdź z telefonu z Androidem w ustawieniach routera, w tym przypadku, w przypadku aktywnej sieci Wi-Fi, zwykle wystarczy wejść w linię docelową 192.168.1.1 Lub 192.168.0.1 Jeśli pierwszy adres nie otwiera się. Wprowadź login i hasło administratora (standardowe logowanie i hasło są zwykle wskazywane na naklejce na dole routera Wi-Fi).
- W ustawieniach routera przejdź do ustawień zabezpieczeń Wi-Fi.
- Zobacz podane hasło Wi-Fi (klucz sieciowy).
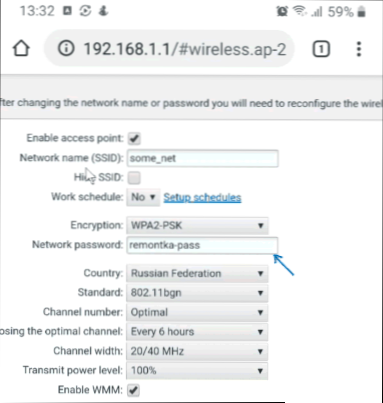
Więcej szczegółów na temat procesu wprowadzania i tego, w którym parametry Wi-Fi znajdują się w instrukcjach, jak zmienić hasło na Wi-Fi (instrukcja jest zapisana dla komputera, ale podczas dostępu do telefonu esencja pozostaje taka sama).
Zobacz zapisane hasła Wi-Fi z dostępem
Jeśli Twój telefon z Androidem ma dostęp do roota, na rynku odtwarzania znajdziesz wiele aplikacji, które pozwalają łatwo zobaczyć hasła dla wszystkich zapisanych sieci Wi-Fi, a nie tylko tej, do której jesteś aktualnie podłączony.
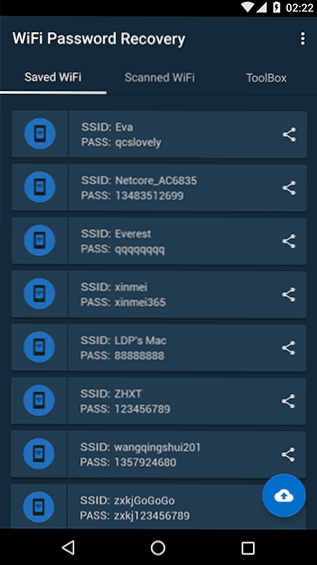
Wśród tych aplikacji są odzyskiwanie hasła Wi -Fi (na zrzucie ekranu), kluczowy program Hasło WiFi i wiele innych dostępnych za darmo na rynku zabaw. Nie najwyższe oceny tych aplikacji są spowodowane faktem, że wielu nie przeczytało, że potrzebują praw głównych, a niektórzy użytkownicy oczekują, że wyświetlają hasła z innych sieci, których te narzędzia nie robią.
Instrukcja wideo
Mam nadzieję, że ci się udało, hasło Wi-Fi stało się sławne i byłeś w stanie podłączyć nowe urządzenie do sieci bezprzewodowej.
- « Ustawienie, optymalizacja, włączanie i odłączanie systemu Windows 10 w Ultimate Windows Tweaker
- Najlepszy sposób usuwania złośliwego oprogramowania »

