Jak zobaczyć indeks wydajności Windows 11
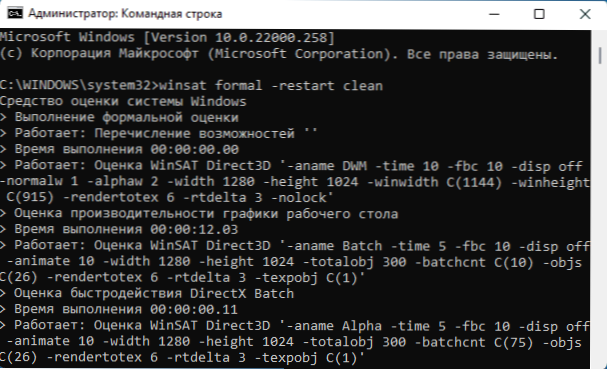
- 3481
- 1103
- Pan Edmund Kubacki
Pomimo faktu, że w systemie Windows 11 nie ma zbudowanego interfejsu przeglądania wskaźnika wydajności systemu, który był obecny w siedmiu, narzędzia oceny są nadal obecne w systemie i dają nam możliwość znalezienia wyniku.
W tych prostych instrukcjach system wydajności systemu Windows 11 w zakresie wydajności systemu jest używany tylko przy użyciu narzędzi do systemu operacyjnego lub za pomocą prostego narzędzia trzeciego. Należy pamiętać, że obliczony indeks jest poważnie i wyciągnij na nim niektóre wnioski.
- Rozpoczęta analiza wydajności
- Jak znaleźć indeks wydajności systemu Windows 11
- Przeglądanie systemu
- Narzędzie Winaero Wei
- Instrukcja wideo
Rozpoczęta analiza wydajności
Zanim znajdziemy indeks wydajności systemu, musisz rozpocząć test zbudowany: Jeśli był wcześniej wykonywany automatycznie, to w systemie Windows 11 może się to nie zdarzyć.
Aby przeprowadzić analizę, użyj następujących kroków:
- Uruchom wiersz poleceń, lepiej (ale niekoniecznie), aby zrobić to w imieniu administratora, więcej szczegółów: jak uruchomić wiersz poleceń w imieniu administratora w systemie Windows 11. W systemie Windows PowerShell zespół będzie również regularnie pracować.
- Wprowadź polecenie
Winsat Formal -restart Clean
I kliknij Enter.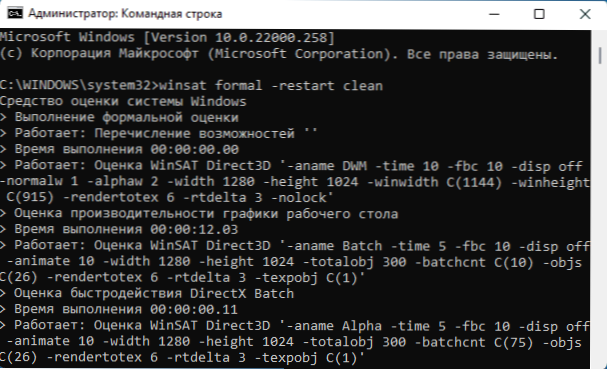
- Poczekaj na zakończenie oceny wydajności systemu.
Teraz system testu zbudowanego zostanie zapisany w plikach systemowych, na podstawie których obliczany jest wskaźnik wydajności systemu, a użytkownik ma możliwość zobaczenia uzyskanych wyników.
Uczymy się indeksu wydajności Windows 11
Aby dowiedzieć się o obliczonym wskaźniku wydajności systemu, możesz użyć kilku sposobów.
Przeglądanie systemu
Pierwszym, który nie wiąże się z użyciem żadnych trzecich narzędzi, jest zespół PowerShell:
- Uruchom Windows PowerShell. Możesz użyć wyszukiwania w panelu zadań lub możesz nacisnąć przycisk „Start” i otworzyć terminal Windows, domyślnie okno PowerShell otwiera się w nim.
- Wprowadź polecenie
Get-Ciminstance Win32_Winsat
- Po zakończeniu polecenia otrzymasz listę obliczonych wskaźników wydajności. Najmniejszy z wartości (z wyłączeniem elementu WinsatasSessmenttate) i będzie indeksem wydajności, jest wyświetlany w pozycji WinsPrlevel.
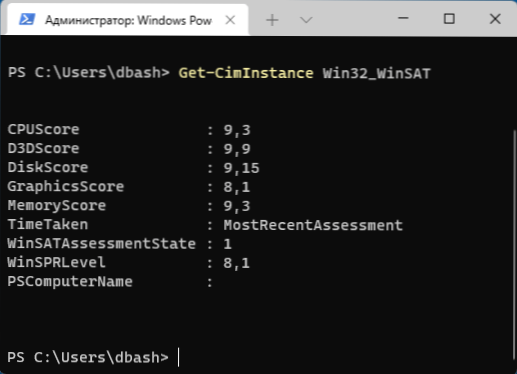
Tłumaczenie każdego z punktów w raporcie zgodnie z tym, jak zostały przedstawione w poprzednich wersjach systemu:
- Cpuscore - procesor
- D3DSCORE - Grafika do gier i aplikacji 3D (w nowoczesnych systemach prawie zawsze maksimum, niezależnie od karty graficznej)
- Diskscore - Wydajność dysku HDD lub SSD
- GraphicsScore - Grafika komputerowa
- MemoryScore - Baran
Możesz zobaczyć te same dane ręcznie, patrząc na folder
C: \ Windows \ Performance \ Winsat \ DataStoreI otwieranie pliku
Formalny.Ocena (ostatnia).Winsat.XMLKorzystanie z dowolnego edytora lub przeglądarki tekstu.
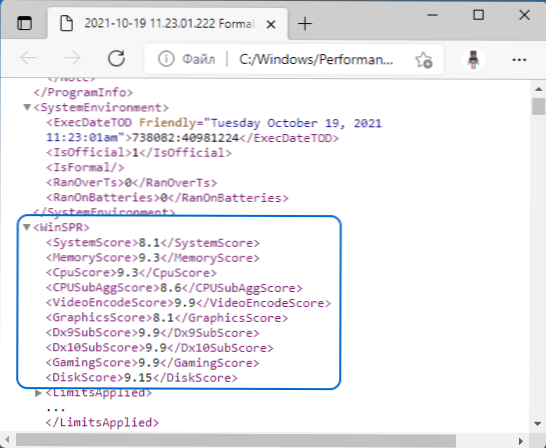
Wewnątrz tego pliku XML w sekcji WINSPRE wszystkie te dane są prezentowane, a ogólny wskaźnik wydajności jest widoczny w sekcji Systemscore.
Narzędzie narzędzi Winaero Wei
Mały bezpłatny program stron trzecich pozwala zobaczyć indeks wydajności Windows 11 w bardziej znanym interfejsie graficznym: pobiera dane z tego samego pliku systemowego, a w razie potrzeby przy użyciu tego samego programu możesz ponownie uruchomić test wydajności (ponowne uruchomienie Ocena).
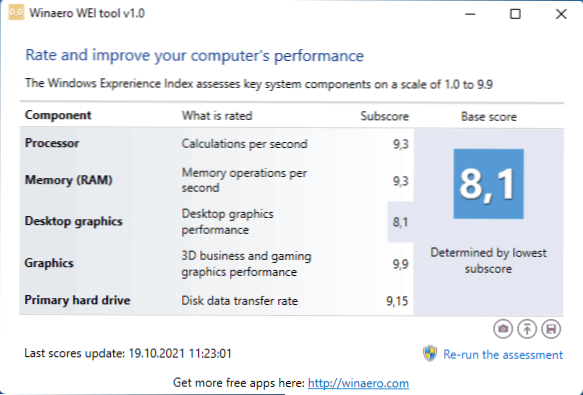
Oficjalna strona, na której możesz pobrać narzędzie Winaero Wei - https: // winaero.Com/ Download-Winoero-Wei-Tool/ (uważaj, link tekstowy do ładowania jest bliżej końca strony).
Instrukcja wideo
Przypomnę ci, co zostało już omówione powyżej: wynikowy wskaźnik wydajności systemu jest wytwarzany w skali, która jest od wielu lat i może nie być do końca obiektywna dla nowoczesnych systemów.
- « Zadania systemu Windows 11 na górze i innych funkcjach Task Bar11
- Podstawowy adapter wideo Microsoft w systemie Windows 11 i Windows 10 - Jak naprawić i pobierać sterowniki »

