Jak zobaczyć i skopiować ścieżkę do folderu lub pliku na komputerze Mac
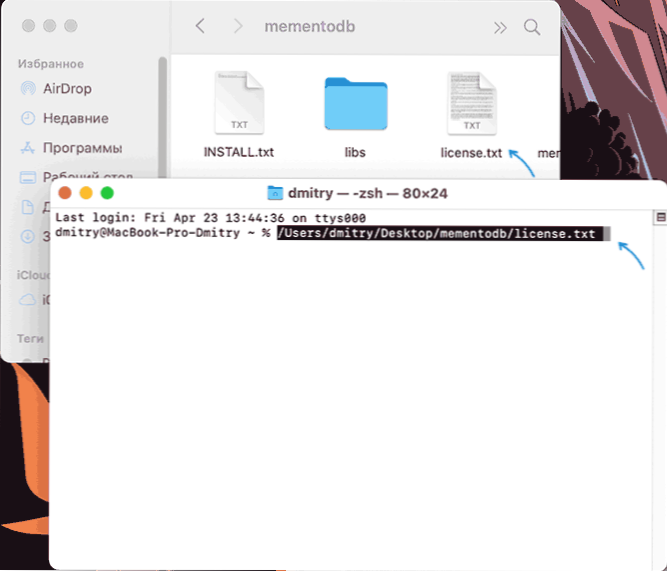
- 1121
- 259
- Pani Lilianna Janowski
Jeśli niedawno zacząłeś pracować z Mac OS i masz do czynienia z zadaniem, w którym musisz skopiować ścieżkę do pliku lub folderu z Findera i wstawić ją gdzie indziej, procedura może być niezaświeżona. Niemniej jednak jest to bardzo proste.
W niniejszej instrukcji szczegółowo około 4 sposobów wyświetlania lub kopiowania pełnej ścieżki do żądanego folderu lub pliku na komputerze Mac.
- Szybko skopiowanie ścieżki do folderu lub pliku do terminalu
- Wyświetl i skopiuj ścieżkę przez menu Findera
- Zdobycie ścieżki w właściwościach folderu
- Jak włączyć wyświetlanie pełnej ścieżki do folderu w nagłówku Findera
- Instrukcja wideo
Szybkie kopiowanie ścieżki do terminalu
Jeśli Twoim celem jest włożenie ścieżki do pliku lub folderu do terminali Mac OS, aby wykonać dowolne polecenie, wówczas najłatwiejszy sposób na zrobienie tego jest następujący krok:
Przeciągnij plik lub folder do okna terminala w odpowiednim miejscu i zwolnij: Ścieżka do niego zostanie włożona automatycznie.
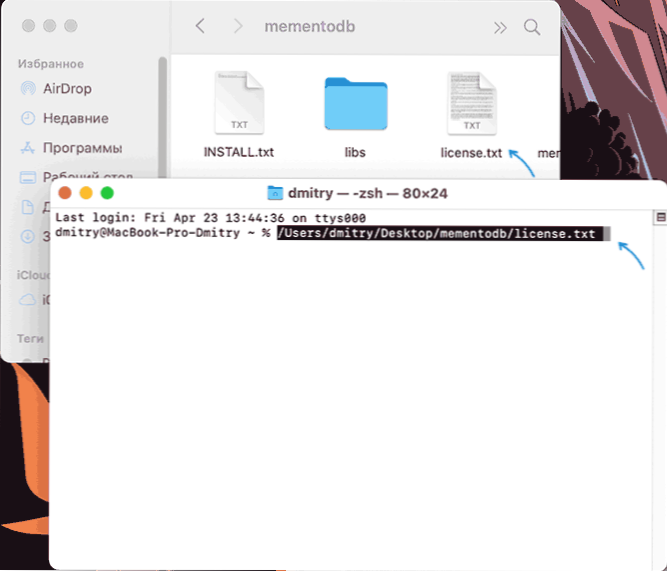
W rzeczywistości ścieżka nie zostanie skopiowana do bufora wymiany, ale po prostu dodaj do zespołu w terminalu. Jednak biorąc pod uwagę fakt, że jest to często wymagane, metoda może być bardzo wygodna.
Wyświetl i skopiuj ścieżkę przez menu Findera
Następną metodą jest użycie elementu menu „Wyświetl” w aplikacji Findera:
- W pożądanym folderze otwórz menu „Widok”.
- Kliknij punkt „Pokaż linię”.
- Na dole okna Findera ścieżka do bieżącego folderu zostanie wyświetlona, podczas klikania za pomocą „prawego” kliknij dowolny folder po drodze zobaczysz punkt „Skopiuj ścieżkę do” wskazującą folder - kliknij ten punkt i ścieżka do folderu zostaną skopiowane do bufora wymiany.
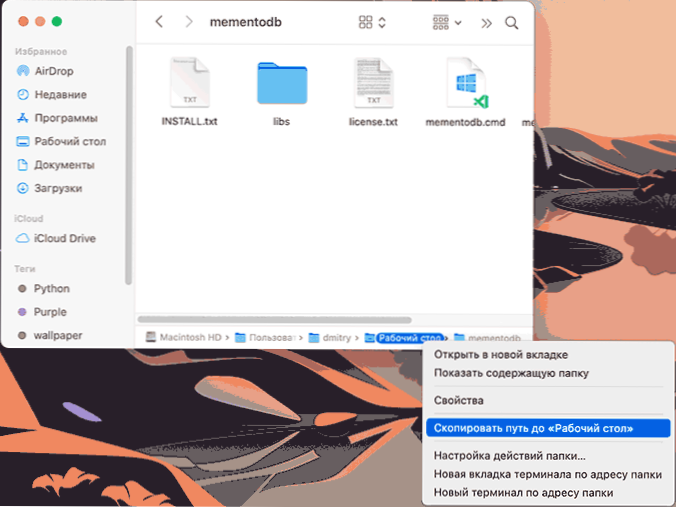
Następnie skopiowaną ścieżkę można włożyć do dowolnej aplikacji. Brak metody: nie można kopiować ścieżek do plików.
Punkt „miejsce” we właściwościach folderu
Jeśli naciśniesz prawym przyciskiem myszy lub dwukrotnie klikając touchpade przez plik lub folder w systemie operacyjnym Mac, a następnie otwórz element menu kontekstowego „Właściwości”, na liście właściwości zobaczysz element „Umieść”, gdzie możesz zobaczyć pełną ścieżkę do folderu, w którym znajduje się wybrany element.
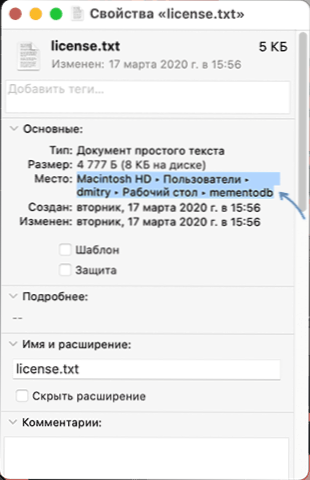
Podczas naciśnięcia tego elementu prawym przyciskiem możesz go skopiować. Ale, jak w poprzedniej metodzie, tylko ścieżka do folderu jest kopiowana, a nie do pliku.
Włączanie ścieżki do folderu w nagłówku Findera
Istnieje ukryty parametr w Finder dla Mac, który pozwala włączyć ścieżkę do bieżącego folderu bezpośrednio w nagłówku okna. Kopiowanie stamtąd nie jest dostępne, ale funkcja może być wygodna. Aby włączyć funkcję, wprowadź polecenie w terminalu:
Domyślne zapisz com.Jabłko.FINKER _FXSHOWPOSIXPATHINTLE -BOOL TRUE; Killall Finder
Możesz zobaczyć wynik na poniższym obrazku:
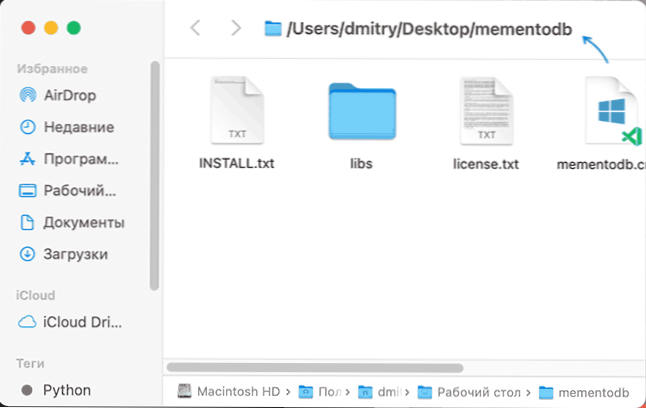
Jeśli w przyszłości chcesz zwrócić poprzedni Form Finder, użyj tego samego polecenia, ale wymień słowo PRAWDA NA FAŁSZ.
Instrukcja wideo
- « Gdzie przechowywane są sterowniki systemu Windows 10
- Werfault.EXE - Błąd aplikacji, jak naprawić? »

