Jak zobaczyć, skonfiguruj i wyczyść historię plików w systemie Windows 10

- 4920
- 271
- Pan Natan Sawicki
Treść
- Otwórz „Historia plików” w systemie Windows 10
- Ustawienia „Historia plików”
- Wniosek
- P.S. Sposoby uruchomienia aplikacji „parametry” w systemie Windows 10

W systemie Windows 10 Microsoft próbował ulepszyć metodę sterowania systemem, wprowadzając aplikację zmienionych parametrów. Nowa aplikacja odgrywa coraz ważniejszą rolę w podstawowej konfiguracji i konfiguracji komputera. Jedna z jego interesujących innowacji wpłynęła na możliwość wykonania kopii zapasowych danych za pomocą „historii plików”.
W tym artykule rozważymy, jak włączyć, wyłączyć i skonfigurować „historię plików”.
Otwórz „Historia plików” w systemie Windows 10
Zanim będziesz mógł zmienić dowolne parametry „historii plików”, musisz podłączyć zewnętrzny dysk twardy lub dysk USB z dużą ilością wolnego miejsca, który będzie używany do kopii zapasowych. Następnie musisz otworzyć aplikację "Opcje".
WAŻNE: Aplikacja „Parametry” zastąpiła starego dobrego „panelu sterowania”. Deweloperzy próbowali uczynić go wygodniej. Możesz go otworzyć na różne sposoby. Możesz je tutaj spotkać.
W oknie aplikacji otwieramy się, klikając lub dotykamy, w przypadku Sensory Control, sekcja o nazwie „Aktualizacja i bezpieczeństwo”
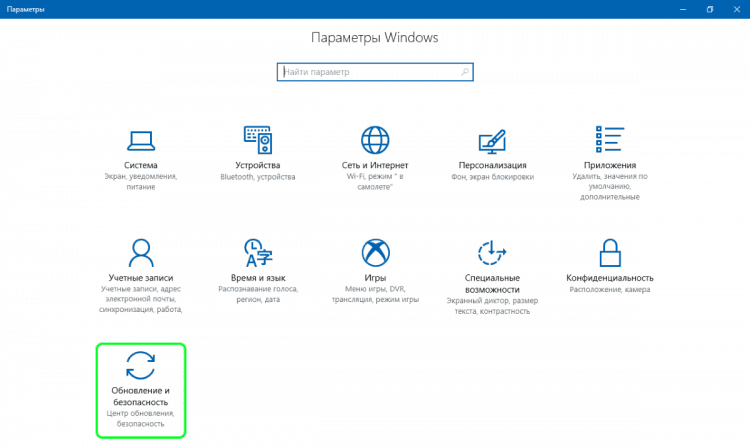
W tej sekcji otwieramy „Usługę archiwalną”:
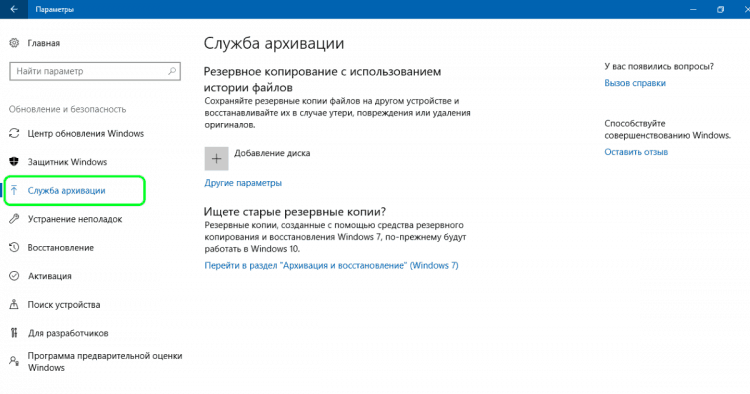
Twórcy dziesiątek zmienili zestaw parametrów dostępnych w tym oknie i uczynili go wygodniejszym do sterowania z urządzeń sensorycznych. Zasadniczo menu „Usługa archiwalna” jest teraz dostępne w/odłączaniu „historii plików” (1). Jeśli już podłączyłeś zewnętrzne urządzenie bezpieczeństwa danych, po aktywacji „historii plików” automatycznie utworzy kopie kopii zapasowych wszystkich bibliotek (zarówno biblioteki domyślne, jak i utworzone przez użytkownika).
W obszarze kopii zapasowej zwrócono narzędzie, które nie było w systemie Windows 8 i 8.1 - Stara funkcja „Przywrócenie systemu”. Wynika to z próby Microsoft przyciągnięcia 10 fanów siedmiu do systemu Windows. Ta funkcja pozwoli Win 10 na przywrócenie kopii zapasowych wykonanych w Win 7 i Win 8 (2).
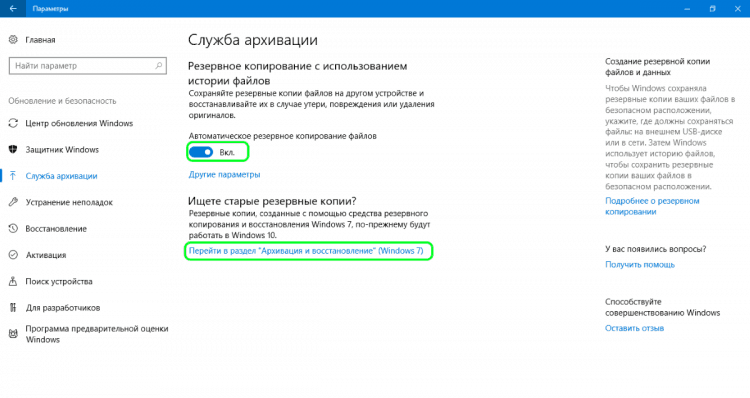
Pod przyciskiem włączanie/odłączenie „Historia plików” jest link „Inne parametry”, naciskając lub dotykając, które otworzymy dodatkowe menu. Możesz zmienić ustawienia „Historia plików”. W systemie Windows 8.1 Nie było takiej możliwości, musiałem dokonać wszystkich ustawień przez „panel sterowania”.
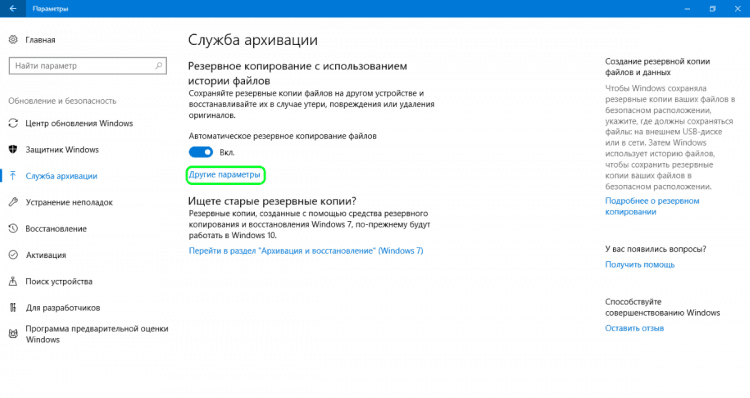
Ustawienia „Historia plików”
Jak już powiedzieliśmy, jeśli musisz zmienić ustawienia domyślne w „Historii plików”, nie musimy już kontaktować się z „panelem sterowania”. Teraz można to zrobić z aplikacji „Parameters”. Konieczne jest przejście do podsekcji „Usługa archiwalna”, jak wskazano powyżej, a następnie nacisnąć przycisk "Inne parametry". Następnie otworzy się okno „parametry archiwalne”, w którym rozszerzone ustawienia „historii plików” są gromadzone na jednej zunifikowanej liście.
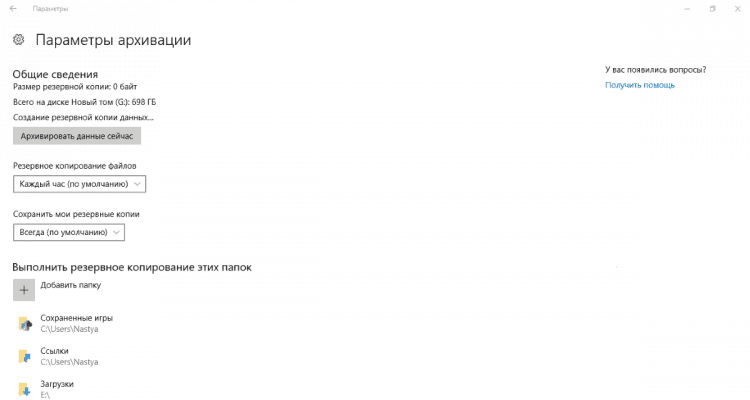
W pierwszej sekcji listy parametrów kopii zapasowej, która nazywa się „Informacje ogólne”, zobaczymy informacje o kopii zapasowych i dysku, w których są przechowywane. Tutaj możesz również ustawić częstotliwość kopii zapasowej. Wartość domyślna wynosi co godzinę, ale możesz albo zmniejszyć okres między kopiami kopii zapasowej do minimalnego limitu (co 10 minut) lub zwiększyć ją do maksymalnego okresu (raz dziennie).
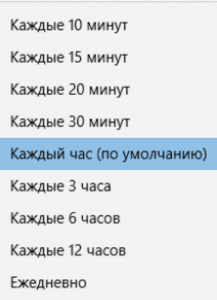
Kolejny ważny parametr, który można znaleźć w sekcji „Informacje ogólne”, pozwoli ci wybrać, jak długo będą przechowywane kopie zapasowe. Oczywiście domyślnym parametrem jest „stale”, ale możesz wybrać krótszy okres, jeśli nie ma wystarczającej ilości miejsca na naszym wymiennym medium.
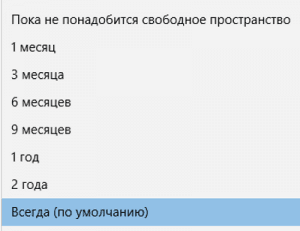
Następna sekcja zatytułowana „Wykonaj kopie zapasowe tych folderów” pokaże wszystkie biblioteki i foldery, które są obecnie w kopiowaniu rezerwowym. Ta sekcja ukrywa małą niespodziankę. Po tym, jak „historia plików” pojawiła się w systemie Windows 8, programiści otrzymali wiele skarg skierowanych do tego samego poważnego problemu - niemożność dodania nowych folderów do kopiowania tworzenia kopii zapasowych. Wygląda na to, że w systemie Windows 10 ta sytuacja się zmieniła, a teraz użytkownik może łatwo dodać foldery, które nie są podłączone do bibliotek. Ponadto musisz pamiętać, że można to zrobić tylko z aplikacji „parametry”. Nie znajdziesz tej opcji w panelu sterowania. Aby włączyć kopię zapasową dowolnego folderu za pomocą plików, wystarczy kliknąć przycisk „Dodaj folder” u góry sekcji „Wykonaj kopie zapasowe tych folderów”.
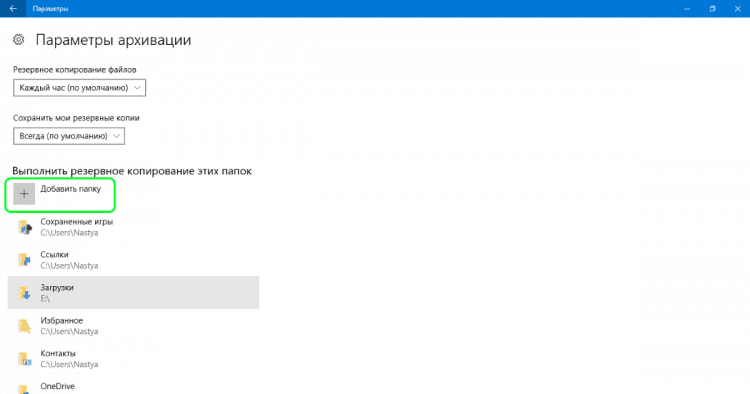
W oknie, które się otwiera, wybierz folder, którego kopia zapasowa chcesz utworzyć, a następnie kliknij przycisk „Wybieranie tego folderu”. To wszystko, właśnie dodałeś folder niezwiązany z bibliotekami standardowymi lub konfigurowalnymi. Wygląda na to, że Microsoft w końcu wziął pod uwagę żądania użytkowników.
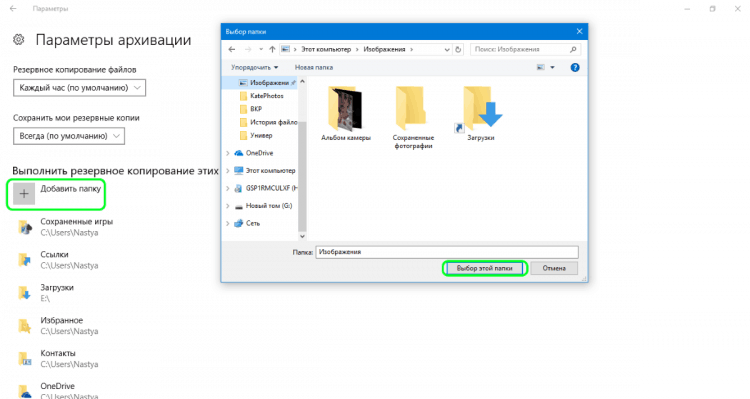
Oczywiście w „parametrach archiwalnych” masz również możliwość wykluczenia niektórych bibliotek i folderów z tworzenia kopii zapasowych. Aby to zrobić, po prostu kliknij przycisk „Dodaj folder” w sekcji „Wyłącz te foldery”.
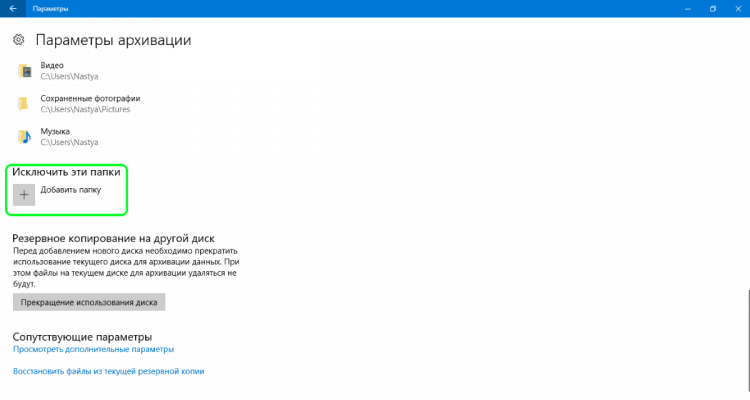
Następnie wybierz elementy, które chcesz usunąć z kopii zapasowej, i kliknij lub dotknij przycisku „Wybór tego folderu”.
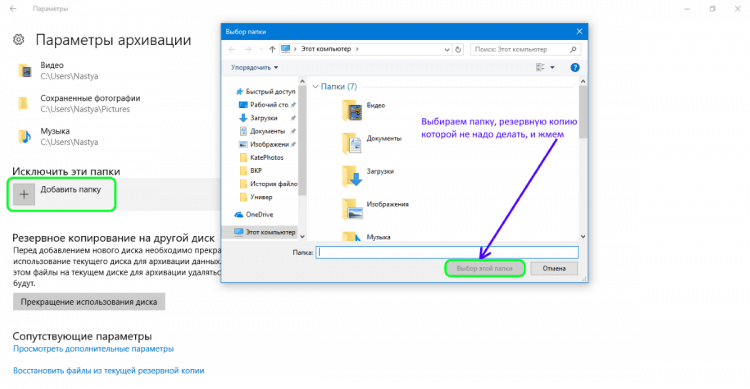
Na koniec możesz zmienić dysk używany do kopii zapasowych, ale jest to proces dwuetasowy. Po pierwsze, musisz przestać używać bieżącego dysku kopii zapasowej, naciskając przycisk „Kontynuacja dysku” w sekcji „Parametry archiwalne”.
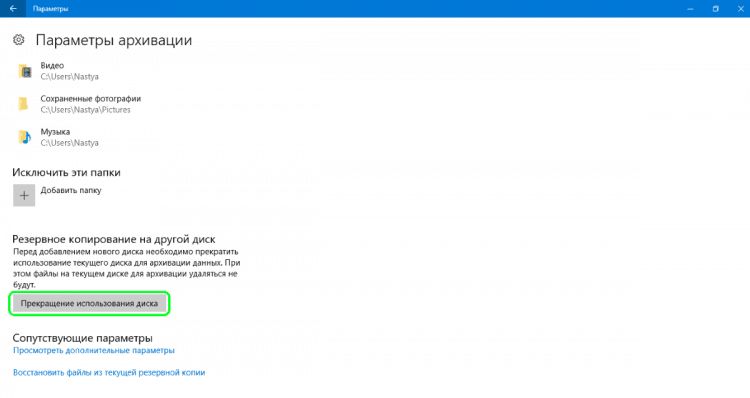
Na drugim etapie musisz wrócić do głównego okna „Service Archiviver” i nacisnąć przycisk ”Dodaj dysk". W menu upadku możesz wybrać kolejny dysk, klikając lub naciskając go.
Wniosek
Nasz artykuł pokazał, że nowa aplikacja „parametry” w systemie Windows 10 jest dość łatwe w użyciu, jej interfejs jest intuicyjny. Reprezentuje dostęp do znacznie bardziej rozszerzonych ustawień „historii plików” w porównaniu z „Panelem sterowania”. Ponadto tylko poprzez „parametry” możemy dodać i wykluczyć nowe foldery do kopiowania kopii zapasowej.
P.S. Sposoby uruchomienia aplikacji „parametry” w systemie Windows 10
- Za pośrednictwem etykiety w menu „Start”.
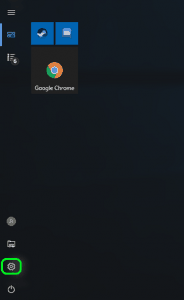
- Jednoczesne klawisze Windows+i:
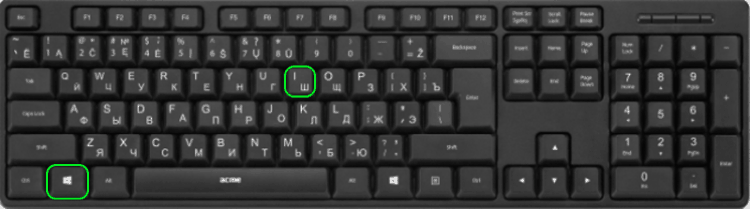
- W ostatnich wersjach systemu Windows 10 możesz uruchomić aplikację „Parametry” z menu Winx. W następujący sposób z nazwy, w tym celu należy kliknąć Windows + x na klawiaturze. Aby go otworzyć, możesz również kliknąć przycisk „Uruchom” za pomocą prawego przycisku. W opadającym menu kliknij lub dotknij etykiety „Parametry”.
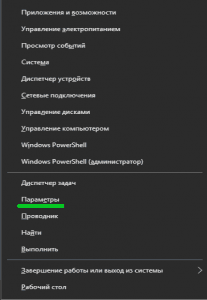
- Korzystanie z wiersza poleceń lub PowerShell.Jeśli lubisz środowiska poleceń, ta metoda prawdopodobnie spodoba się ta metoda: zawiera wiersz polecenia lub PowerShell, w zależności od tego, co preferujesz. Otwórz wiersz poleceń (CMD.exe), wprowadź "Rozpocznij rozstrzyki MS:„Bez cytatów i naciśnij„ wpis ”.
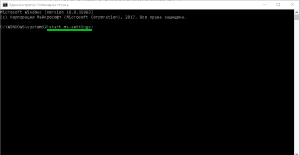
Ponadto możesz otworzyć PowerShell, wejść do tego samego zespołu i nacisnąć Enter.
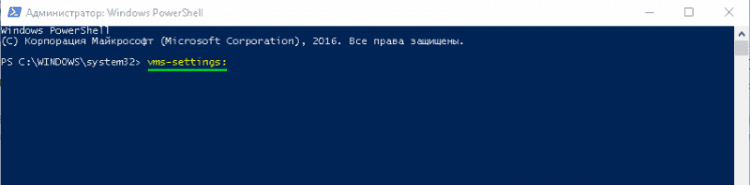
- Poprzez polecenie „wykonuj”. Kliknij w tym samym czasie Windows + r Na klawiaturze wprowadź polecenie "Settings MS:„Bez cytatów i kliknij„ OK ”lub„ Wprowadzenie ”.
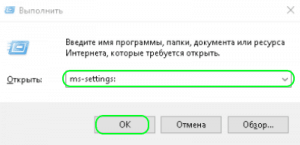
- Skorzystaj z wyszukiwania. Na pasku zadań Windows 10 otwórz pole wyszukiwania i napisz „Parametry”. Po załadowaniu wyników wyszukiwania kliknij „Wprowadź” lub kliknij wyniki „parametrów”.
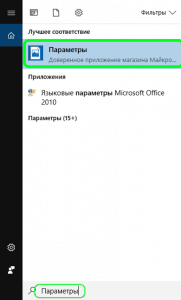
- Poprzez centrum działań i powiadomień. Windows 10 ma nową funkcję, centrum działań i powiadomienia. Przedstawia użytkownika do powiadomień systemowych i pozwala szybko wykonać niektóre działania. Otwórz centrum działań i powiadomień, klikając mysz lub dotknij jej odznakę w polu powiadomień w prawym dolnym rogu paska zadań. W dolnej części okna kliknij lub dotknij całej sekcji parametrów, a otworzysz aplikację „Parametry”.
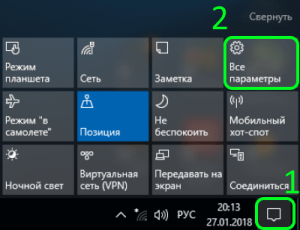
- Przez „dyrygent”. Przewodnik pliku pozwala również szybko otworzyć aplikację „parametry”. Otwórz „dyrygent” i przejdź do zakładki „ten komputer”. Rozwiń taśmę w górnym menu, a następnie kliknij lub dotknij „Otwórz parametry”.
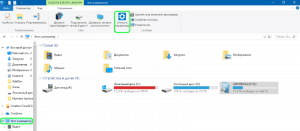
- « Jak przywrócić bios komputera i laptopa, jeśli leciał
- Regsvr32.EXE ładuje błąd procesora lub wirus? »

