Jak całkowicie wyłączyć Wi-Fi na laptopie (Windows 7, Windows 8)?

- 1752
- 379
- Janusz Baranowski
O tym, jak podłączyć laptop z siecią bezprzewodową, napisałem już w tym artykule. W nim mówiłem o tym, jak włączyć Wi-Fi na różne sposoby, rozważałem różne problemy, które mogą się pojawić. Ale o tym, jak wyłączyć Wi-Fi na laptopie, jeszcze nie napisałem. Dlatego teraz napiszę 🙂 .

Po co wyłączyć Wi-Fi? Są różne przypadki. Na przykład chcesz pracować w Internecie, podłączając laptop za pomocą kabla sieciowego. I tutaj nadal łączy się z sieciami bezprzewodowymi, a jeśli nie połączysz się, po prostu szuka dostępnego.
A jeśli pracujesz z baterii, stałe wyszukiwanie dostępnych sieci jest szybsze dla niej otwarte. Dlatego najlepiej po prostu wyłączyć moduł bezprzewodowy.
Powiem ci, jak to zrobić w systemie operacyjnym Windows 7 i Windows 8. Napiszę na przykład systemu Windows 7, ale w ośmiu wszystko jest takie samo. Prawdopodobnie mówisz mi, ale co odłączyć, istnieją specjalne przyciski, klikając, w których wszystkie sieci bezprzewodowe są odłączone na laptopie. Tak, są takie przyciski. Ale nie zawsze pracują, a jeśli pracują, nie tak, jak potrzebują.
Tutaj mam na przykład na laptopie Asus. Naciskam kombinację klawiszy Fn+f2 (Takie klucze są używane na wszystkich laptopach ASUS). Wygląda na ikonę, że wszystkie sieci bezprzewodowe są wyłączone. Tutaj:

A Wi-Fi pracował i nadal pracuje. Jeśli na przykład masz laptopa Lenovo lub Acer, istnieje inna kombinacja klucza. Jeśli się nie mylę, to Fn+f3. Klucz FN i jeden z kluczy F1, F2 ... Zwykle jest na nim ikona sieci.
Nie wiem, może musisz zaktualizować sterowniki lub coś innego. Nie chcę nawet wspinać się na te dziczy. Istnieje prostszy sposób i przyjemniejszy.
Uwaga! Znalazłem coś takiego: jeśli naciśniesz kombinację klawiszy, które wyłączają sieci bezprzewodowe (na moim laptopie ASUS, to jest fn+f2), to jak już napisałem powyżej, nic się nie dzieje, nic się nie dzieje.
Ale jeśli zostawisz je w trybie „off”, to Wi-Fi nie działa po ponownym uruchomieniu. Tylko czerwony krzyż w pobliżu sieci. Status: „Brak dostępnych połączeń”. Wyłączenie i włączenie adaptera bezprzewodowego nie pomaga. Musisz rozpocząć diagnostykę nieprawidłowości. Być może wielu znajduje się z takim problemem. Jutro napiszę artykuł na temat tego problemu.
O tak, prawie zapomniałem. Może się zdarzyć, że na obudowie laptopa znajduje się przycisk, który jest specjalnie zaprojektowany do włączania Wi-Fi, cóż i wyłączenia. Ale w nowych modelach takie przyciski wydają się nie robić.
Teraz spójrzmy na prosty i niezawodny sposób, powiedziałbym nawet Universal, który może wyłączyć połączenie sieci bezprzewodowej.
Odłącz bezprzewodowe połączenie sieciowe
Kliknij prawym przyciskiem myszy w ikonie sieci, na panelu powiadomień. Wybierać Centrum kontroli sieci i całkowity dostęp (Windows 8 jest taki sam).
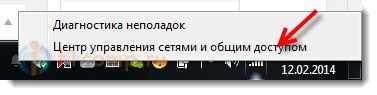
Okno otwiera się, w którym naciska punkt po prawej stronie Zmień ustawienia adaptera.

Następnie po prostu naciśniemy prawy przycisk myszy „Bezprzewodowe połączenie sieciowe” I kliknij Rozłączyć się.

Wszystko, Wi-Fi jest wyłączone! A status połączenia w panelu powiadomienia będzie coś takiego (choć jeśli masz kabel sieciowy, status będzie inny):

Aby włączyć połączenie sieci bezprzewodowej, po prostu zrób to wszystko, ale wybierz Włączyć coś, I Wi-Fi znów będzie działać.

Nawiasem mówiąc, jeśli wszystko zostanie zrobione w ten sposób, to nawet po ponownym uruchomieniu laptopa nie będzie szukać sieci dostępnej do łączenia.
Ta metoda jest odpowiednia dla każdego laptopa, netbooka lub komputera z adapterem Wi-Fi, który działa w systemie operacyjnym Windows 7 lub Windows 8. W systemie Windows XP odbywa się to w przybliżeniu tak samo. Ale niestety nie ma sposobu na pokazanie z ekranu.
- « Ikona sieci zostanie przekroczona z czerwonym krzyżem. Status połączenia „Brak dostępnych połączeń”
- Jak wybrać router Wi-Fi dla modemu USB 3G (4G)? »

