Jak podłączyć telewizor z laptopem lub komputerem systemu Windows 11?

- 4908
- 397
- Pani Patrycjusz Sokołowski
Jak podłączyć telewizor z laptopem lub komputerem systemu Windows 11?
W tym artykule opowiem o tym, w jaki sposób możesz podłączyć telewizor z systemem Windows 11. Dokładniej dla laptopa lub komputera, który działa w tym systemie operacyjnym. To połączenie jest najczęściej używane do nadawania ekranu komputera na telewizji. Zadania mogą być inne: używanie telewizora jako monitora, oglądanie filmów, gier, zakończenie prezentacji itp. D. Możesz połączyć system Windows 11 i TV za pomocą kabla HDMI i bez przewodów, Wi-Fi. Większość możliwości dla telewizorów z Smart TV. Ale za pomocą poszczególnych urządzeń lub kabla możesz połączyć się z telewizorem bez Smart TV.
Podłączyłem laptop w systemie Windows 11 do telewizora prawdopodobnie na wszystkie możliwe sposoby. W tym artykule rozważymy następujące rozwiązania:
- Za pośrednictwem kabla HDMI. Najpopularniejszy i niezawodny sposób. Wejście HDMI znajduje się w prawie wszystkich telewizorach, a na wszystkich laptopach znajduje się dane wyjściowe (w niektórych modelach) i komputerach. Dzięki temu połączeniu Windows 11 użyje telewizora jako monitora. Nie ma opóźnienia, gdy wyjściowe wideo i dźwięk.
- Bez przewodów, na Miracast. Technologia Miracast jest obsługiwana na większości laptopów z zainstalowanym systemem Windows 11 i jest używana do wizerunku bezprzewodowego i dźwięku do telewizorów z obsługą Miracast. Możesz całkowicie zduplikować ekran komputera na telewizor i przesyłać dźwięk łodzi przewodów.
- Przez Wi-Fi lub LAN za pomocą technologii DLNA. Wszystkie komputery, które działają w systemie Windows 11, obsługują DLNA. Wsparcie dla tej technologii jest we wszystkich telewizorach Smart TV. Dzięki temu możesz nadawać osobne filmy, zdjęcia i pliki audio. Nie możesz całkowicie powielić ekranu przez DLNA. PC i TV powinny znajdować się w tej samej sieci.
- Google Cast Protocol. Jest to technologia Google, która pozwala transmitować strumień i dźwięk na urządzeniach obsługujących Google Cast. W systemie Windows 11 możesz nadawać treści z przeglądarki Google Chrome i innych aplikacji obsługiwanych Google Cast. Istnieje wsparcie dla tej technologii we wszystkich telewizorach i prefiksach Smart TV, które działają na Android TV. W przypadku innych urządzeń będziesz musiał kupić adapter Chromecast. Nie rozważę tej metody szczegółowo w artykule, ponieważ pisałem o niej już w osobnym artykule: Google Cast w telewizji z Android TV. Co to jest, jak skonfigurować i jak używać?
Jeśli nie wiesz, czy w telewizji jest inteligentny telewizor, obejrzyj ten artykuł: Smart TV Funkcja w telewizji: jest tam, czy nie, jak sprawdzić. Jeśli istnieje, najprawdopodobniej telewizor obsługuje obsadę Miracast, DLNA i Google (tylko na Android TV).
Sprawdziłem wszystkie te metody na moich własnych urządzeniach. Zrobił laptop, aby połączyć się z LG i Philips TV. Ale w innych telewizorach, takich jak Samsung, Xiaomi, Sony, Ergo, Hisense itp. D. Wszystko też działa.
Za pośrednictwem kabla HDMI
- Aby się połączyć, będziemy potrzebować laptopa lub komputera (w naszym przypadku z zainstalowanym systemem Windows 11) z wyjściem HDMI, kablem HDMI i wejściami telewizji HDMI. Wystarczy podłączyć kabel do komputera i telewizora. Zaleca się całkowicie wyłączenie obu urządzeń przed połączeniem.

- Po podłączeniu obraz z komputera automatycznie pojawi się na ekranie telewizora.
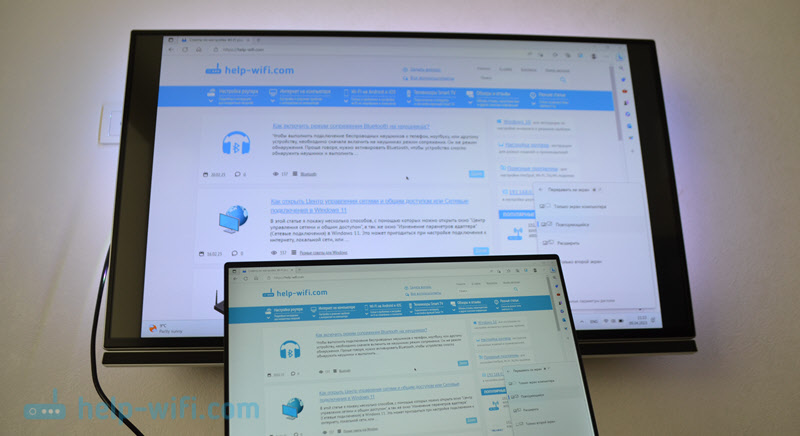
- Jeśli tak się nie stało, w telewizji musisz otworzyć menu z wyborem źródła sygnału i wybrać port HDMI, do którego podłączyliśmy kabel. To menu jest zwykle nazywane przyciskiem wejściowym lub źródeł na pilocie.

- W systemie Windows 11 za pomocą kombinacji kluczowej Win + p Możesz otworzyć menu i wybrać niezbędny sposób wyświetlania obrazu: tylko ekran komputera, powtórzenie, rozwinąć, tylko drugi ekran.
 HDMI będzie również przekazywane do telewizji. W razie potrzeby możesz zmienić źródło wyjścia dźwięku w ustawieniach systemu Windows 11. Jak to zrobić i co zrobić, jeśli nie ma dźwięku w telewizji po połączeniu z systemem Windows 11, które szczegółowo opowiedziałem w osobnym artykule.
HDMI będzie również przekazywane do telewizji. W razie potrzeby możesz zmienić źródło wyjścia dźwięku w ustawieniach systemu Windows 11. Jak to zrobić i co zrobić, jeśli nie ma dźwięku w telewizji po połączeniu z systemem Windows 11, które szczegółowo opowiedziałem w osobnym artykule.
Połączenie Windows 11 z telewizorem z drutu
Miracast pozwala podłączyć system Windows 11 do telewizora bez przewodów. Połączenie występuje bezpośrednio za pośrednictwem bezprzewodowego adaptera komputera (laptop) i telewizji. Oznacza to, że będziemy potrzebować komputera z Wi-Fi (może nie być adapter na komputerze wbudowanego Wi-Fi) i telewizora z modułem Wi-Fi. Połączenie w ten sposób umożliwia całkowicie nadawanie ekranu (obrazu) i dźwięku. Ale dzięki temu połączeniu może wystąpić opóźnienie w przesyłaniu zdjęć i dźwięku.
- Włącz miracast w telewizji. Być może już jest włączony. Te ustawienia, w zależności od producenta, modelu i wersji telewizji, mogą wyglądać inaczej. Na przykład w nowych telewizorach LG wystarczy otworzyć aplikację Screen Share.

- W systemie Windows 11 musisz otworzyć menu „przejście”. Można to zrobić przez kombinację kluczy Win + k. Możesz także otworzyć parametry, sekcja System - Wyświetlacz - Kilka wyświetlaczy i naciśnij przycisk Połączenie Naprzeciwko znaczenia Połączenie wyświetlania bezprzewodowego.
 Możesz także dodać przycisk do panelu szybkiego dostępu i otworzyć stamtąd to menu.
Możesz także dodać przycisk do panelu szybkiego dostępu i otworzyć stamtąd to menu. - Następnie nasz laptop lub komputer powinien znaleźć telewizor (jeśli obsługuje Miracast i jest włączony). Możemy wybrać tylko telewizor na liście „Dostępne wyświetlacze”.
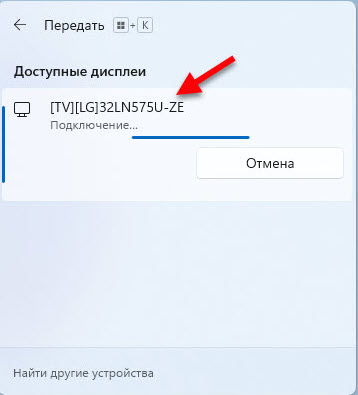
- TV będzie podłączony do systemu Windows 11 jako wyświetlacz bezprzewodowy.

- Podobnie jak w przypadku podłączania za pośrednictwem HDMI, podczas połączenia bezprzewodowego możesz zmienić tryb wyjściowy obrazu za pomocą menu „Przenieś” na urządzenie, które jest otwarte za pomocą kombinacji klawiszy Win + p.
Możesz zobaczyć bardziej szczegółowe instrukcje i rozwiązania najpopularniejszych problemów z miracastem w systemie Windows 11 w osobnym artykule: Wyświetlacz bezprzewodowy w systemie Windows 11: Jak włączyć miracast i łączyć się z telewizorem.
Przez Wi-Fi za pomocą technologii DLNA
Ważne jest, aby zrozumieć, że przez DLNA nie ma możliwości całkowitego powielania ekranu komputera w telewizji, jak za pośrednictwem HDMI lub Miracast. Możesz wysłać (odtwarzać) osobne filmy, zdjęcia i pliki audio do telewizora. Możesz zacząć oglądać film, odtwarzać muzykę lub robić zdjęcia. W takim przypadku połączenie występuje za pośrednictwem sieci lokalnej. Oznacza to, że komputer i telewizor powinny być podłączone do jednej sieci lokalnej (do jednego routera). Połączenie może być przez Wi-Fi lub za pomocą kabla.
Obsługa DLNA znajduje się na wszystkich komputerach z systemem Windows 11. Również prawie wszystkie telewizory z Smart TV obsługuję DLNA.
- W systemie Windows 11 naciśnij prawy przycisk myszy do dowolnego pliku (wideo, zdjęcie, muzyka) i wybierz element Pokaż dodatkowe parametry.

- Kliknij element Przekaż urządzenie, Następnie wybierz telewizor na liście.
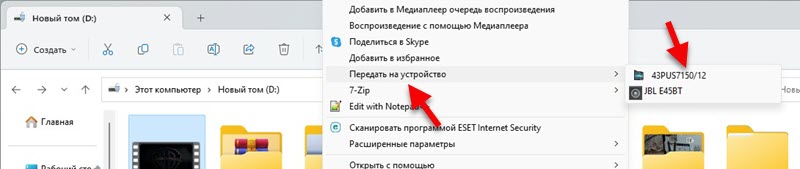
- Na ekranie komputera pojawi się mały odtwarzacz, na którym możesz zarządzać reprodukcją, dodać nowe pliki do listy odtwarzania itp. D.
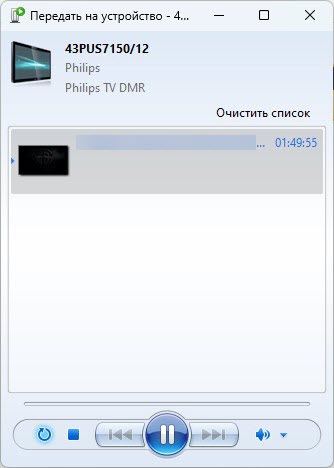
- Odtwarzanie plików rozpocznie się w telewizji. W moim przypadku ten film.

Witryna ma osobny artykuł: Ustawienie serwera DLNA w systemie Windows 11. Jak podłączyć telewizor i przynieść do niego wideo, zdjęcie, muzykę. Pokazałem w tym coraz więcej. Możesz skonfigurować dostęp z telewizora na niektóre foldery na komputerze. Pozwoli ci to rozpocząć odtwarzanie plików z telewizora. Wystarczy włączyć sprzęt multimedialny w systemie Windows 11 i dodać foldery z plikami do biblioteki.
- « Jak podłączyć iPhone'a z systemem Windows 11 za pośrednictwem „komunikacji z telefonem” w celu uzyskania połączeń, wiadomości i powiadomień przeglądania?
- Aplikacja MI WIFI Ustawienie i kontrola routera Xiaomi z telefonu »

