Jak podłączyć telewizor do komputera (laptopa) za pomocą kabla HDMI? Telewizor jako monitor

- 4913
- 1199
- Gracja Piekarski
Treść
- Połącz telewizor z kablem laptopa HDMI
- Wybór wejścia do HDMI w telewizji
- Duplikować. Zwiększać. Tylko projektor.
Postanowiłem przygotować kolejną instrukcję i powiedzieć o tym, jak podłączyć nowoczesny telewizor do komputera lub laptopa za pomocą kabla HDMI. Będziemy mieć rolę monitora. W każdym razie wiele osób kupuje telewizory jako zamiennik monitorów, więc artykuł, który myślę, że przydaje się dla wielu. To prawda, myślę, że nawet 32 cale to dużo dla monitora.

Cóż, tak, podłącz telewizor z laptopem, aby zagrać kilka godzin, aby zagrać w grę lub obejrzeć film, jest to możliwe, a nawet konieczne. Ale ciągle pracuj dla takiego „monitora”, trochę męczące. Próbowałem, nie podobało mi się.
Co robimy?
Podłączymy telewizor do laptopa, autorstwa HDMI Cable. Pokażę, jak wybrać jeden z trybów wyjściowych obrazu w telewizji na laptopie. Pokażę na przykładzie telewizji LG 32LN575U i laptop Asus K56CM.
Będziemy potrzebować:
- Telewizja, w której znajduje się złącze HDMI. W prawie wszystkich nowoczesnych (i niezbyt) telewizorach znajdują się złącza HDMI i kilka sztuk.
- Komputer, laptop, netbook, na którym jest wyjście HDMI.
- Kabel HDMI-HDMI. Kup taki kabel, teraz nie stanowi problemu. A ceny dla nich są różne. Mam na przykład najprostszy, tani kabel. Kupiłem go w sklepie internetowym na zabawną torbę, 34 uah. (około 125 rubli). I nawet dobrze działa 🙂 .
To wygląda tak:

Na takim kablu obraz i dźwięk zostaną przesyłane do telewizora.
O adapterach:
Musisz pamiętać, że na laptopie lub na karcie graficznej może nie być wyjścia HDMI. Jeśli na przykład laptop nie jest bardzo nowy, to będzie tylko VGA. A na karcie graficznej może być zarówno VGA, jak i DVI. Jeśli telewizor ma złącze VGA (głównie w starych modelach), możesz podłączyć za pomocą kabla VGA. Ale w tym przypadku jakość obrazu będzie gorsza. A dźwięk przez VGA nie jest przesyłany na kabel.
Jeśli w telewizji jest tylko HDMI, ale na komputerze nie ma HDMI (laptopa), będziesz musiał kupić adapter. HDMI - DVI (jeśli na komputerze jest wyjście DVI) - nie ma problemu, ale HDMI - VGA jest już bardziej skomplikowane, potrzebujesz aktywnego konwertera i tak dalej. Radzę, abyś nie zawracał sobie głowy (jeśli się mylę, popraw mnie).
A jednak poprzez adapter HDMI - DVI, dźwięk najprawdopodobniej nie będzie.
Rozważamy opcję, gdy w telewizji i na komputerze znajduje się HDMI. Najprawdopodobniej masz to.
Połącz telewizor z kablem laptopa HDMI
Najpierw musimy wszystko podłączyć. Włącz laptopa, dobrze lub komputer, bez różnicy i włącz telewizor. Podłącz kabel na telewizorze we wejściu HDMI (w rzeczywistości bez różnicy, w którym z kilku złączy podłączasz kabel).

Podłączamy kabel do laptopa:

Jeśli podłączysz się do komputera stacjonarnego, wówczas złącze HDMI na karcie graficznej wygląda mniej więcej tak:

Wszyscy ze połączeniem zakończyły.
Wybór wejścia do HDMI w telewizji
Najprawdopodobniej po połączeniu zdjęcie w telewizji nie pojawi się od razu. Należy wskazać w ustawieniach, że telewizor zrobiłby zdjęcie ze złącza HDMI, do którego podłączyliśmy komputer.
Najprawdopodobniej na pilocie znajduje się osobny przycisk, który umożliwia przełączanie między wejściami wideo.
W telewizorach LG jest to taki przycisk (wejście):

Kliknij go i wybierz nasze złącze HDMI, do którego podłączyliśmy kabel (będzie aktywny).
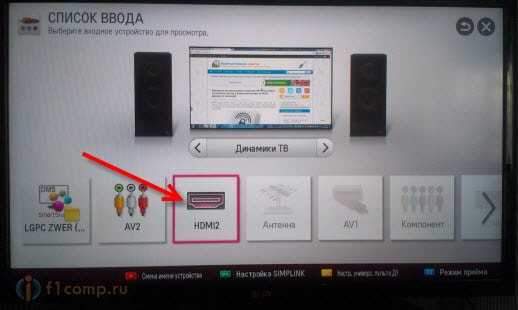
Wszystko, zdjęcie z laptopa powinno już pojawić się w telewizji. Obraz zostanie zduplikowany w telewizji (przepraszam za jakość zdjęcia).

To może już zakończyć artykuł. Ale napiszę więcej o trybach wyjścia obrazu na ekranie zewnętrznym (w systemie Windows 7).
Jeśli po podłączeniu dźwięk nadal wychodzi z głośników laptopa, a nie z telewizora, zobacz ten artykuł: https: // f1Comppp.Ru/Televizory-Smart-tv/pośmiernik-podkllyucheniya-televizora-k-nutbuku-po-hdmi-nzvuka-na-televizore-pochemu-zvuk-zheez-nutbuk-kolonki -Kompyutera/Kompytera /Kompyutera/
Duplikować. Zwiększać. Tylko projektor.
Gdy obraz jest wyświetlany zarówno na laptopie, jak i na telewizorze, nie zawsze jest wygodny. Na laptopie możesz wybrać jeden z trzech (lub nawet czterech) trybów wyjściowych obrazu na ekranie zewnętrznym (projektor), w naszym przypadku - TV.
Iść do Panel sterowania \ sprzęt i dźwięk I wybierz Centrum mobilności systemu Windows. Lub po prostu kliknij kombinację klucza Win+x.
Takie okno zostanie otwarte:

Na płytce Wyświetlacz zewnętrzny naciśnij przycisk Odłącz ekran. Nowe okno pojawi się z czterema trybami wyjściowymi obrazów dla naszego telewizora.
- Tylko komputer - Obraz będzie tylko na ekranie laptopa.
- Duplikować - Obraz zostanie wyświetlony w telewizji i na laptopie.
- Zwiększać - Wyświetlacz zewnętrzny (telewizja) będzie jako dodatkowy pulpit. Możliwe będzie wyciągnięcie na nim osobnych okien i t. D.
- Tylko projektor - Zdjęcie będzie tylko w telewizji.

Tutaj reżim "Zwiększać".
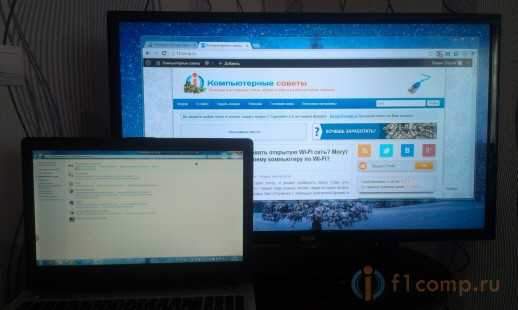
Widzisz, na ekranie laptopa, okno z ustawieniami i na telewizorze - okno przeglądarki. Po prostu poprowadzimy kursor po prawej stronie na ekranie laptopa i docieramy do drugiego komputera stacjonarnego.
Do długoterminowego użycia telewizora w roli monitora zalecam użycie trybu tylko projektora.
To wszystko, wydaje się, że nic nie zapomniałem. Pytania, jak zawsze, możesz zadać w komentarzach. Wszystkiego najlepszego!
- « Próbując otworzyć kilka witryn jednocześnie, Internet znika (podczas łączenia się przez Wi-Fi lub LAN)
- Używamy routera jako odbiornika Wi-Fi do podłączenia telewizji internetowej Wi-Fi »

