Jak podłączyć telewizor do komputera za pośrednictwem HDMI

- 3030
- 387
- Tacjana Bartosik
Jak podłączyć telewizor do komputera za pośrednictwem HDMI
Postanowiłem przygotować osobny artykuł, w którym można szczegółowo powiedzieć i pokazać na przykładzie, jak podłączyć telewizor do zwykłego komputera stacjonarnego za pomocą kabla HDMI. Temat jest istotny i często mnie o to pytają. W rzeczywistości - nic nie jest trudne. Ale są pewne niuanse, w których postaramy się to rozgryźć w ramach tego artykułu.
W prawie każdym nowym telewizorze istnieje co najmniej jedno wejście HDMI co najmniej jedno. A na komputerze, na tylnym panelu jednostki systemowej znajduje się wyjście HDMI. Oznacza to, że możemy łatwo podłączyć komputer z telewizorem za pomocą zwykłego kabla HDMI, który prawdopodobnie można kupić w każdym magazynie sprzętu cyfrowego.
Po co je podłączyć? Wszystko jest bardzo proste. TV może działać jako monitor. To znaczy możesz wyświetlać obraz z komputera do ekranu telewizora. TV może być używane jako główny lub jako drugi monitor. Oznacza to, że obraz z komputerem zostanie wyświetlony na ekranie konwencjonalnego monitora i telewizora jednocześnie. Lub tylko w telewizji. To już zależy od twoich zadań. Należy zauważyć, że nie tylko obraz jest wyświetlany przez HDMI, ale także dźwięk.
Ja sam i inni użytkownicy najczęściej łączą komputer z telewizorem, aby oglądać filmy na dużym ekranie lub do gry. Możesz także podłączyć gamepad do komputera i odtwarzać na dużym ekranie. Niektóre używają telewizorów zamiast monitorów. Pracuj z dokumentami, siedź w Internecie i t. D. Ale wydaje mi się, że nie jest to zbyt wygodne. A oczy szybciej się męczą. Do ciągłej pracy przy komputerze lepiej jest użyć monitora. I podłącz telewizor do oglądania filmów, zdjęć, gier itp. D.
Proces połączenia będzie taki sam dla telewizorów różnych producentów: LG, Samsung, Sony, Philips, Panasonic, Ergo, Hitachi itp. D. Tak jak nie będzie silnych różnic w ustawieniach systemu Windows. Tak, ustawienia w systemie Windows 10, Windows 8, Windows 7 są nieco inne, ale nie krytyczne. Pokażę wszystko.
Jeśli masz laptopa, możesz zrobić wszystko w tym artykule: Jak podłączyć laptop z telewizorem za pośrednictwem HDMI.
Przygotowanie: Sprawdź porty HDMI w telewizji i komputerze, wybierz kabel
Najpierw musisz sprawdzić, czy na naszych urządzeniach znajdują się niezbędne porty. Potrzebujemy również kabla HDMI do podłączenia. Spójrzmy na coraz więcej. Jeśli masz wszystko, możesz przejść bezpośrednio do połączenia i konfiguracji.
- Wejście HDMI w telewizji znajduje się zwykle na bocznej twarzy lub na tylnym panelu (czasami tam i tam). Muszą być podpisane i ponumerowane. Wyglądają tak (po lewej stronie Philips, po prawej LG):
 Jeśli Twój telewizor ma co najmniej jeden taki port w telewizji, wszystko się ułoży.
Jeśli Twój telewizor ma co najmniej jeden taki port w telewizji, wszystko się ułoży. - Następnie spójrz na tylny panel komputera (mam jednostkę systemową). Tam musimy znaleźć wyjście HDMI. HDMI może być zarówno na płycie głównej (zbudowane -w harmonogramach na nowych płytach) lub na punkcie widzenia. Ale nawet jeśli masz ten port na płycie głównej (jak mam na zdjęciu poniżej), i istnieje osobna dyskretna karta graficzna z wyjściem HDMI, telewizor musi być podłączony do karty wideo.
 Zrobiłem zdjęcie jednostki systemowej w pozycji poziomej. W moim przypadku telewizor może być podłączony do wyjścia HDMI na karcie wideo.Jeśli komputer nie ma wyjścia HDMI, ale jest DVI, możesz kupić adapter DVI-HDMI. A jeśli jest tylko stary VGA, możesz również użyć adaptera VGA-HDMI, ale dźwięk nie będzie wyświetlany w telewizji, ponieważ VGA nie jest cyfrowym wyjściem. Jeśli chcesz jednocześnie podłączyć telewizor i monitorowanie z komputerem, będziesz potrzebować dwóch HDMI lub HDMI i DVI. Potrzebujemy również odpowiednich kabli.
Zrobiłem zdjęcie jednostki systemowej w pozycji poziomej. W moim przypadku telewizor może być podłączony do wyjścia HDMI na karcie wideo.Jeśli komputer nie ma wyjścia HDMI, ale jest DVI, możesz kupić adapter DVI-HDMI. A jeśli jest tylko stary VGA, możesz również użyć adaptera VGA-HDMI, ale dźwięk nie będzie wyświetlany w telewizji, ponieważ VGA nie jest cyfrowym wyjściem. Jeśli chcesz jednocześnie podłączyć telewizor i monitorowanie z komputerem, będziesz potrzebować dwóch HDMI lub HDMI i DVI. Potrzebujemy również odpowiednich kabli. - Kabel HDMI musi być dla nas konieczny. Jeśli się nie mylę, to mają do 20 metrów. Jeśli nie masz osobnego kabla, możesz użyć tego, który monitor jest podłączony. Jeśli jest połączony przez HDMI. Mam taki kabel:
 Najbardziej zwyczajny, niedrogi kabel.
Najbardziej zwyczajny, niedrogi kabel.
Jeśli masz porty na obu urządzeniach, a tam jest kabel, możesz podłączyć.
Podłącz telewizor z komputerem za pomocą kabla HDMI
Wystarczy po prostu wziąć kabel, podłączyć go do wyjścia HDMI na komputerze i we wejściu HDMI w telewizji.
Ważny! Urządzenia muszą być podłączone, gdy są wyłączone, a zasilanie jest wyłączone. Istnieje ryzyko spalania portów. Są takie przypadki.Jeśli podłączysz telewizor jako monitor, to znaczy jedyny ekran, schemat będzie wyglądał tak:

Spójrzmy również na inny przypadek, gdy telewizor i monitor są podłączone jednocześnie.
Telewizor jako drugi monitor na PC
Monitor może być również połączony przez HDMI (jak na moim zdjęciu poniżej), DVI, a nawet VGA. W rezultacie dwa ekrany zostaną podłączone do komputera.

Wymyśliłem połączenie. Najprawdopodobniej w twoim przypadku będzie już jednostka systemowa z podłączoną do niego monitor. A wszystko, co trzeba zrobić, to podłączyć z nim telewizor.
Wybierz wejście HDMI jako źródło sygnału w ustawieniach telewizji
Najczęściej, po podłączeniu i włączeniu urządzeń, w telewizji nie ma obrazu. Napis typu „bez sygnału”, „nie wybrany źródło sygnału” lub coś takiego się pojawia. W telewizji musisz wybrać źródło sygnału. Port, do którego podłączyliśmy kabel.
Aby to zrobić, na pilocie telewizora powinno istnieć osobny przycisk „źródła” lub „wejście”.
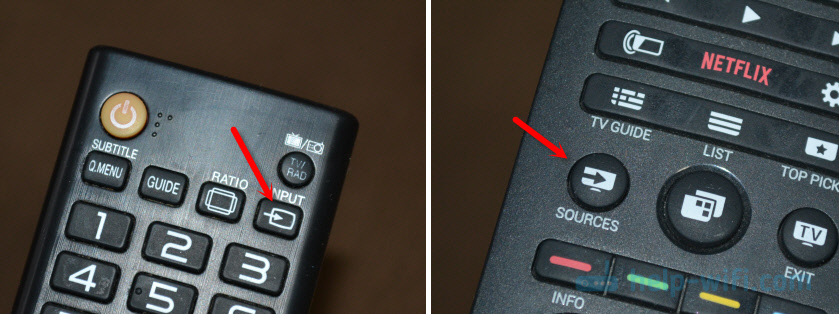
Po kliknięciu należy otworzyć menu, w którym możesz wybrać źródło sygnału. Możesz zobaczyć, który port w telewizji podłączasz kabel (każdy port ma swój własny numer). Lub po prostu wybierz aktywne źródło. Sam proces może się różnić w zależności od telewizora. Mam stary LG.
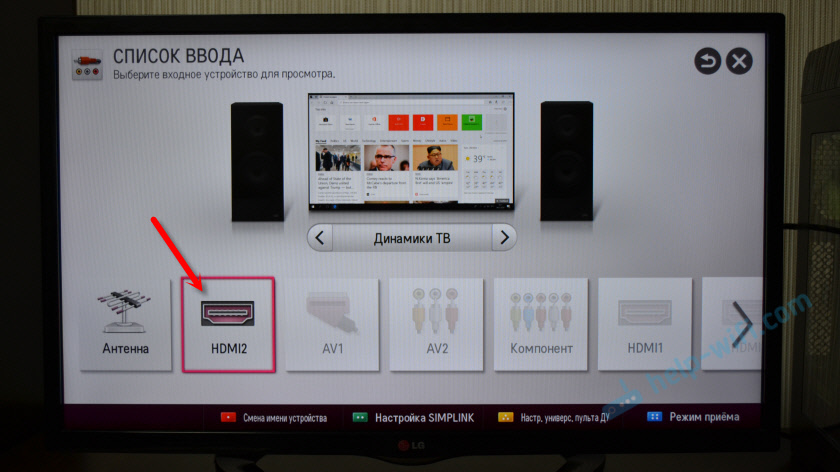
Obraz z komputera powinien pojawić się w telewizji. Będzie to albo kopia tego, co jest wyświetlane na monitor (jeśli istnieje) lub czysty pulpit (rozwój).
Artykuł, który może być przydatny na tym etapie: dlaczego za pośrednictwem kabla HDMI nie ma obrazu w telewizji z komputera (laptop).Najważniejsze jest to, że obraz z komputera pojawił się na ekranie telewizji. Ponadto w ustawieniach systemu Windows możemy już zmienić tryb wyjścia obrazu. Jest ich kilka.
Konfigurowanie w telewizji HDMI w systemie Windows
Rozdzielczość ekranu w większości przypadków jest dostosowywana automatycznie. Tak więc w ustawieniach systemu Windows możemy zmienić tryb działania tylko za pomocą kilku wyświetlaczy. Jest to istotne tylko wtedy, gdy monitor i telewizor są podłączone do komputera. Jeśli tylko jeden wyświetlacz, te ustawienia nie są potrzebne.
Najłatwiejszym sposobem zmiany trybu w systemie Windows 10, Windows 8 i Windows 7 jest kombinacją kluczową Win + p.

Po ich kliknięciu pojawi się menu „Projekt”. W pierwszej dziesiątce wygląda na to:
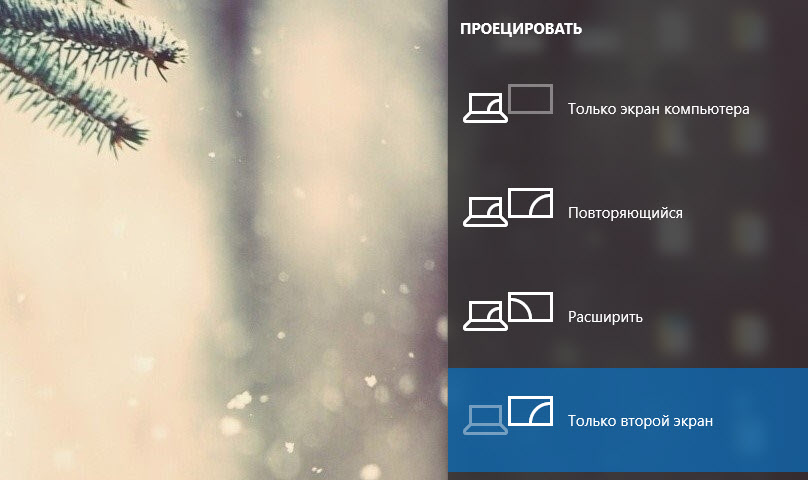
W systemie Windows 7, tak:
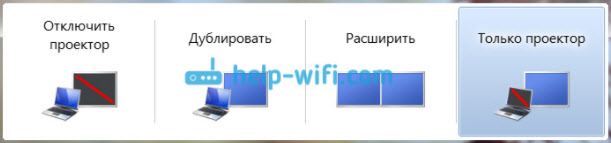
Spójrzmy bardziej szczegółowo na każdy tryb.
- Tylko ekran komputera (Odłącz projektor) - W tym trybie obraz będzie tylko na monitor.
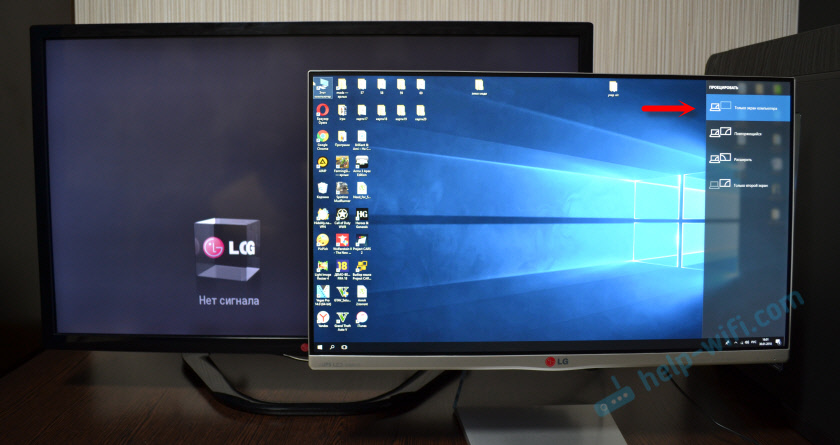
- Powtórzenie (duplikat) - Na ekranie monitora i telewizora będzie ten sam obraz. W tym trybie jest jeden niuans. To jest rozdzielczość ekranu. Na przykład, jeśli w moim przypadku masz rozdzielczość monitora 1920x1080, a telewizor 1366x768, wówczas 13666x768 zostanie wystawiony na monitorze, a zdjęcie nie będzie bardzo. A jeśli monitor 1920x1080 i w telewizji jest również 1920x1080, obraz będzie jasny na obu ekranach.
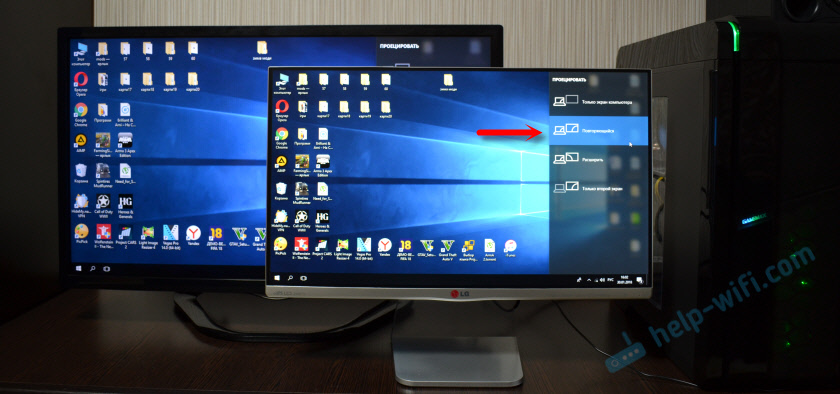
- Zwiększać - Pulpior zostanie rozszerzony na drugi ekran. W naszym przypadku jest to telewizor.

- Tylko drugi ekran (tylko projektor) - To wtedy obraz z komputera będzie wyświetlany tylko w telewizji. Monitor jest wyłączony.

W większości przypadków te ustawienia są wystarczające.
Dodatkowe parametry ekranu
Aby je otworzyć, po prostu naciśnij prawy przycisk myszy na pustym obszarze pulpitu. W systemie Windows 10 musisz wybrać element „Parametry zrzutów ekranu” oraz w systemie Windows 7 - „Rozdzielczość ekranu”.
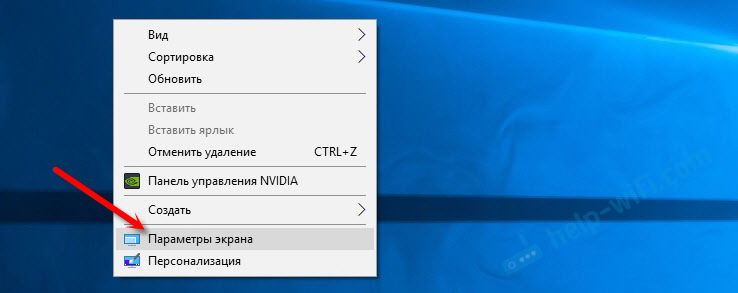
Otworzy się okno z ustawieniami, w których można zobaczyć, ile ekranów jest podłączonych do komputera.
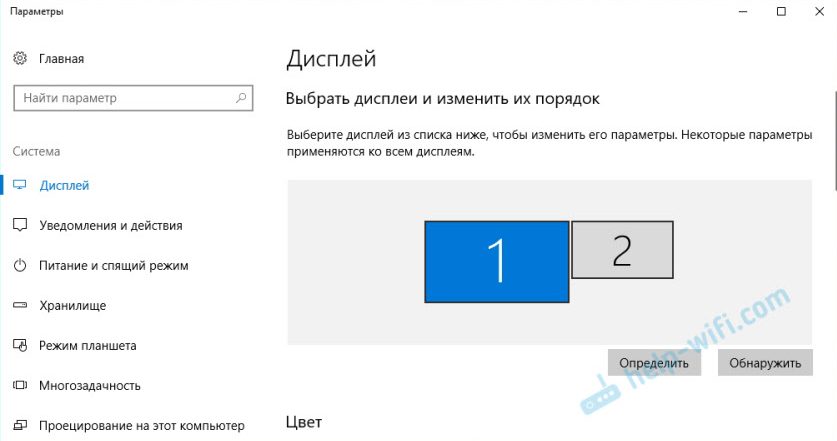
Możesz je również określić (klikając przycisk „Określ”), zmienić rozdzielczość każdego ekranu i tryb działania (o którym mówiłem powyżej).
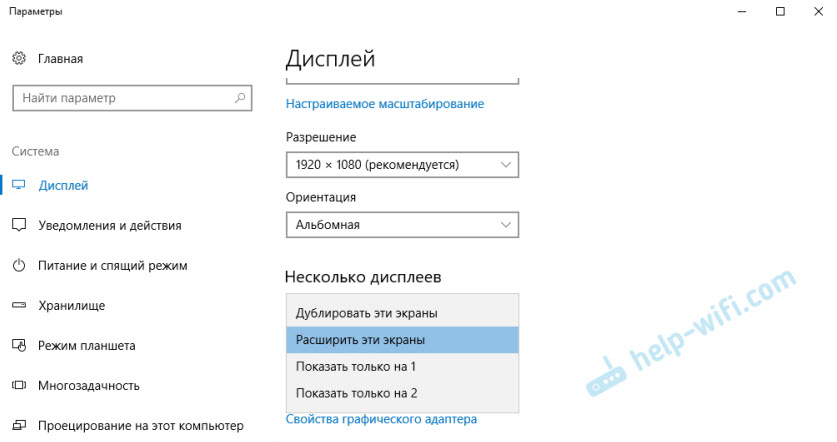
W systemie Windows 7 ustawienia telewizora podłączone za pośrednictwem HDMI wyglądają tak:
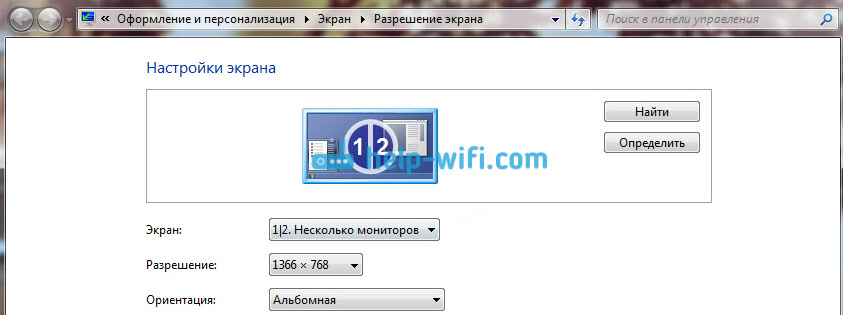
Wymyśliłem ustawienie obrazu na komputerze.
Co zrobić, jeśli dźwięk nie trafia do telewizora z komputera?
Dzieje się tak bardzo często. Pojawił się obraz w telewizji, ale nie ma dźwięku. Wcale nie jest lub brzmi z systemem głośników podłączonych do komputera. Jeśli chcesz, aby dźwięk przeszedł telewizor, najpierw sprawdź, czy dźwięk jest wyłączony w telewizji i czy jest skręcony.
Następnie musisz przejść do „urządzeń odtwarzania”.
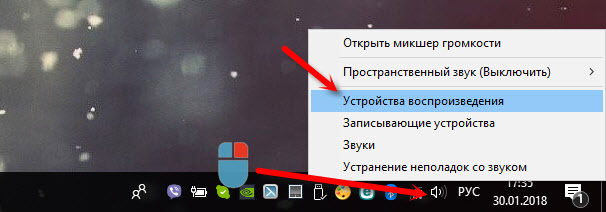
Lista urządzeń powinna być Twój telewizor. Musisz nacisnąć go za pomocą odpowiedniego przycisku myszy i zainstalować „Użyj domyślnie”.

Jeśli telewizora nie ma na liście, naciśnij prawy przycisk myszy w pustym regionie i umieść znaki kontrolne w pobliżu dwóch punktów: „Pokaż urządzenia wyłączone” i „Pokaż urządzenia rozłączone”.
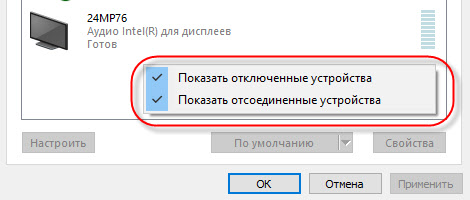
Jeśli to nie pomogło i nadal nie ma dźwięku z komputerem w telewizji, spróbuj ponownie zainstalować sterownik karty graficznej. Wystarczy pobrać i uruchom instalację. Kabel HDMI W tej chwili niech zostanie podłączony do komputera.
Jak sprawdzić te ustawienia w systemie Windows 7, pokazałem w artykule, dlaczego nie ma dźwięku przez HDMI w telewizji, podłączając laptop (PC). Pamiętaj, aby na to spojrzeć i przeczytać komentarze. Jest tam wiele przydatnych informacji.
Nigdy nie spotkałem problemu dźwięku przez HDMI. Jak bardzo się połączyłem, wszystko działało od razu po połączeniu. Ale jest taki problem.
Połączenie 4K TV do komputera. Ultra HD HDMI
Jeśli masz Ultra HD TV (aka 4K), a karta graficzna obsługuje tę rozdzielczość, to znaczy szansa na uzyskanie pięknego i wyraźnego obrazu. Sprawdziłem, wszystko działa. Mam telewizor 4K od Philips. Oraz na komputerze VideKart Geforce GTX 750TI, który obsługuje rozdzielczość do 4096x2160.
Jest tam wiele niuansów. Nie jestem graczem, więc postaram się wyjaśnić, jak potrafię. Faktem jest, że możesz wyświetlić obraz 4K przez HDMI, a ja to zrobiłem. Ale najprawdopodobniej otrzymamy częstotliwość odnowy personelu 30 Hz. Który jest bardzo mały. Aby uzyskać 60 Hz, potrzebujemy karty graficznej z HDMI 2.0 i ten sam kabel. Dlatego kabel DVI służy do łączenia się z monitorami 4K. A w telewizji nie spotkałem czegoś.
Podłączyłem wszystko, uruchomiłem komputer i zobaczyłem, że obraz w telewizji to dziwne, złe kolory. Być może jest to tylko w moim przypadku.
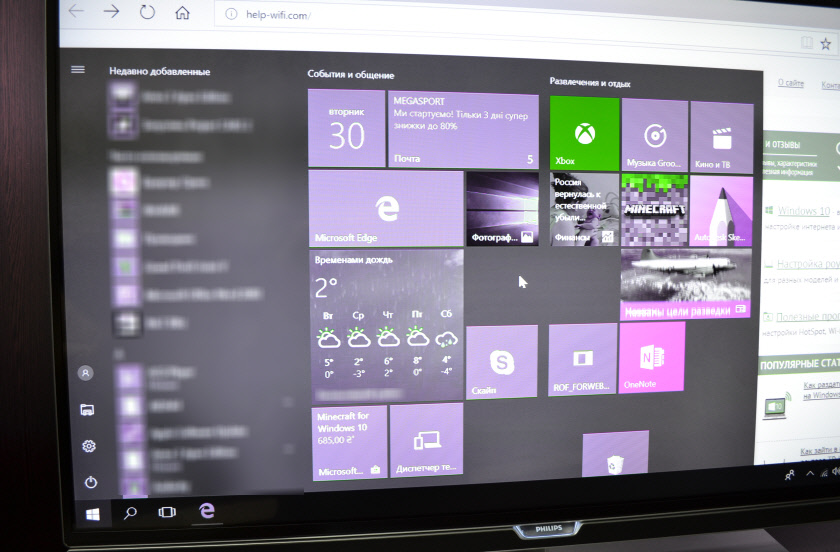
Wszystko jest rozwiązane bardzo prosto. Najpierw próbowałem wyłączyć UHD (Ultra HD) dla portu HDMI, do którego komputer jest podłączony w ustawieniach telewizji. Obraz stał się normalny, ale rozdzielczość okazała się zwyczajna, 1920x1080. Dlatego ten sposób nie jest dla nas bardzo odpowiedni.
Aby uzyskać prawdziwy obraz 4K o naturalnych kolorach, tylko we właściwościach wyświetlacza w systemie Windows 10 zmień rozdzielczość ekranu na maksymalnie 3840x2160.
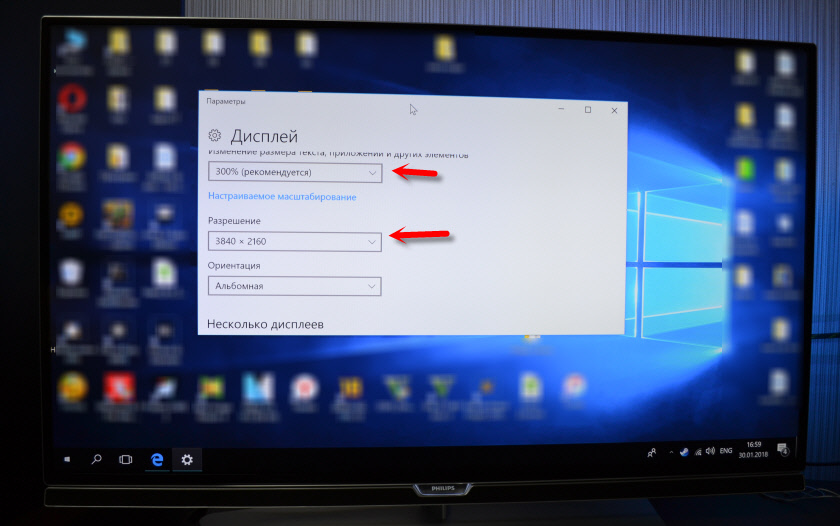
Obraz natychmiast stał się normalny. Automatycznie ustawiono również skalę 300%. W przeciwnym razie wszystko byłoby bardzo małe. W razie potrzeby można to zmienić. Nie próbowałem grać z taką rezolucją. Ale myślę, że to nie jest prawdziwe. Co więcej, karta graficzna na moim komputerze nie jest najnowsza i nie jest najsilniejsza.
czekam na Twoje komentarze. Zadaj pytania i nie zapomnij udostępnić porad. Wszystkiego najlepszego!
- « Jak podłączyć Internet przez telefon w telewizji LG (na WebOS) za pośrednictwem Wi-Fi?
- Jak podłączyć router z laptopem? »

