Jak podłączyć dysk sieciowy w systemie Windows 10?

- 4318
- 178
- Pan Edmund Kubacki
Jak podłączyć dysk sieciowy w systemie Windows 10?
Jeśli masz sieć lokalną w domu lub w pracy między urządzeniami, dostęp do wspólnego folderu na innym komputerze, a także jeśli masz napęd sieciowy (NAS) lub dysk USB jest podłączony do routera, wtedy jest w systemie Windows 10 może być podłączony jako dysk sieciowy. W tym artykule rozważymy ten proces dokładnie na przykładzie systemu Windows 10. Ale w innych wersjach Windows praktycznie nie ma różnic.
Łącząc dysku sieciowy, będziemy mogli szybko uzyskać dostęp do określonego folderu sieciowego. Wszystkie dyski sieciowe są wyświetlane w przewodzie (ten komputer). Oczywiście, aby podłączyć ogólny folder, podobnie jak osobny dysk, nasz komputer musi znaleźć te ogólne foldery. Po prostu umieść, w przewodzie, na karcie „Network”, powinniśmy mieć dostęp do folderów na innych komputerach w sieci, do dysku sieciowego lub routera (jeśli napęd flash lub dysk jest z nim podłączony).
Pokazuję na moim przykładzie. W sekcji „Network” mam komputer, inny komputer, który znajduje się w środowisku sieciowym i dysk USB, który jest podłączony do mojego routera.

Jeśli masz tam urządzenia, możesz podłączyć ich wspólne foldery jako dysku sieci. Jeśli nie są lub nie tylko niezbędne komputery lub dyski, możliwe jest, że musisz skonfigurować sieć lokalną. Artykuły przyda się tutaj:
- Ustawienie sieci lokalnej w systemie Windows 10
- Konfigurowanie sieci lokalnej za pośrednictwem routera Wi-Fi za pomocą systemu Windows 7
Windows 10 może mieć inne powody, dla których urządzenia sieciowe nie są wyświetlane na karcie sieci. Pisałem o nich w tym artykule: Foldery ogólne, komputery sieciowe, dyski flash, dyski na karcie przewodnika Windows nie są wyświetlane.
Jeśli pojawiły się niezbędne urządzenia w środowisku sieciowym, możesz kontynuować.
Podłączamy ogólny folder jako dysk sieciowy
Przejdź do „tego komputera”. Kliknij „Komputer”- „Podłącz dysk sieciowy”.
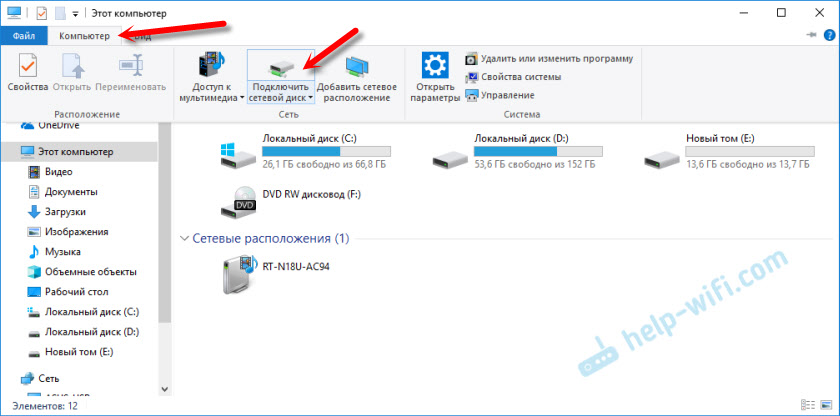
Kliknij przycisk „Recenzja”, wybierz niezbędny folder ogólny w środowisku sieciowym i kliknij „OK”.
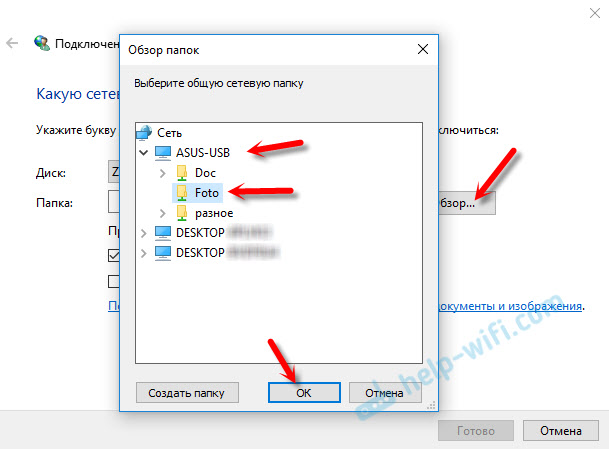
Możesz domyślnie zostawić list dysku lub wybrać dowolny inny.
Jeśli chcesz określić kolejny login/hasło, aby uzyskać dostęp do tego folderu, umieść kontrolę w pobliżu „Użyj innych danych księgowych”. Ale z reguły nie trzeba tego robić.
Uwaga: w zależności od ustawień ogólnego dostępu na urządzeniu, które chcesz połączyć, może być konieczne określanie nazwy użytkownika i hasła.
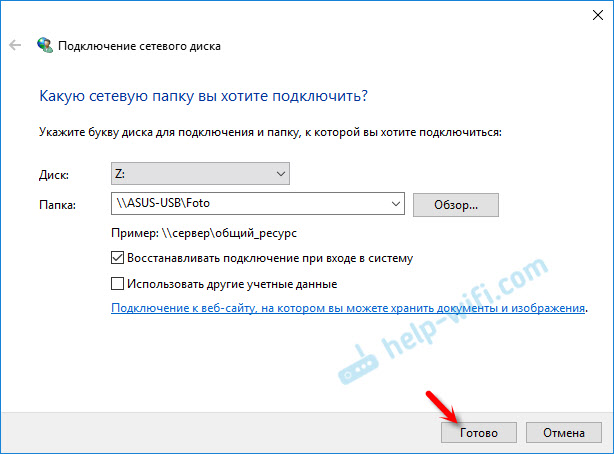
Pokazałem to na przykładzie połączenia jako dysku sieciowego napędu USB, który jest podłączony do portu USB routera.
W ten sam sposób możesz podłączyć inny komputer do sieci lokalnej.
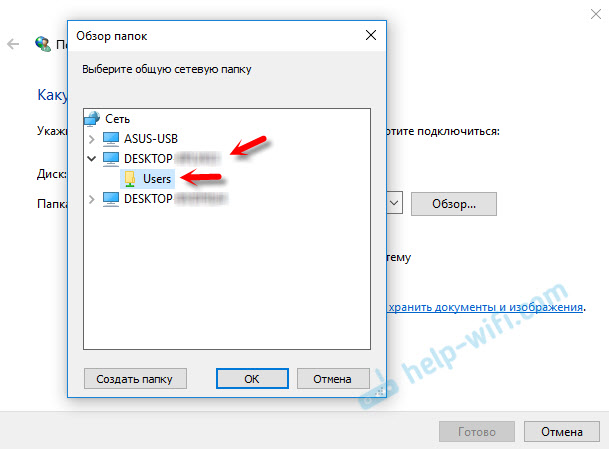
Wszystkie podłączone dyski będą wyświetlane w przewodzie Windows 10. Na karcie „Ten komputer”.
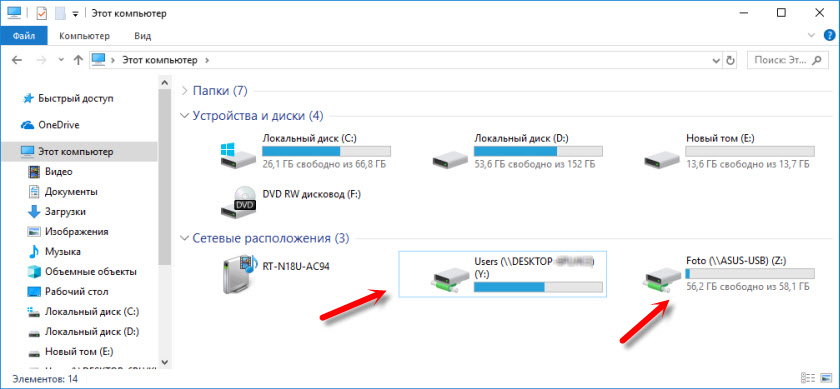
Aby wyłączyć dysk z lokalizacji sieci, po prostu kliknij go za pomocą odpowiedniego przycisku myszy i wybierz „Wyłącz”.
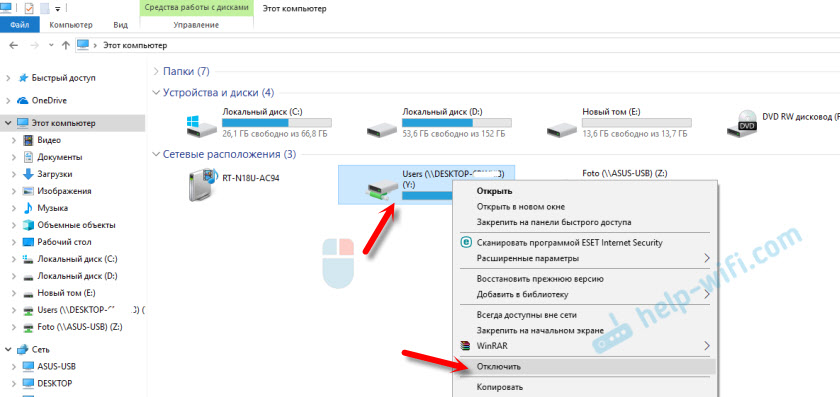
Następnie ten dysk zniknie z przewodu Windows.
W razie potrzeby możesz utworzyć etykietę.
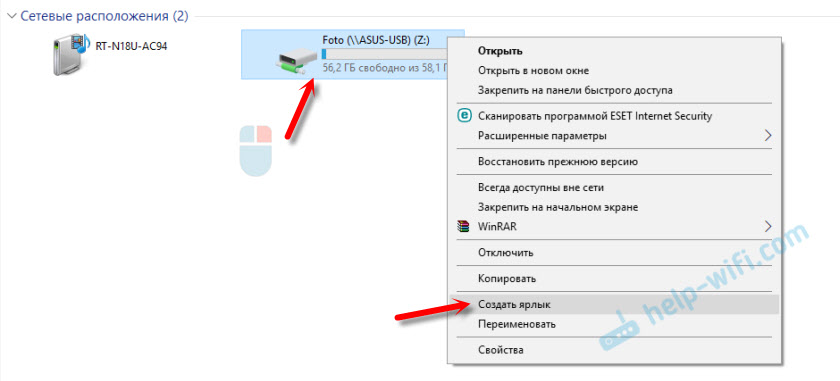
Zostanie umieszczony na komputerze. I będziesz mieć dostęp do wspólnego folderu na innym komputerze lub napędu sieciowym bezpośrednio z komputera.
Mam nadzieję, że moje małe przywództwo się przydało. Czekam na twoje komentarze i pytania.
- « Dwa wzmacniacze TP-Link TL-WA855re do jednego routera Wi-Fi
- Miwifi.Com i 192.168.31.1 - Wejście do ustawień routera Xiaomi »

