Jak podłączyć dowolny telefon na Androida do komputera
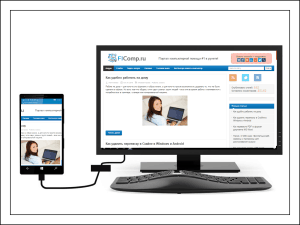
- 1949
- 259
- Pani Jerzy Kruk
Treść
- Niż MyphoneExplorer będzie dla Ciebie przydatny
- Jak skonfigurować połączenie Wi-Fi
- Jak skonfigurować połączenie za pomocą kabla
- Jak połączyć się przez Bluetooth
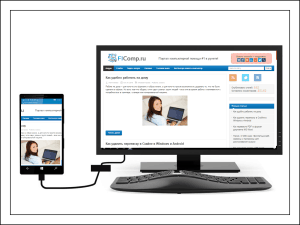
Znaczenie podłączenia telefonu i komputera jest zarządzanie gadżetem mobilnym z komputerem i dostęp do informacji o nim. Oprócz fizycznego połączenia potrzebujesz do tego specjalnego oprogramowania. Tak, wielu dobrze znanych producentów smartfonów oferuje swoim klientom takie programy, ale wszystkie są powiązane tylko z jedną marką urządzeń i są niezgodne z resztą. Dla naszego szczęścia w ich smukłych szeregach wlano wyjątek - uniwersalna użyteczność, która zbliża się do dowolnych urządzeń z Androidem. Nazywa się MyphoneExplorer.
Niż MyphoneExplorer będzie dla Ciebie przydatny
MyphoneExplorer to proste, wygodne, rosyjskie narzędzie do sterowania telefonem za pomocą komputera. Wśród jego możliwości:- Obsługa trzech rodzajów połączenia: przez kabel, przez Wi-Fi i Bluetooth.
- Synchronizacja danych poczty i aplikacji ekologicznych, takich jak Microsoft Outlook, Mozilla Thunderbird, Mozilla Sunbird, Contacts and Windows Calendar oraz T. D.
- Wykonywanie połączeń, czytanie i wysyłanie wiadomości SMS z komputera.
- Dostęp do plików na smartfonie - przeglądanie, przenoszenie, tworzenie i usuwanie.
- Zdalne konfigurowanie budzików, tworzenie notatek i przypisane zdarzenia w kalendarzu.
- Kopia zapasowa.
- Monitorowanie stanu urządzenia mobilnego: wyświetlanie poziomu sygnału, ładowanie akumulatora, użycie pamięci, środowisko wewnętrzne i szereg innych parametrów.
- Oglądanie pulpitu, instalowanie, usuwanie i uruchamianie aplikacji mobilnych w osobnym oknie na ekranie komputera, tworzenie zrzutów ekranu, przesyłanie kursora na wyświetlacz telefonu komórkowego i wiele, wiele więcej.
Początkowo MyphoneExplorer został stworzony dla telefonów Sony Ericsson, ale teraz właściciele dowolnych urządzeń opartych na Androidzie mogą z niego korzystać, zaczynając od wersji 1.6. Aplikacja składa się z dwóch części: Phone (klient), który jest dostępny do pobrania za darmo w Google Play i komputer (serwer). Ta ostatnia to wersja Windows, możesz również pobrać bezpłatnie z oficjalnej strony.
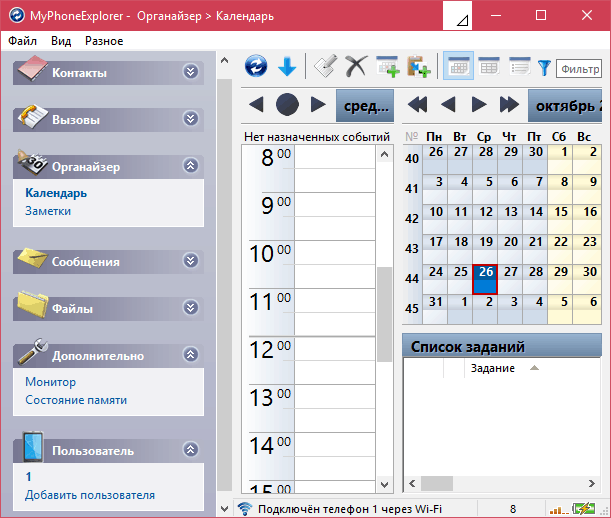
MyPhoneExplorer oferuje użytkownikowi wybór 2 opcji instalacji: przenośny (przenośny) i zwykły. W pierwszym przypadku pliki programu będą znajdować się w osobnym folderze, który można przesyłać z jednego komputera do drugiego.
Jak skonfigurować połączenie Wi-Fi
- Zainstaluj obie części aplikacji na komputerze i smartfonie i uruchom je.
- Upewnij się, że oba urządzenia są podłączone do jednej sieci Wi-Fi.
- Na smartfonie: ustaw kod wi-Fi-pin, aby chronić urządzenie przed nieautoryzowanym dostępem. Aby to zrobić, dotknij obok ikony Wi-Fi przycisku „OK” i wprowadź kod w odpowiednim polu.
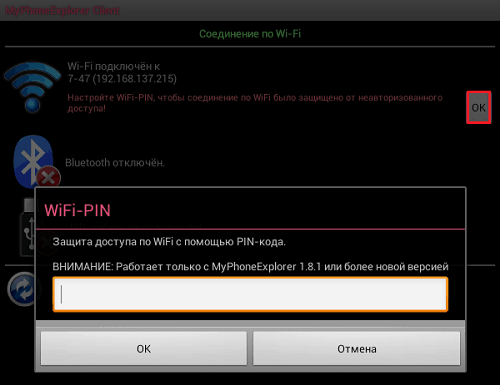
- Na komputerze: Naciśnij klawisz F2, aby wprowadzić menu Ustawienia programu. W rozdziale "Połączenie przez .. „Mark Wi-Fi lub adresy IP. Drugi jest wygodny w użyciu, jeśli telefon komórkowy ma regularny adres w tej sieci, a także w przypadkach, w których program zawiera błędy komunikacji przy wyborze pierwszej opcji. Zapisz ustawienie.
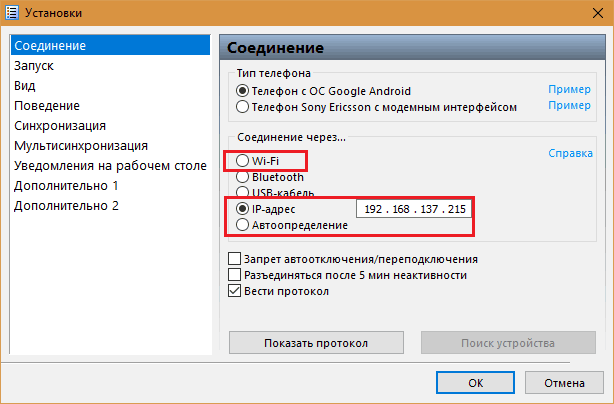
- Aby zainstalować połączenie, naciśnij klawisz F1. Wprowadź ochronny kod PIN i kliknij OK.
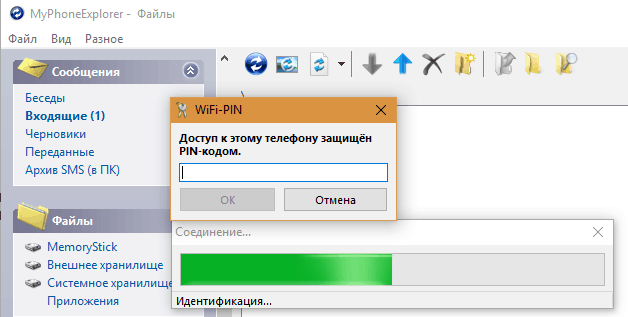
- Następnie przypisz nazwę do smartfona, pod którym będzie wyświetlana na liście klientów aplikacji. W moim przykładzie jest to jednostka.
Aby dołączyć do innego urządzenia, kliknij u dołu głównego okna ”Dodaj użytkownika". W oknie "Rodzaj telefonu„Wybierz urządzenie z OS Google Android i podaj metodę połączenia.
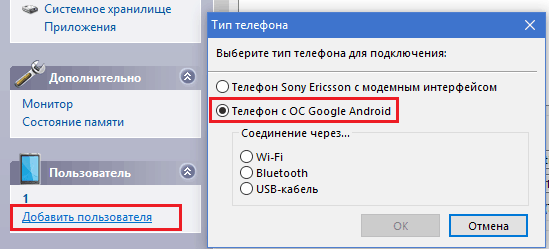
Jak skonfigurować połączenie za pomocą kabla
- Uruchom MyPhoneExplorer na obu urządzeniach.
- Podłącz smartfon do komputera za pomocą zwykłego kabla USB, wybierając tryb "Tylko ładowanie".
- Zainstaluj sterowniki ADB telefonu komórkowego na komputerze. Najczęściej są one umieszczane automatycznie podczas pierwszego połączenia, ale w niektórych przypadkach należy je pobrać ze strony producenta urządzenia i ręcznie zainstalowane.
- Na smartfonie: aktywuj tryb debugowania przez USB. Na Androida 4.1 i starsze otwórz aplikację ”Opcje„, Przejdź do sekcji”System„ -”Parametry programisty„I umieść flagę w pobliżu punktu”Debugowanie USB". Na Androida 4.2 i nowsze przed tym przejdź do sekcji "O telefonie„I dotknij linii 7 razy”Numer montażu„W przeciwnym razie opcja debugowania będzie niedostępna.
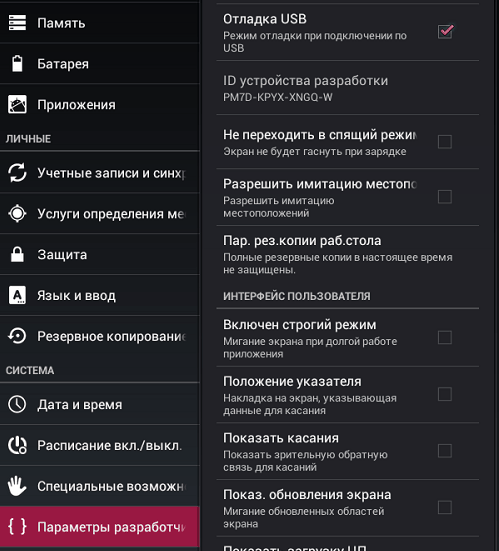
- Na komputerze: Naciśnij klawisz F1 (Connect). Po połączeniu podaj telefonowi identyfikator nazwiska.
Jak połączyć się przez Bluetooth
- Aktywuj moduł Bluetooth na obu urządzeniach. W systemie Windows 10 uruchom do tego narzędzie systemowe ”Opcje„Otwórz sekcję”Urządzenia„ -”Bluetooth„I przenieś suwak na pozycję”NA".
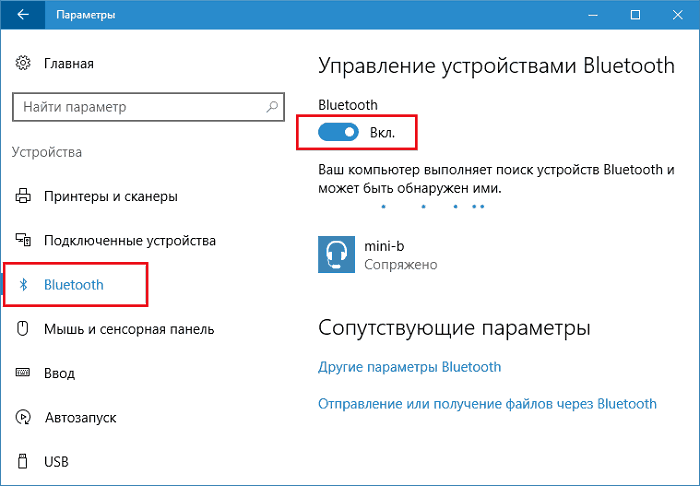
- Na Androidzie włącz opcję wykrywania dla wszystkich urządzeń (jeśli koniugacja z tym laptopem nie została zainstalowana wcześniej i nie ma go na liście).
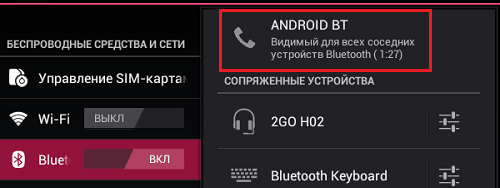
- W programie na laptopie kliknij ”Dodaj użytkownika„I zwróć uwagę na metodę łączenia się przez Bluetooth. W oknie "Rodzaj telefonu„Wybierz swoją dziewczynę z Androida.
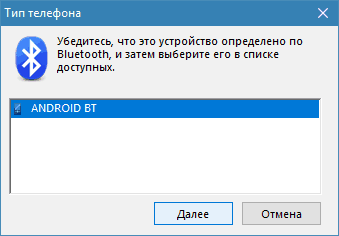
- W przypadku koniugacji wprowadź jednokierunkowy kod na smartfonie, który wygenerował program.
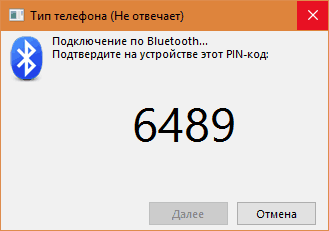
- Ponadto, podobnie jak w innych przypadkach, wymyśl nazwę telefonu do identyfikacji.
- « Przejdź na linię możliwego, jak wzmocnić sygnał routera Wi-Fi
- Jak usunąć korespondencję Skype w systemie Windows i Android »

